BlueStacks2

Blue Stacks2とはAndroidアプリケーションをWindows PC、Mac、Windowsタブレット上で動作させることが可能なソフトウェアです。
iPhoneしか持っていないけどAndroidアプリを使用したい。Androidスマホにアプリを入れる前に動作確認したい時などに利用する事が可能です。
私の場合はゲームをスマホでプレイすると目が疲れるので、Windowsパソコンでプレイする為に使用する事が多くなりました。
ソフトウェアダウンロード&インストール
こちらよりダウンロードしてインストールします。→BlueStacks2
初回インストール時間は5分~10分近くかかります。パソコンの再起動もインストール後に行う事をオススメします。
Googleアカウントを追加する
BlueStacks2は、普通のAndroid OSと同じでGoogleアカウントを追加することでGoogle Playを使えるようになります。
(既存のGoogleアカウント、又はBlue Stacks2用のGoogleアカウントを新たに取得して追加して下さい)
BlueStacks2は、デフォルトでは日本語入力が割り当てられていません。(英語キーボードの配列の為、@等の位置が変わります)
日本語入力に変更する時は→Google 日本語入力をダウンロードしてインストールします。
インストール後はBlueStacks2の設定から日本語入力に変更する必要があります。
※詳しく書くと長くなるので割愛しますが、個人HPやブログ等で詳しく解説されているサイトがありますので、そちらを参照なさって下さい。
Blue Stacks2を使用した時の注意点
エミュレーター(仮想化)ソフトなので、動作中は他のウインドウズ系ソフトは動作が重くなります。
なので不要なソフトは出来るだけ終了させてからの使用をオススメします。
※Blue Stacks2を終了後もウインドウズの動作が重いと感じた時は迷わず再起動して下さい。私は毎回実行しています。
このソフトはAndroidアプリの大半を再現出来ますが100%では無いので動作しない物は、あきらめて下さい。(パズドラはNG情報が多数アリ)
以前は完全無償ソフトでしたが現在は2ドルを毎月課金する、又はスポンサーアプリをインストールする。このどちらかを選択する様になりました。
※スポンサーアプリをインストールすれば無償で利用出来ます。(使用してしばらくすると、これらを促す画面が自動的に現れます)
Blue Stacks2を起動
以下の画面はGoogleアカウント、アプリ導入等、全て設定済の物です。
(初めて起動した場合はGoogleアカウントの導入が必須となりますので、ご注意下さい)
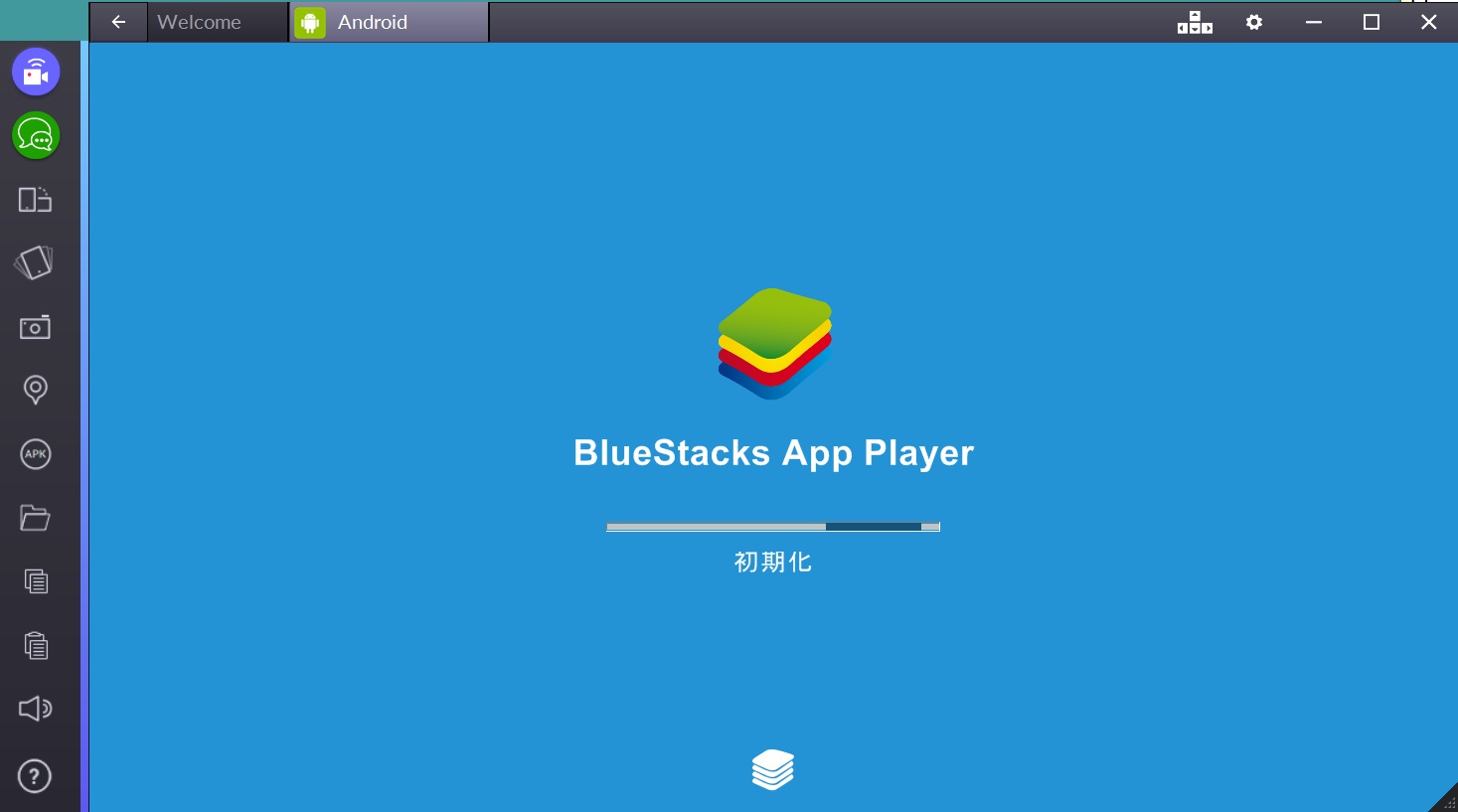
ソフトを起ち上げると最初はWelcome画面が表示されるので、横にあるAndroidタブをクリックすると起動します。
これが起動中の画面です。少々時間かかりますが気長に待ちましょう。
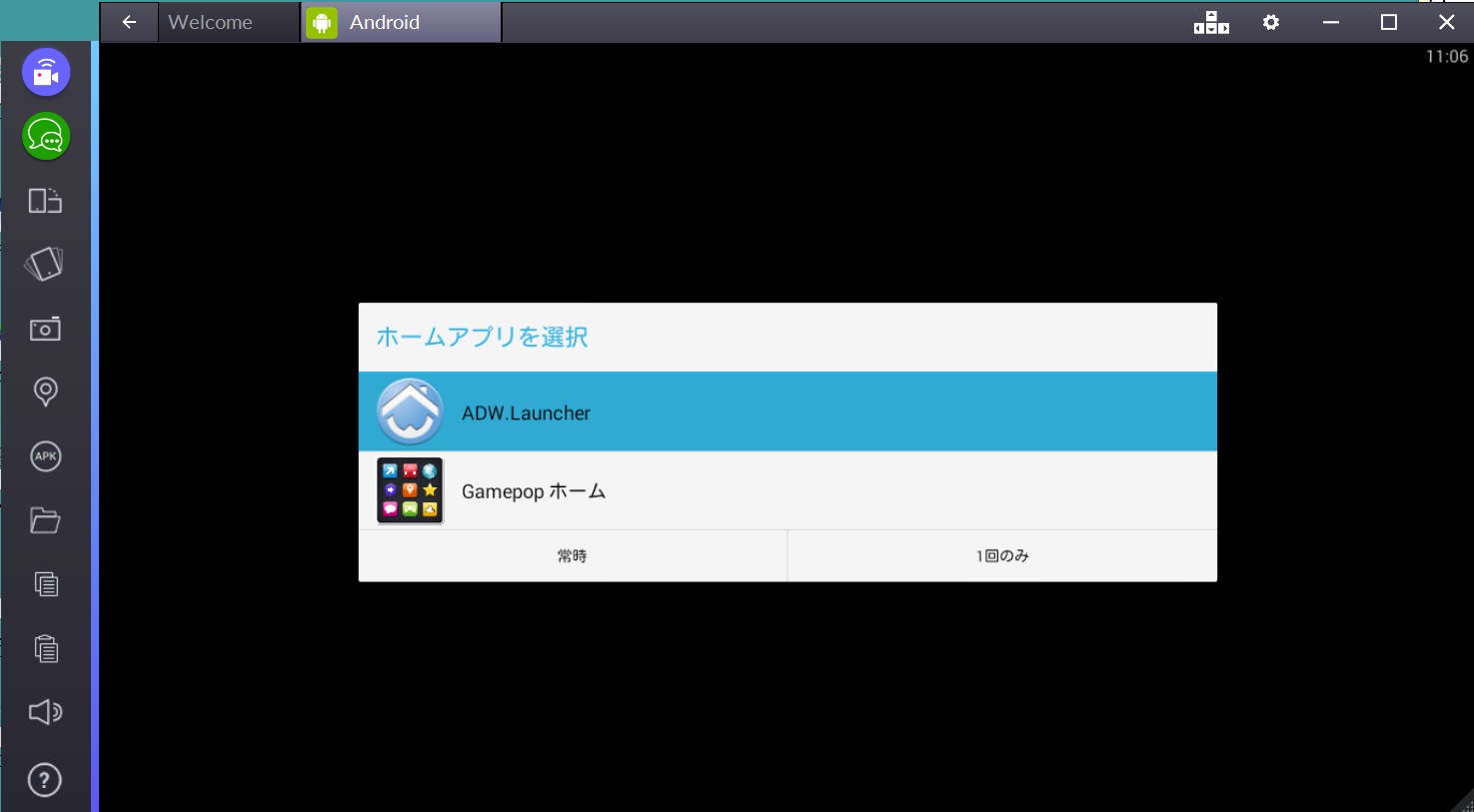
ホームアプリを選択画面が出ます。今回はADW Launcherを選択してクリックします。
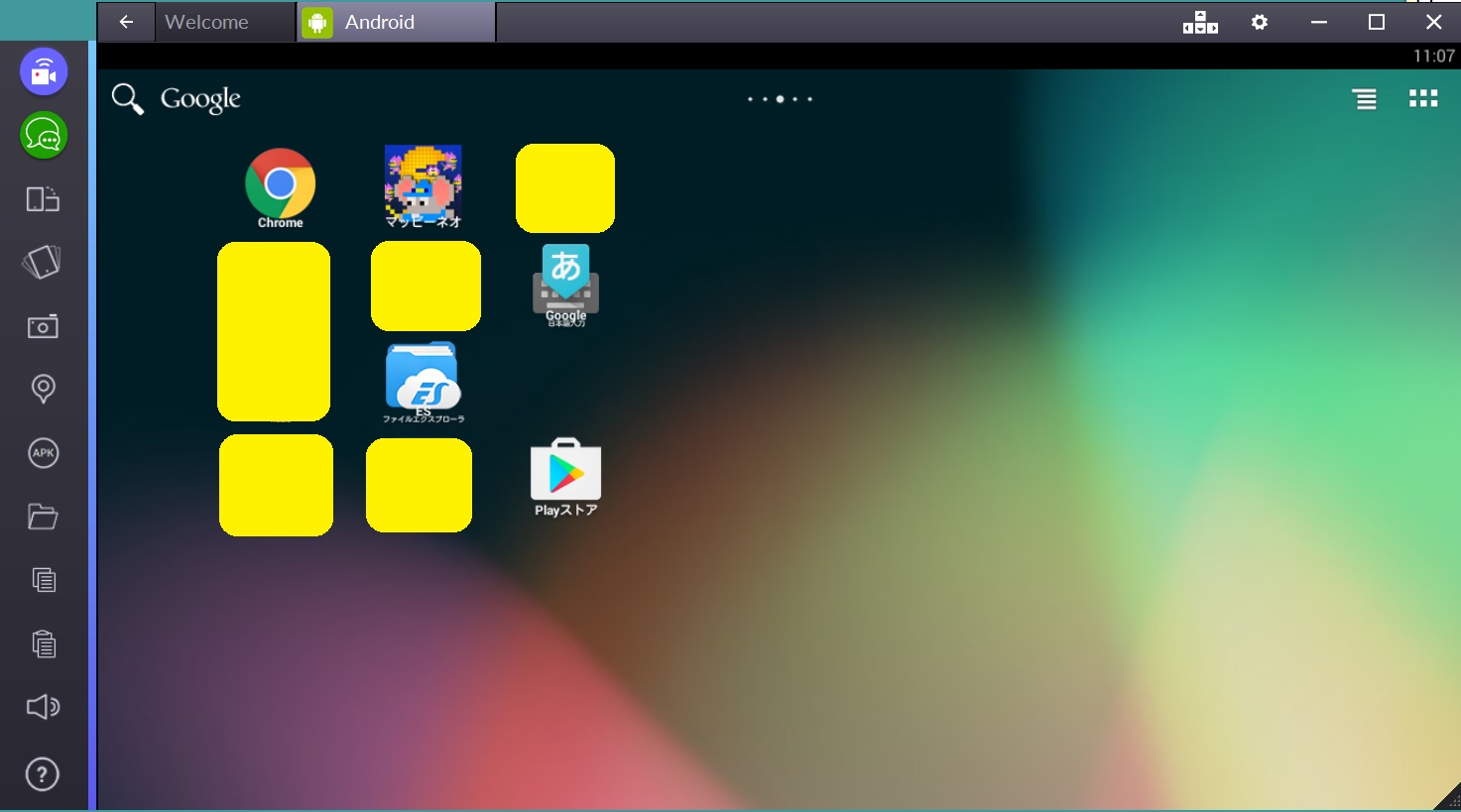
そうすると、Blue Stacks2のAndroid 画面が表示されます。これで使用準備が出来ました。
既に導入済のアプリが表示されます。
早速、マッピー 対決!ネオニャームコ団をクリックして起動します。
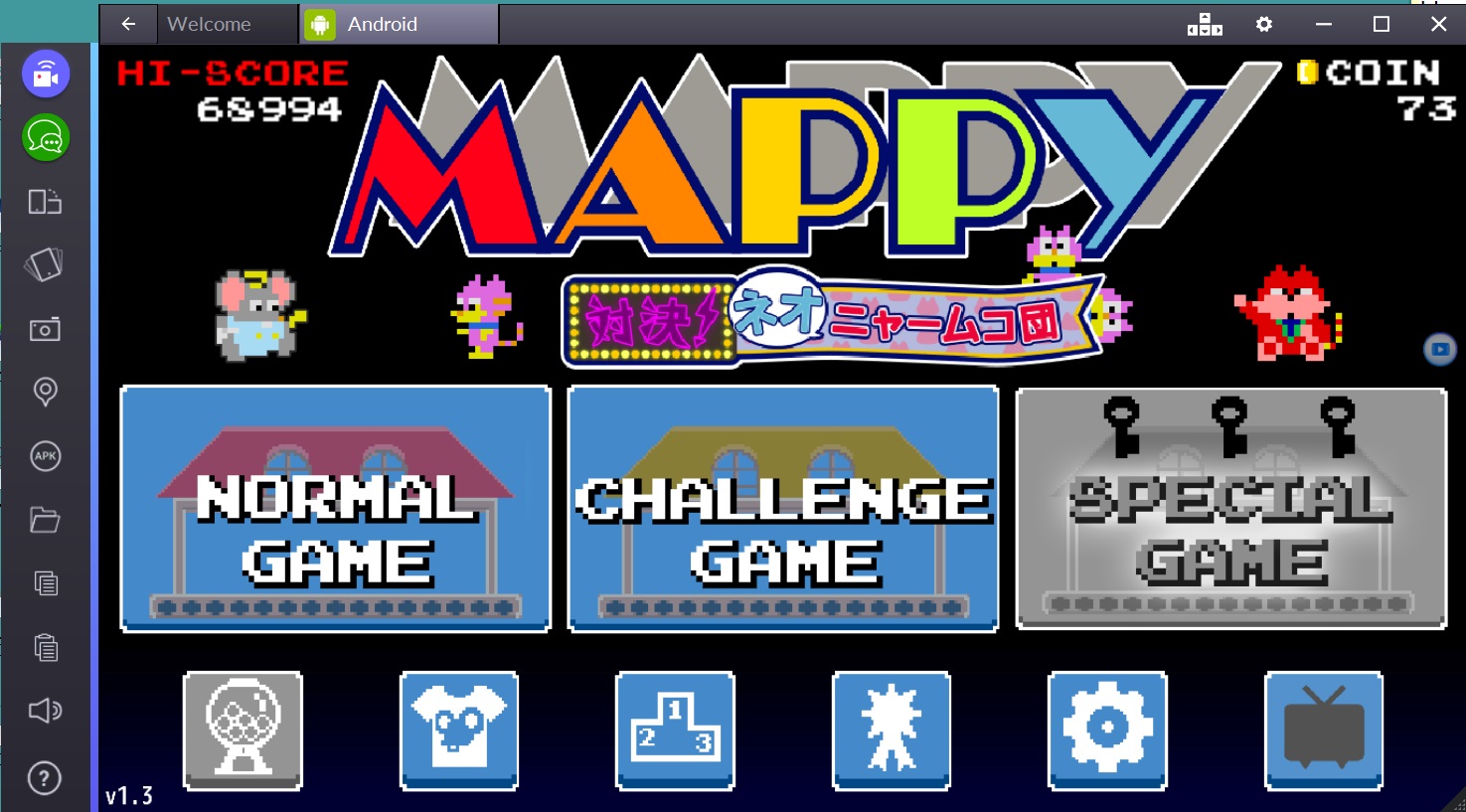
ゲーム画面も無事に起動。スマホ同様の横全画面でプレイ出来ました。
スマホでは画面左右をタップでMAPPYの方向転換ですが、パソコンでは左右十字キーを使用します。
ステージ選択や、閉じるボタンの選択はマウスのクリックで行います。(閉じる時のみ、ESCキーも使用可能でした)

プレイの合間はスマホ同様に上記の様な広告動画CMが頻繁に流れます。
動画はスキップ不可です。私は再生中は左下のSPアイコンをクリックして消音して終了まで待ちます。
終了すると×ボタンが表示されますので、×をクリックかESCキーで閉じればゲーム再開します。
やはりスマホの小さな画面と違って快適にプレイ出来ます♪
プレイヤー選択

ネズミTシャツのアイコンをクリック、又はタップするとプレイヤー選択画面が表示されます。
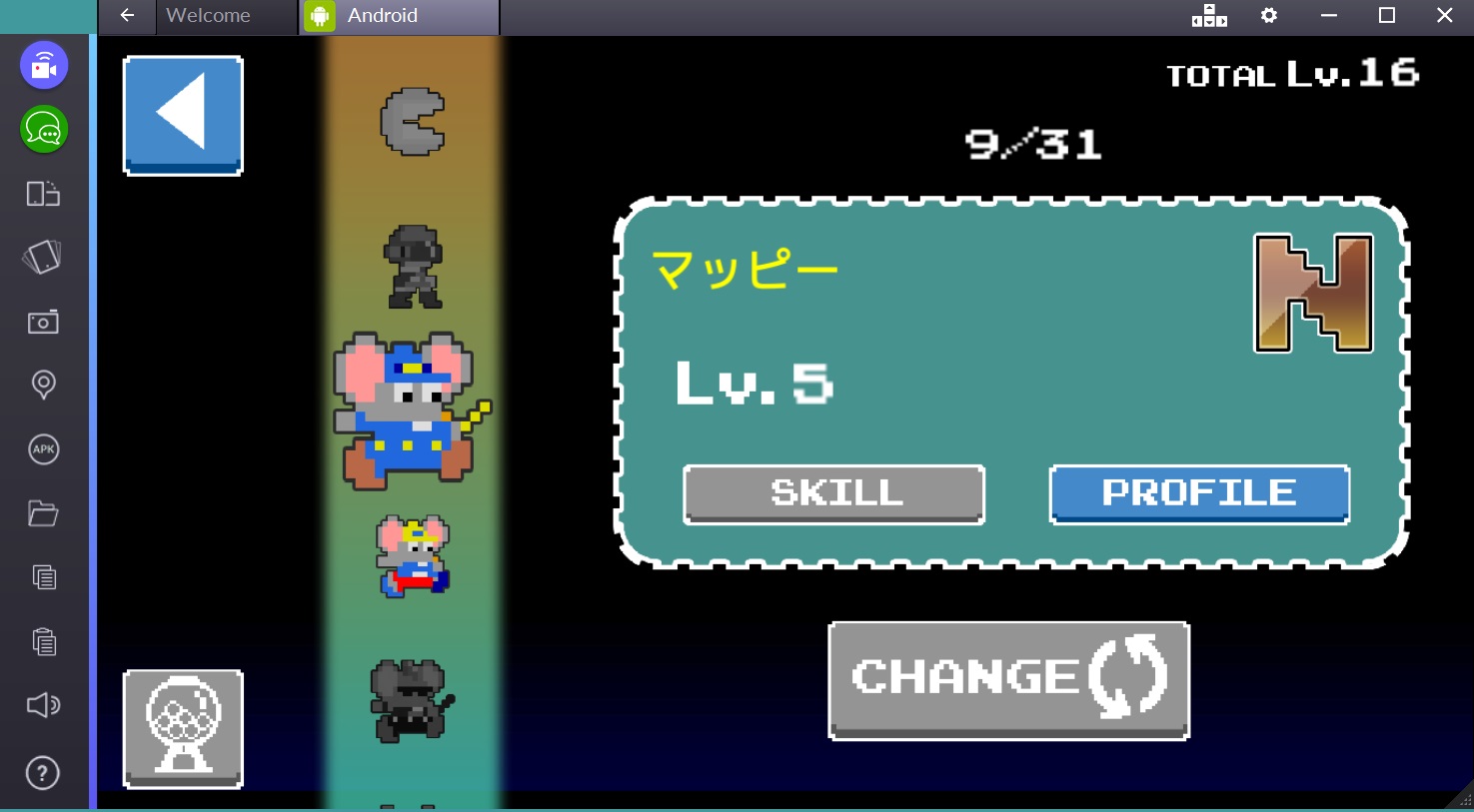
まずはオリジナルのMAPPY(現在はLEVEL5)

PROFILEをクリックすると各キャラクターの説明が表示されます。
別のキャラクターを選択する時は、キャラクターアイコンをマウスでドラッグして上下に操作する事で選択出来ます。
そして別キャラクター選択後にCHANGEをクリックする事で決定となります。
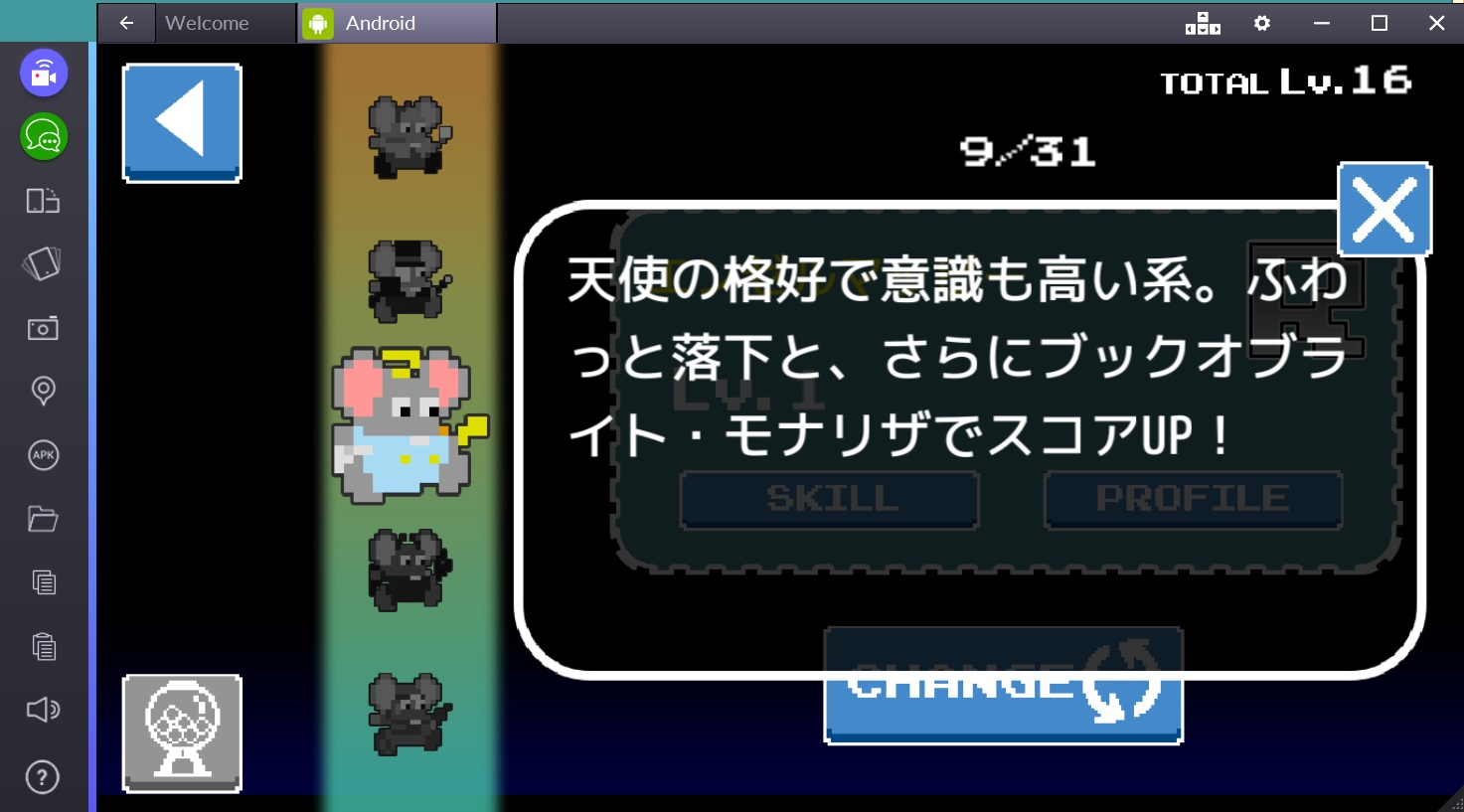
エンゼルマッピー

ニャームコきぐるみ
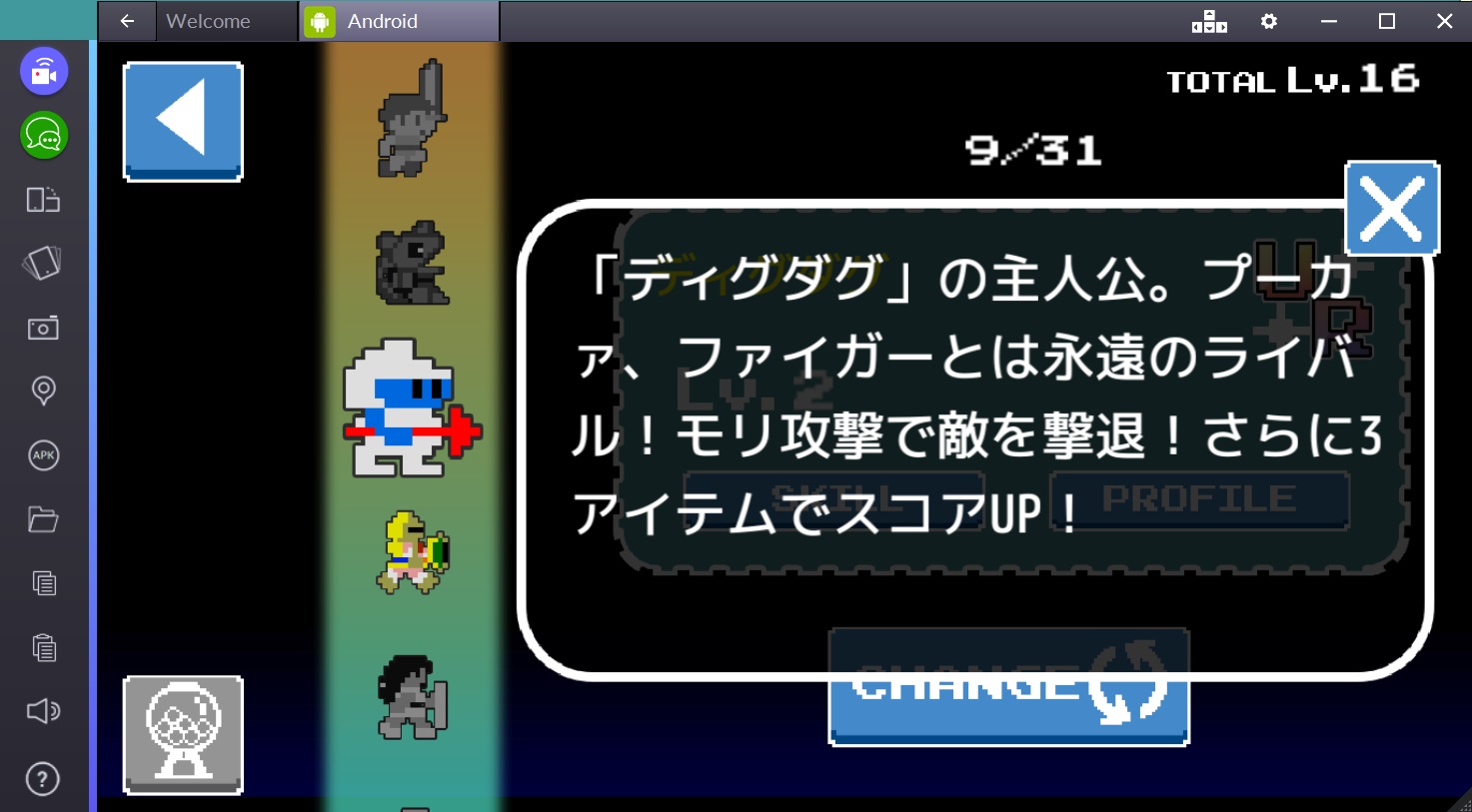
ディグダグ
この他のキャラクターも入手済ですが、やはりオリジナルMAPPYの使用頻度が高くなっています。
クリア済ステージの確認
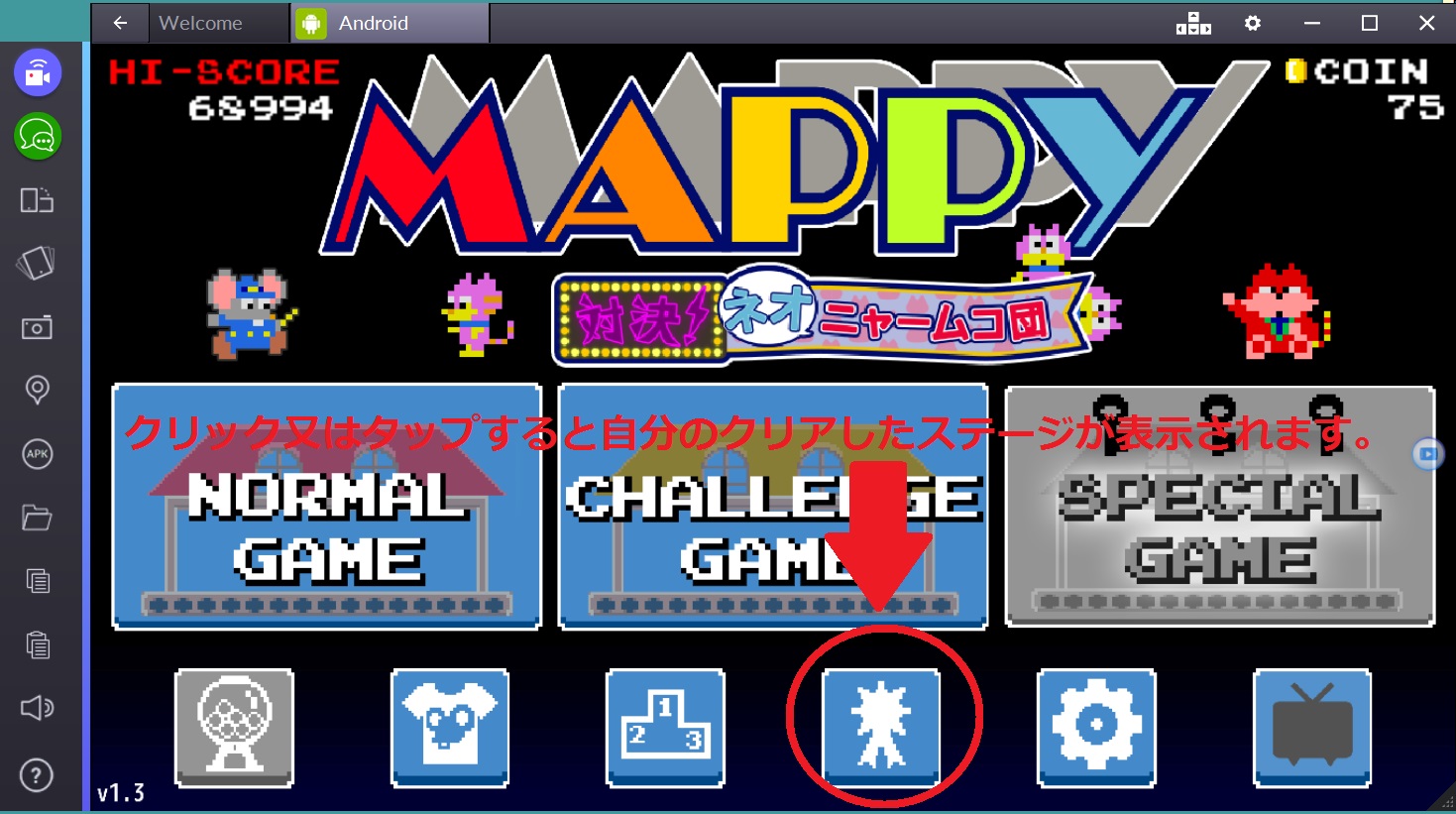
勲章?マークのアイコンをクリック、又はタップすると自分がクリアしたステージが表示されます。
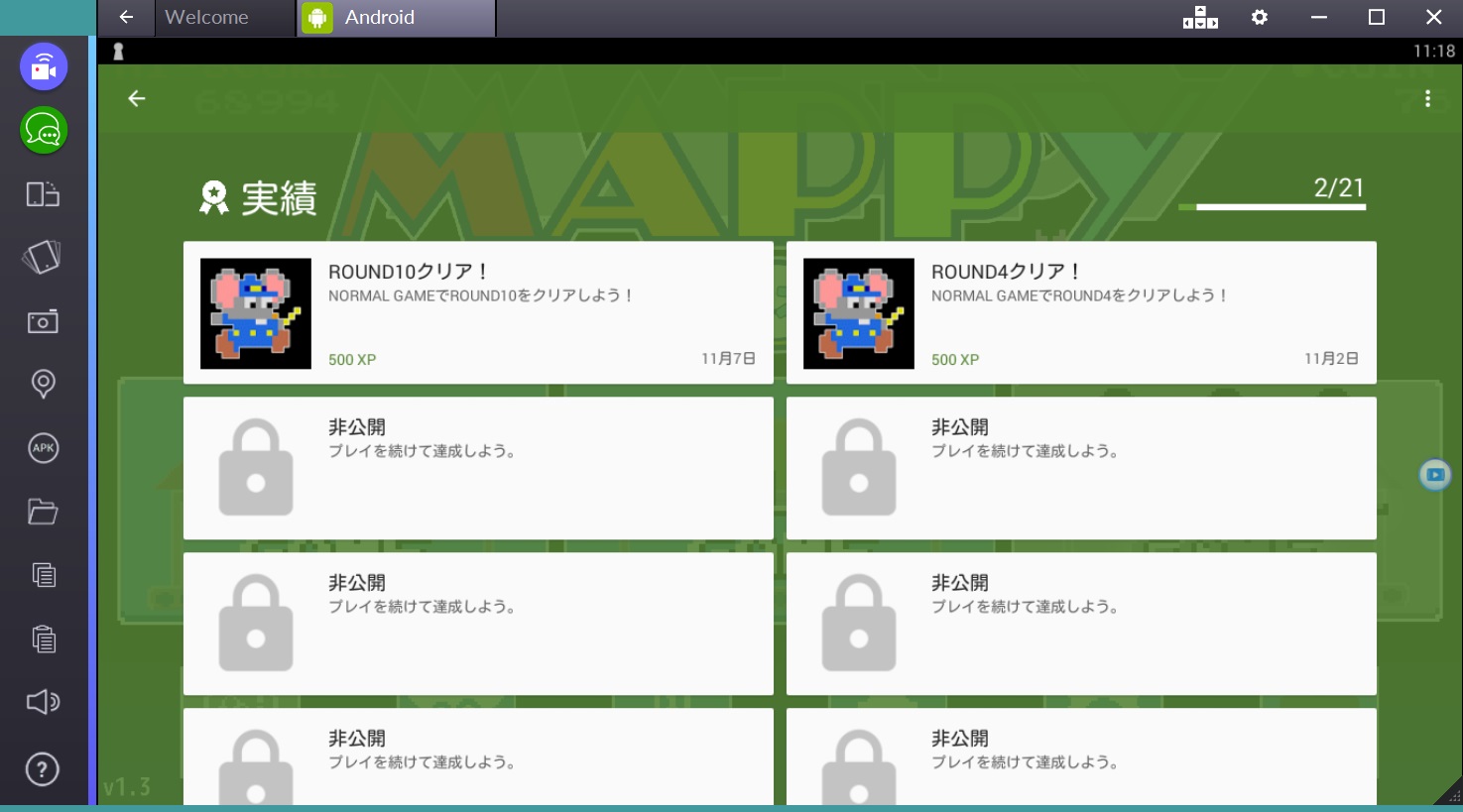
全21ステージ中、2ステージまで進んだ所です。先は長そうです(笑)