Apple iTunes のダウンロードURL→ https://www.apple.com/jp/itunes/download/
※URLが、リンク切れの時は、ネット検索ワードに「Apple iTunesダウンロード」と入力して探して下さい。
今回はiTunes CD読み込み設定・他の変更についての解説なので、iTunes は既に、Windowsパソコンにインストール済である事を前提に進めます。
iTunes のバージョンは、12.9.4 for Windows XP, 7, 8 and 10 を使用しています。(別バージョンでも画面構成に大きな変化は少ないと思います)
最初に、iTunes を起動します。
CD読み込み設定を変更します。
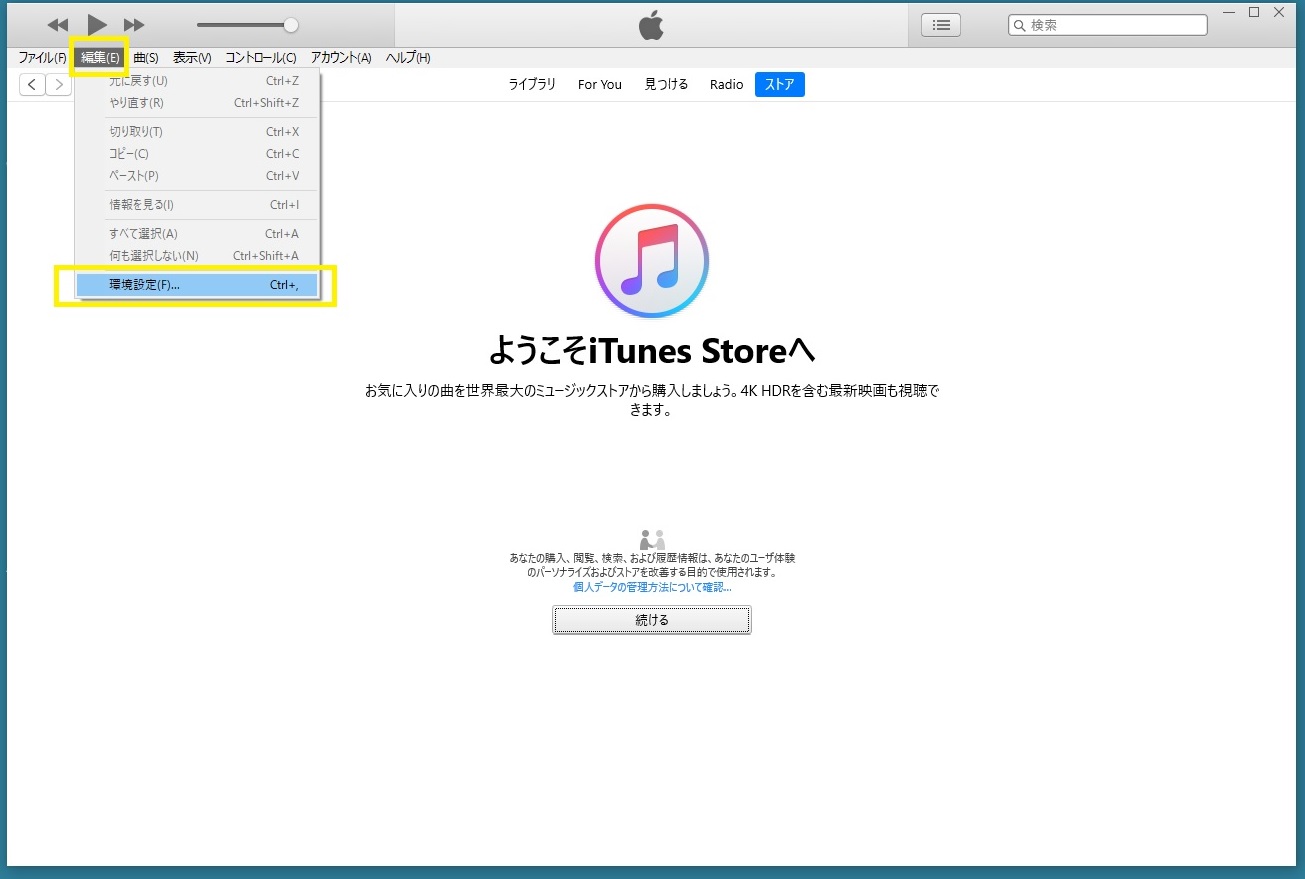
「編集」タブをクリックして、「環境設定」をクリックします。
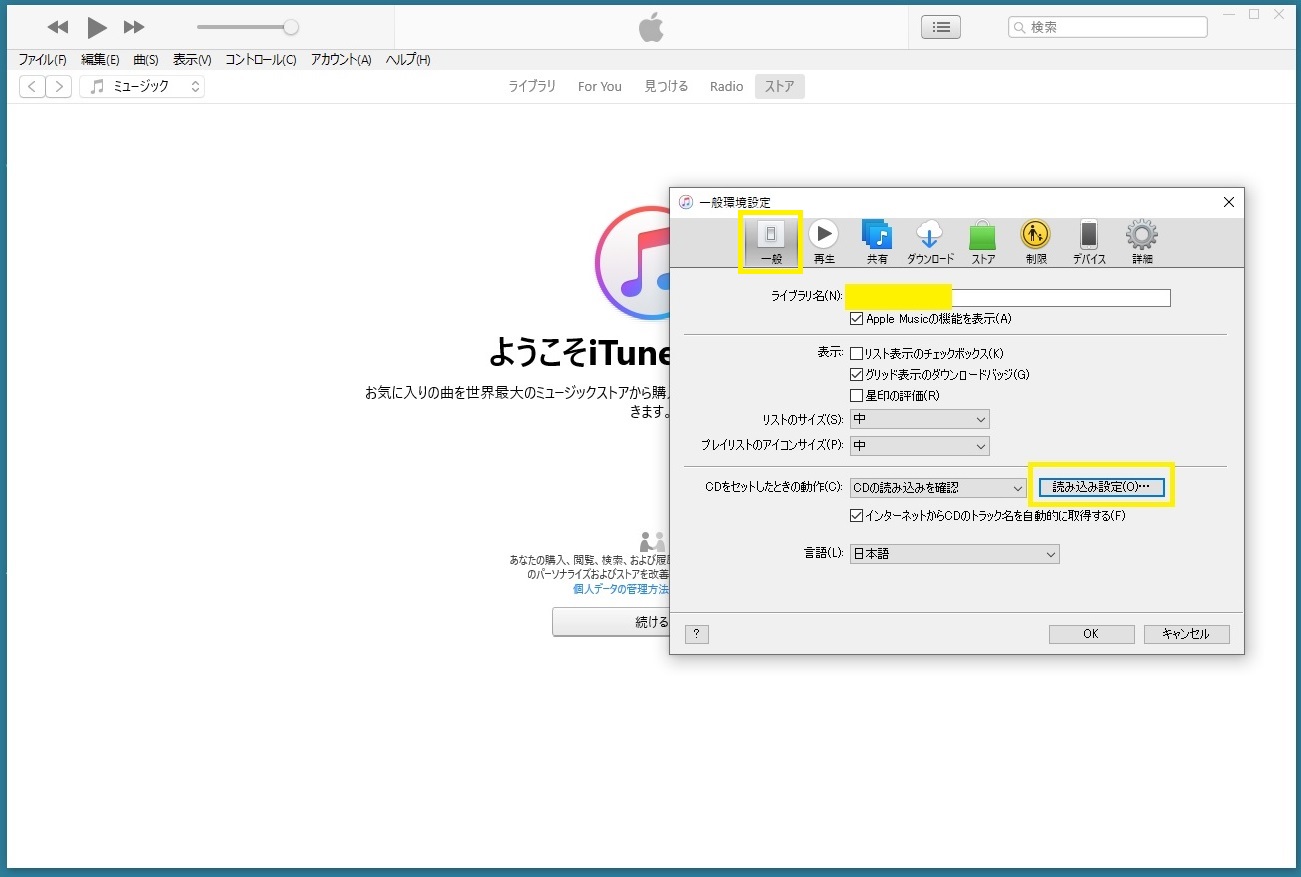
一般環境設定の画面が表示されたら、「一般」のタブをクリックして、「読み込み設定(O)」をクリックします。
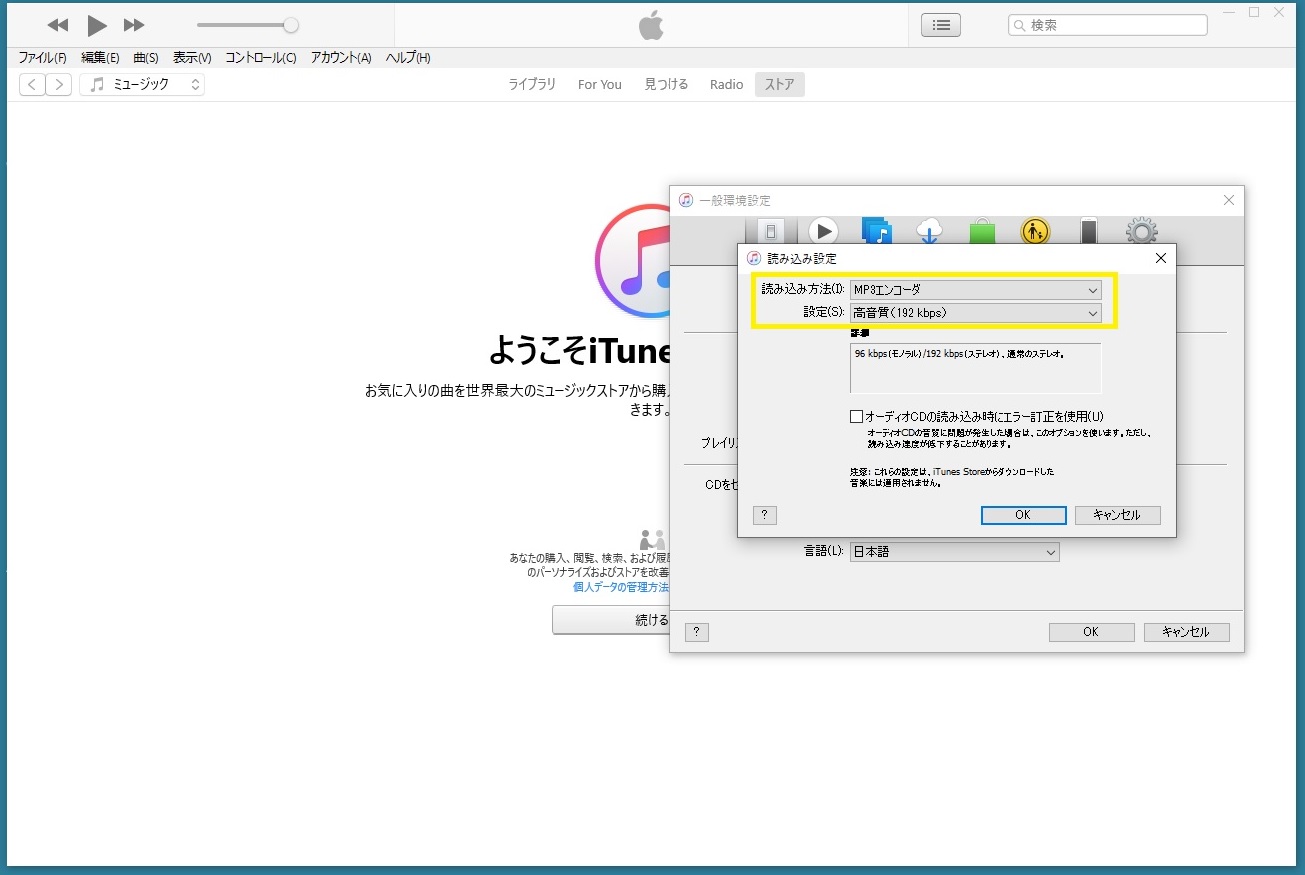
最初に、読み込み設定の画面が表示されたら、読み込み方法(I)を「MP3エンコーダ」に変更します。(初期設定値はAACエンコーダ)
MP3でエンコードするとApple製品を含む、ほぼ全ての音楽再生機器に対応可能な音楽ファイルを作成出来ます。汎用性の高さで、コチラがお勧めです。
私は2000年代の前半からiTunesを使用していますが、初回使用時から、今回と同じ設定変更をして音楽ファイルをリッピングしています。
現在も、パソコン、iPod 、スマートフォンで音楽再生していますが、全てのMP3化した音源は2019年度も、変える事無く使用しています。
※AACでエンコードすると主にApple製品むけの音楽ファイルを作成する事になります。(現在はAAC再生に対応しているメーカーは多数あります)
AAC音源に、こだわりのある方もいるので一概には決められませんが、一般的な使用方法に向いている音声エンコード形式はMP3の圧勝だと思います。
次に、設定を「高音質 (192kbps) 」に変更します。(ファイル容量を少しでも節約したい時は、(160kbps) でも良いと思います。)
※(128kbps) も選択可能ですが、音質的に劣化し過ぎるので、出来れば避けて下さい。
最後に「OK」をクリックします。
これで、音楽CD読み込み設定は終了です。
次の設定に、そのまま移るので、一般環境設定の画面は閉じず、そのままにしておきます。
次は、デバイスの環境設定を変更します。
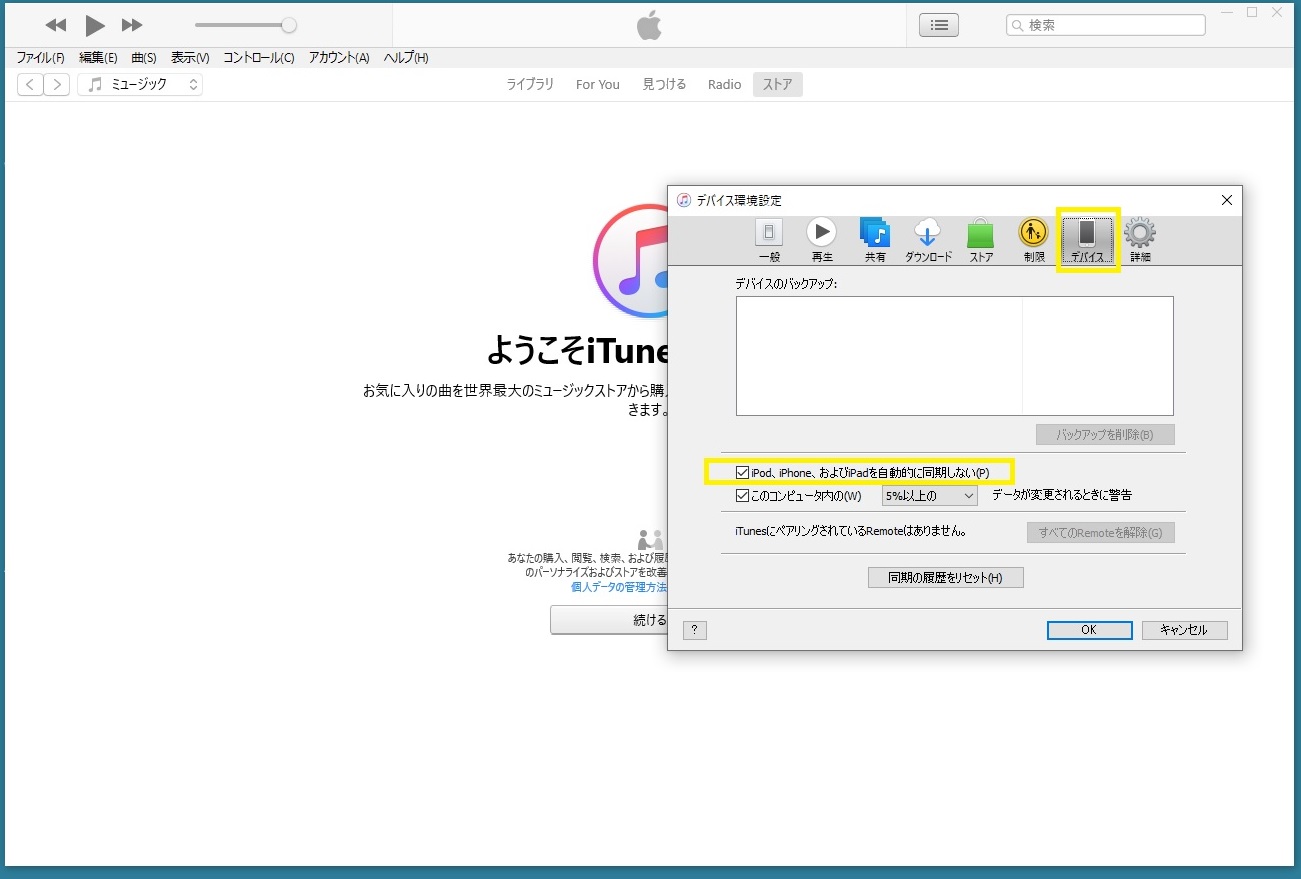
一般環境設定の画面から、「デバイス」のタブを、クリックします。
「iPod、iPhone、およびiPadを自動的に同期しない(P)」に初期設定では、チェックが入っていないので、チェックを入れます。
これは、使用環境により、そのままで良い場合もありますが、昨今はiPhoneや、他のApple製品を1人で複数使用している人が多いので、
自動同期されると、困るケース(自動同期されると、そのデバイスは初期化されます)もあると思いますので、設定変更しました。
充電の為に、起動しているパソコンに接続しただけでApple製品は自動同期を開始しますので、転ばぬ先の杖ですが、結構な重要ポイントだと思います。
これで、デバイスの環境設定は終了です。
次の設定に、そのまま移るので、デバイス環境設定の画面は閉じず、そのままにしておきます。
次は、詳細環境設定を変更します。
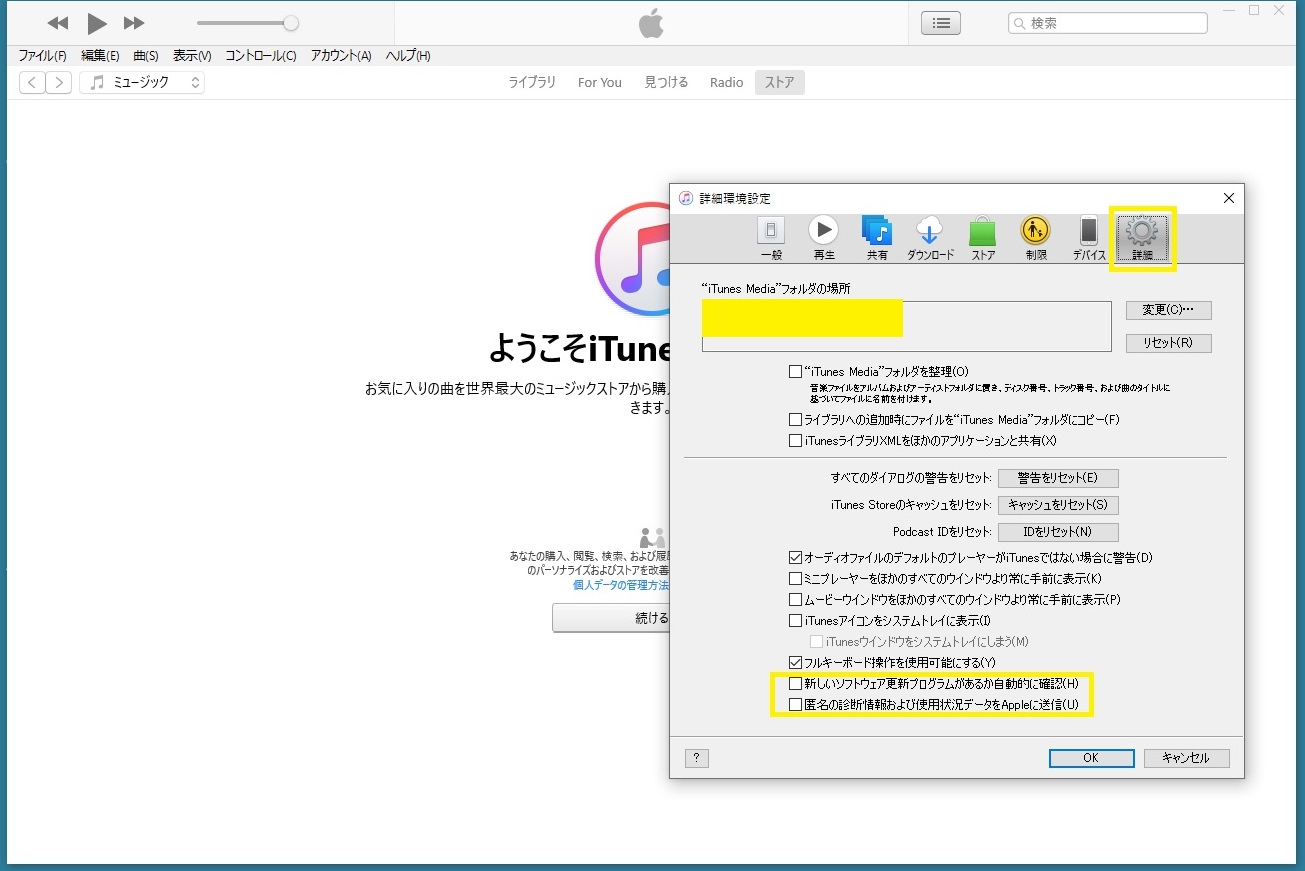
一般環境設定の画面から、「詳細」のタブを、クリックします。
最初に、「新しいソフトウェア更新プログラムがあるか自動的に確認(H)」のチェックを外します。
パソコン使用中に、勝手に更新プログラムの案内が始まると邪魔なので昔から、チェックを外しています。
次に、「匿名の診断情報および使用状況データをAppleに送信(U)」のチェックを外します。
この設定は、お好みで実施して下さい。Appleにデータ送信をしたい場合は、チェックを外さなくてOKです。
以上が、iTunesをインストール直後に、私が必ず行っている設定変更の解説となります。
2019/04/08作成