富士通 FMV-DESKPOWER LX/B70D FMVLXB70Dの詳細スペック・仕様← 富士通公式サイトURLより引用した外部リンクです。
Windows 8 OSを購入♪(2013年01月27日)← Windows 8 OS 購入時の私のHP内の記事への直リンクです。
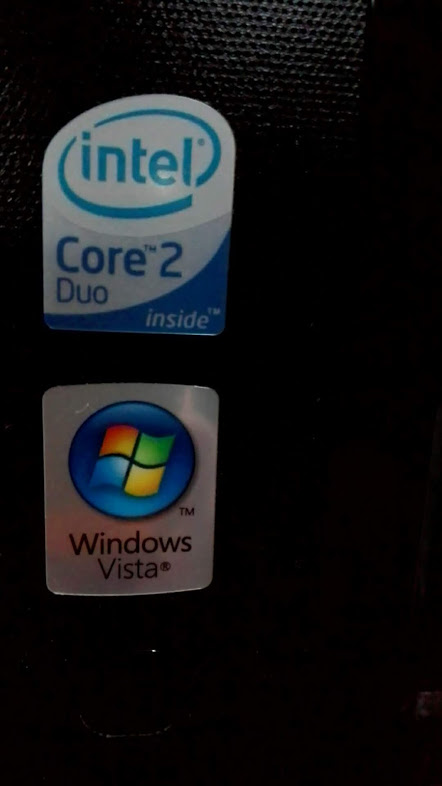
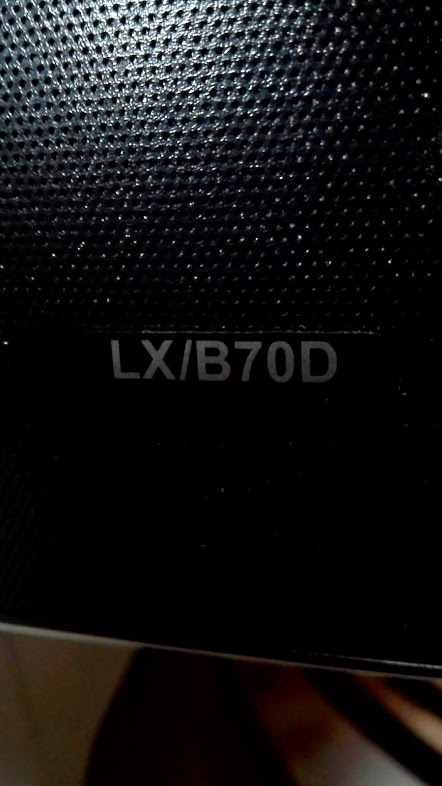
これは今回作業するパソコンの一部を撮影した物です。
懐かしのCore 2 Duoのステッカーも貼ってあります。

ほぼ、電源入れず未使用だった物なので最初からOSが普通に起動しませんでした。
修復スタートアップから起動します。
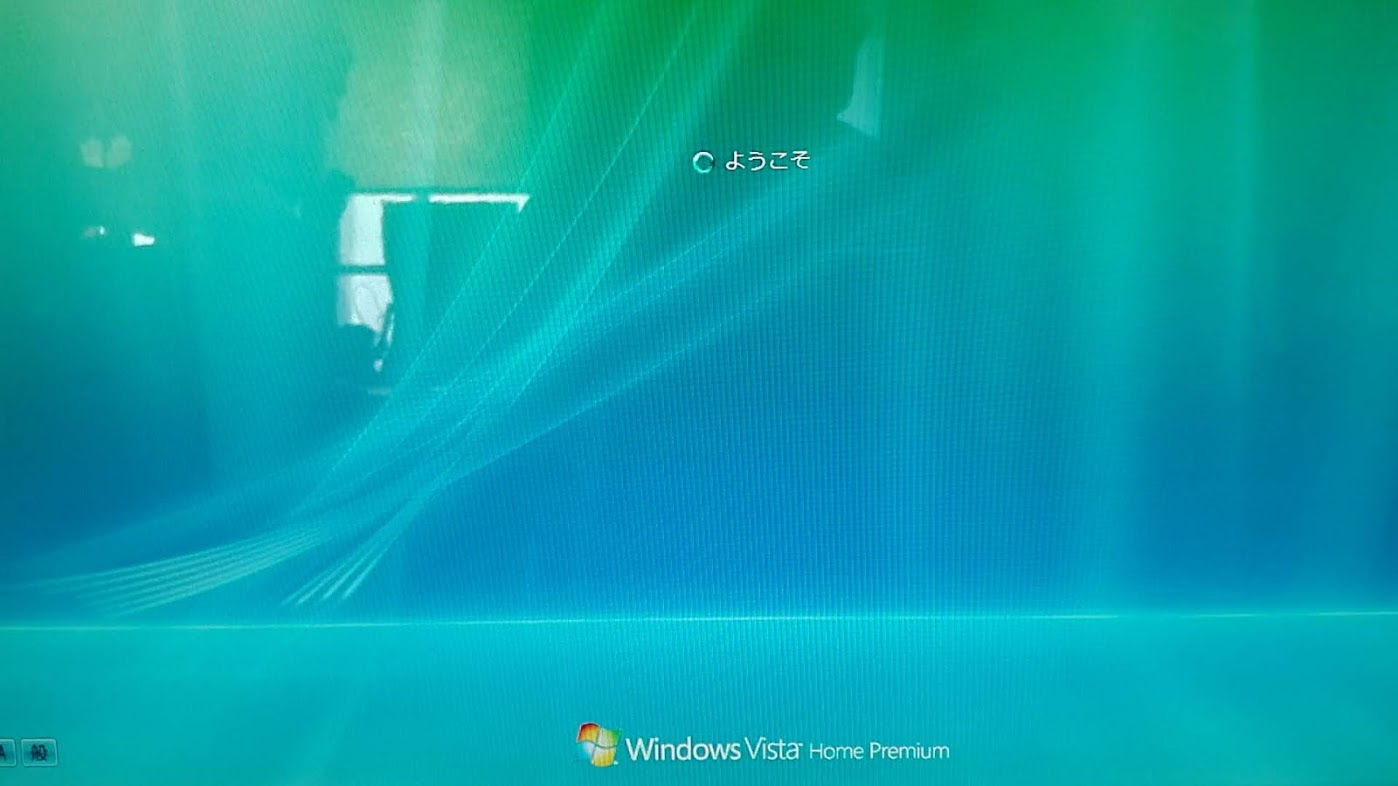
そうすると、普通に起動。

しかし、さすがマイクロソフト史上最強に動作が重いと感じるOSのWindows Vista。 起動後も、もっさりとした動きです(笑)
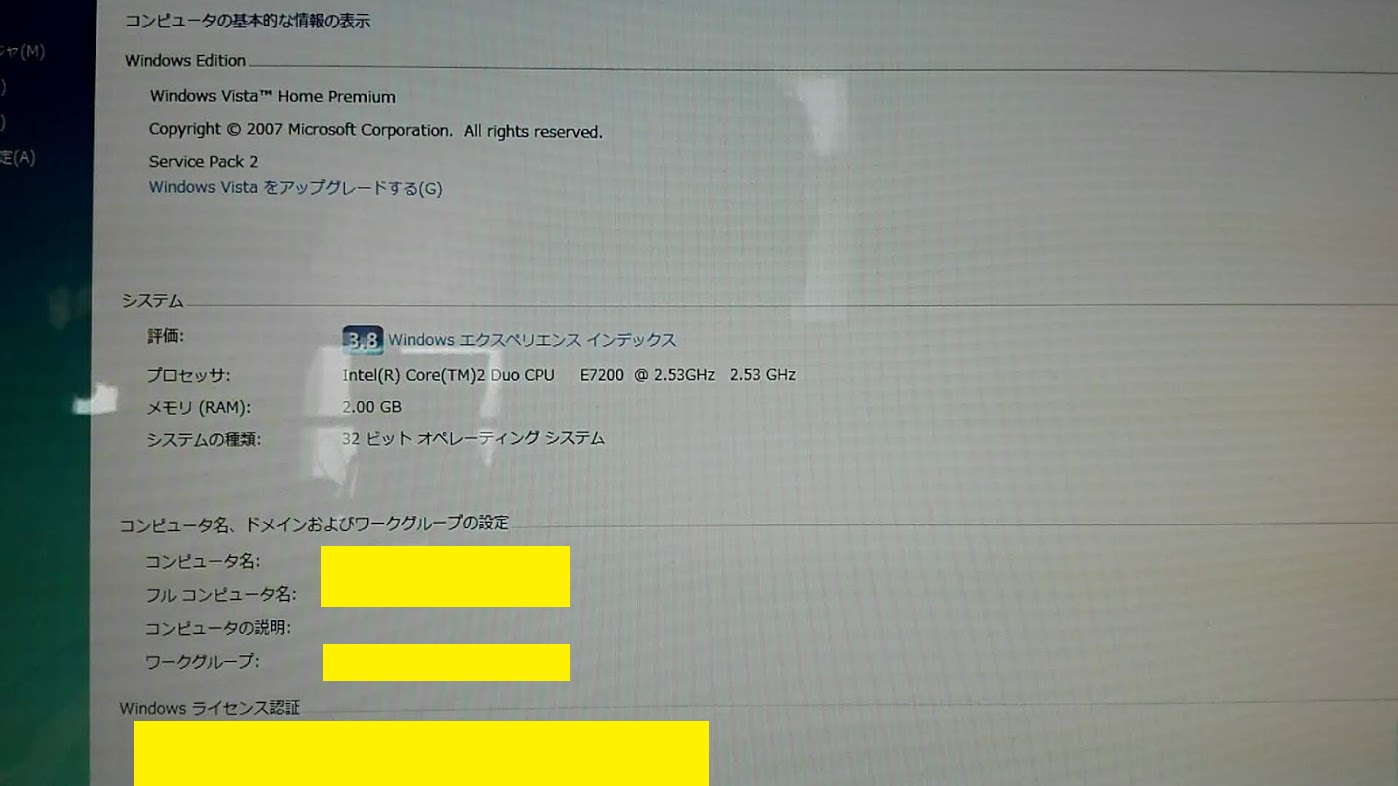
パソコンの中身は全消しOK(親に確認済)なので、即効でアップグレード準備をします。
OSのエディションや、ハードウェアの構成等の確認を先に済ませます。
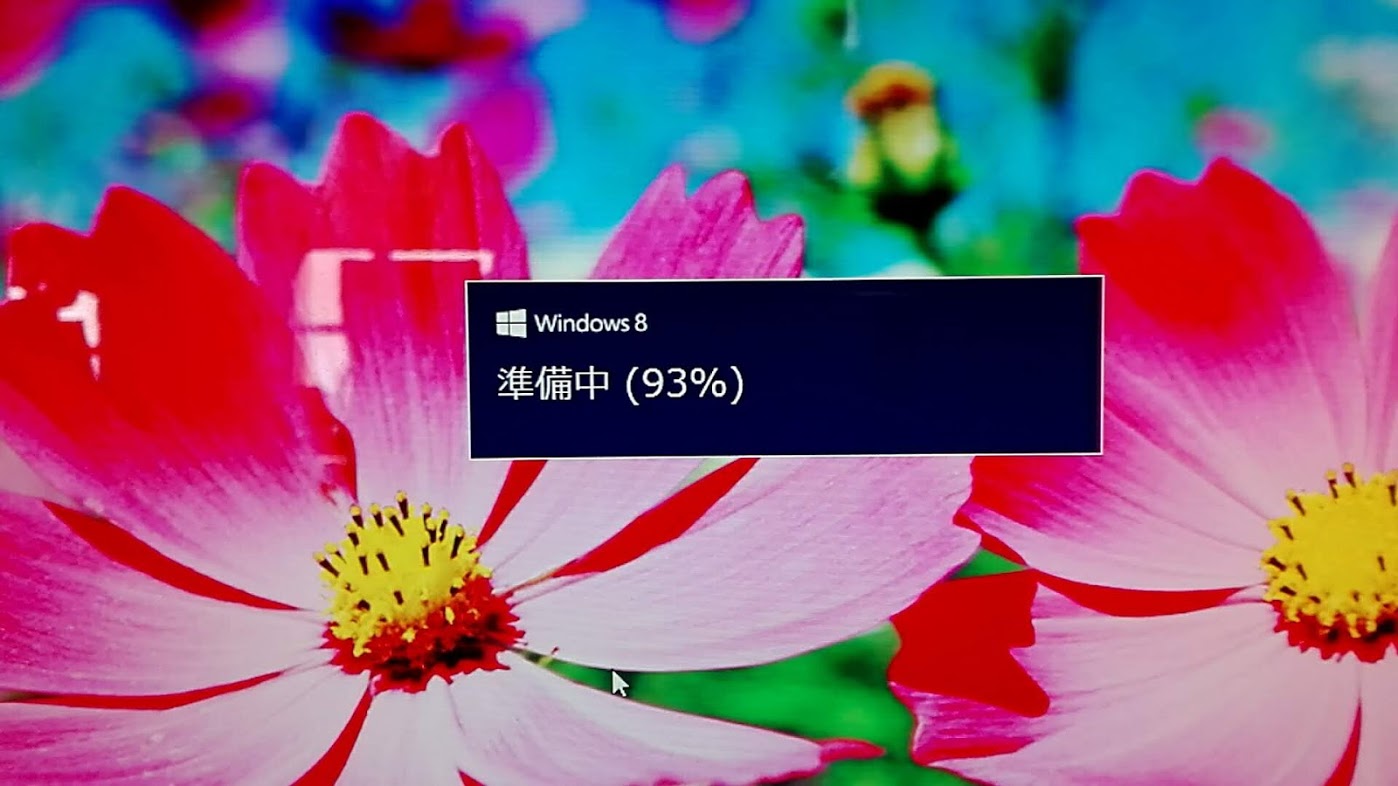
早速、Windows 8 のアップグレード用DVDを入れて、セットアップがスタートします。
この時点では、これだったら楽勝でWindows 8 化は、イケるなと思っていました。
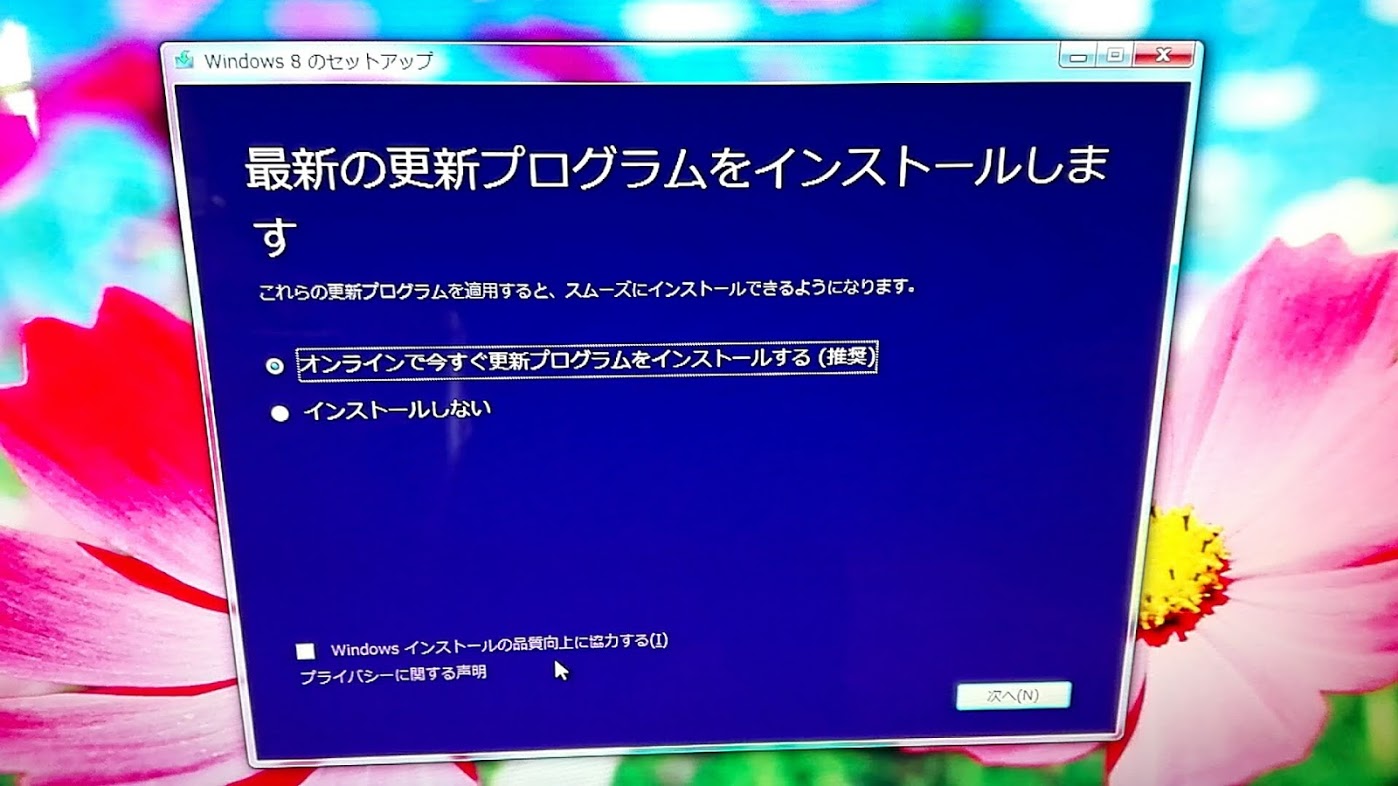
オンラインで今すぐ推奨する更新プログラムをインストールする(推奨)を選択しました。

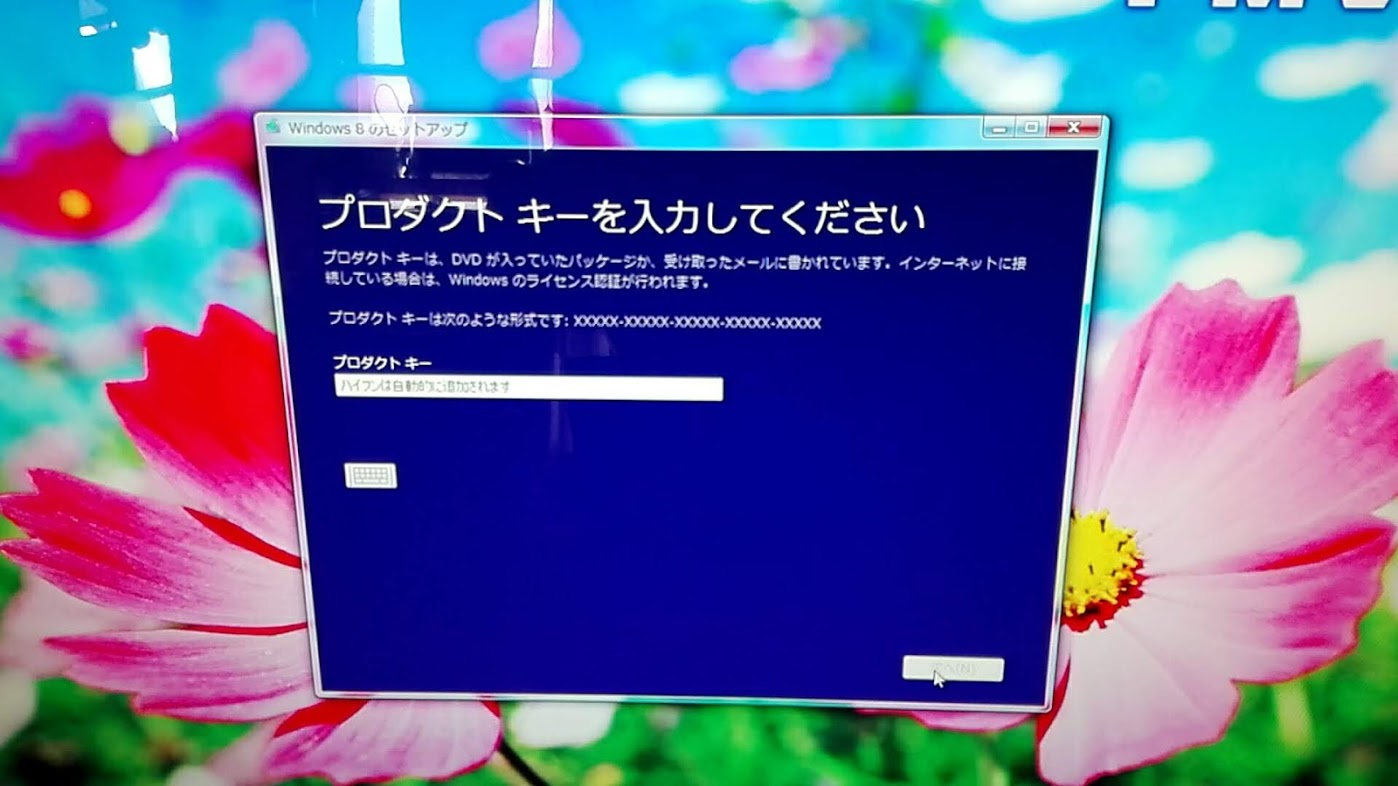
ここで、プロダクトキーの入力を求められます。
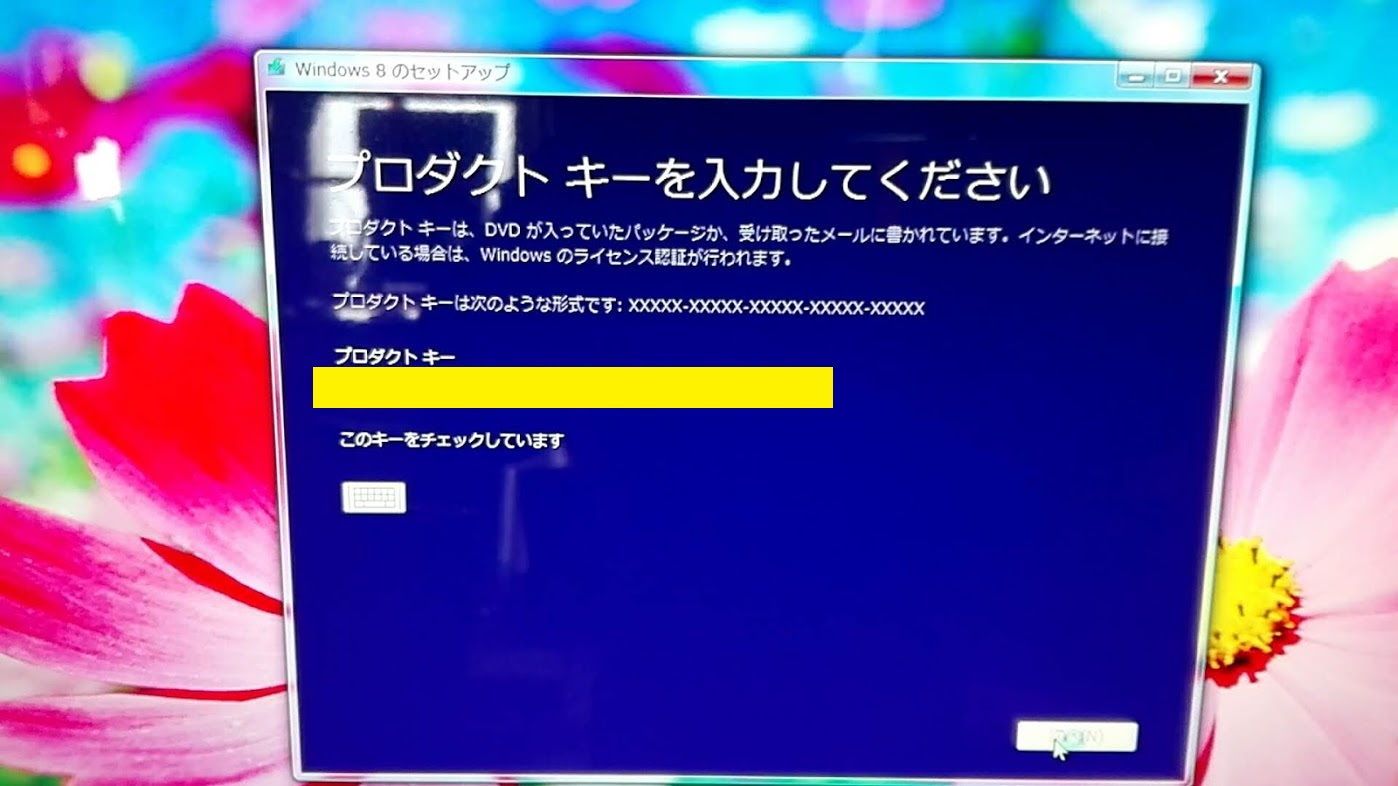
購入時のキーは、しっかり残してあるので、プロダクトキーを入力します。
(入力時は、半角/英数で入力しますが、大文字、小文字の区別せず入力しても大丈夫な仕様でした)
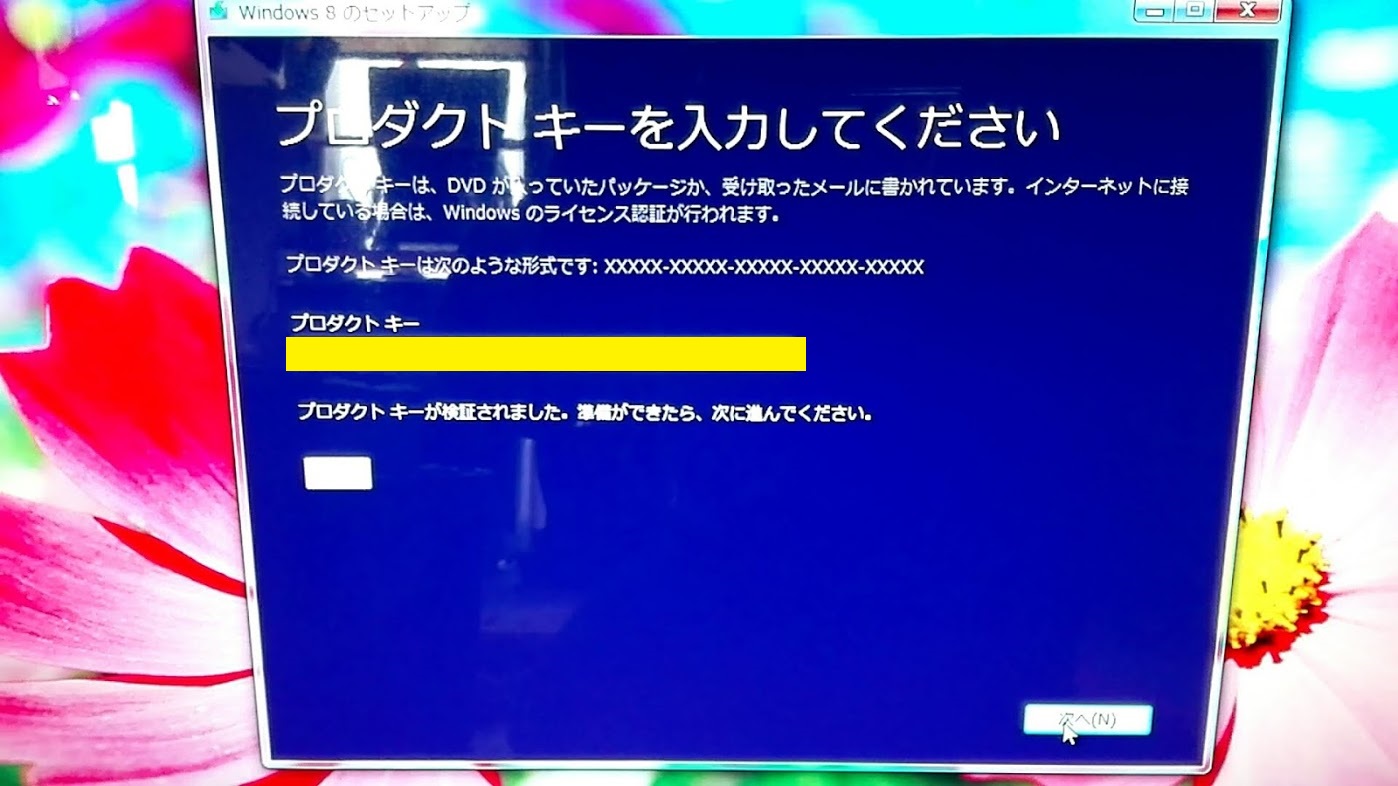
プロダクトキー入力後に次へをクリックすると検証されました。メッセージが出ます。
※この時点で、ネット回線に繋いでいましたが、後の再作業時に確認すると、ネット回線は未接続でも、キーの検証は、されるようでした。
インストールメディアと、プロダクトキーのみで紐付されている仕様なのでしょう。
次へ(N)をクリックします。

同意します(I) にチェックを入れて、同意する(A)をクリックします。
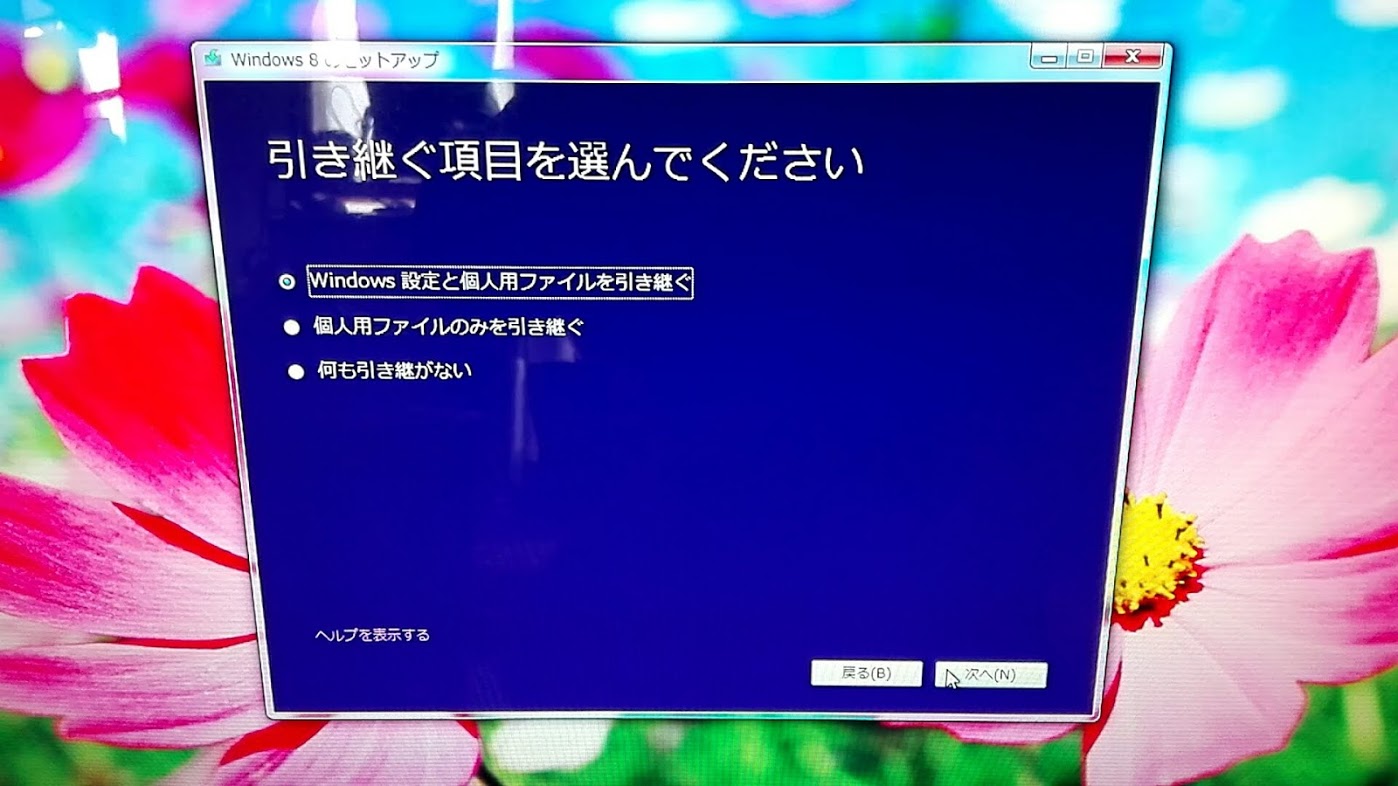
Windows設定と個人用ファイルを引き継ぐ にチェックして、次へ(N)をクリックします。
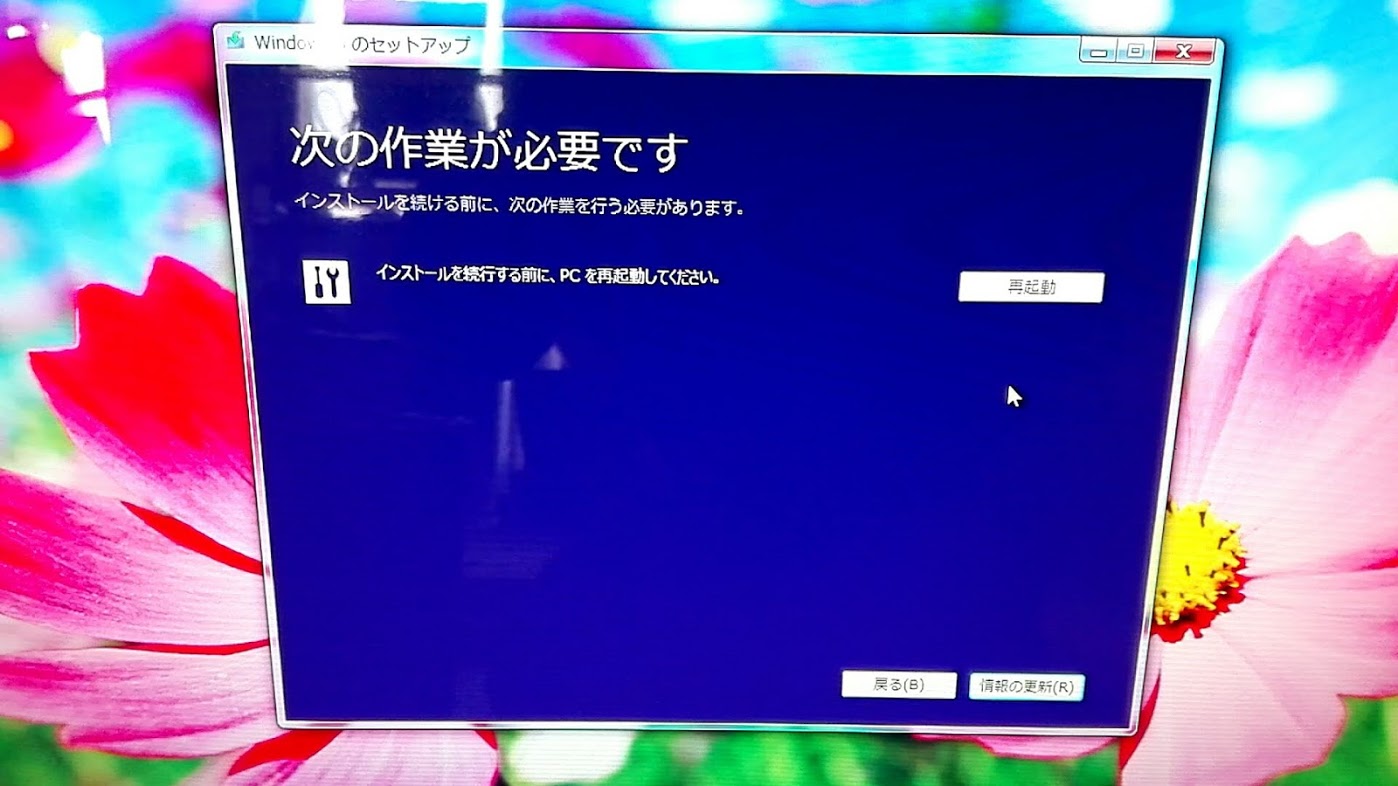
そうすると、インストールを続行する前に、PCを再起動してください。メッセージが出ました。
再起動 をクリックします。
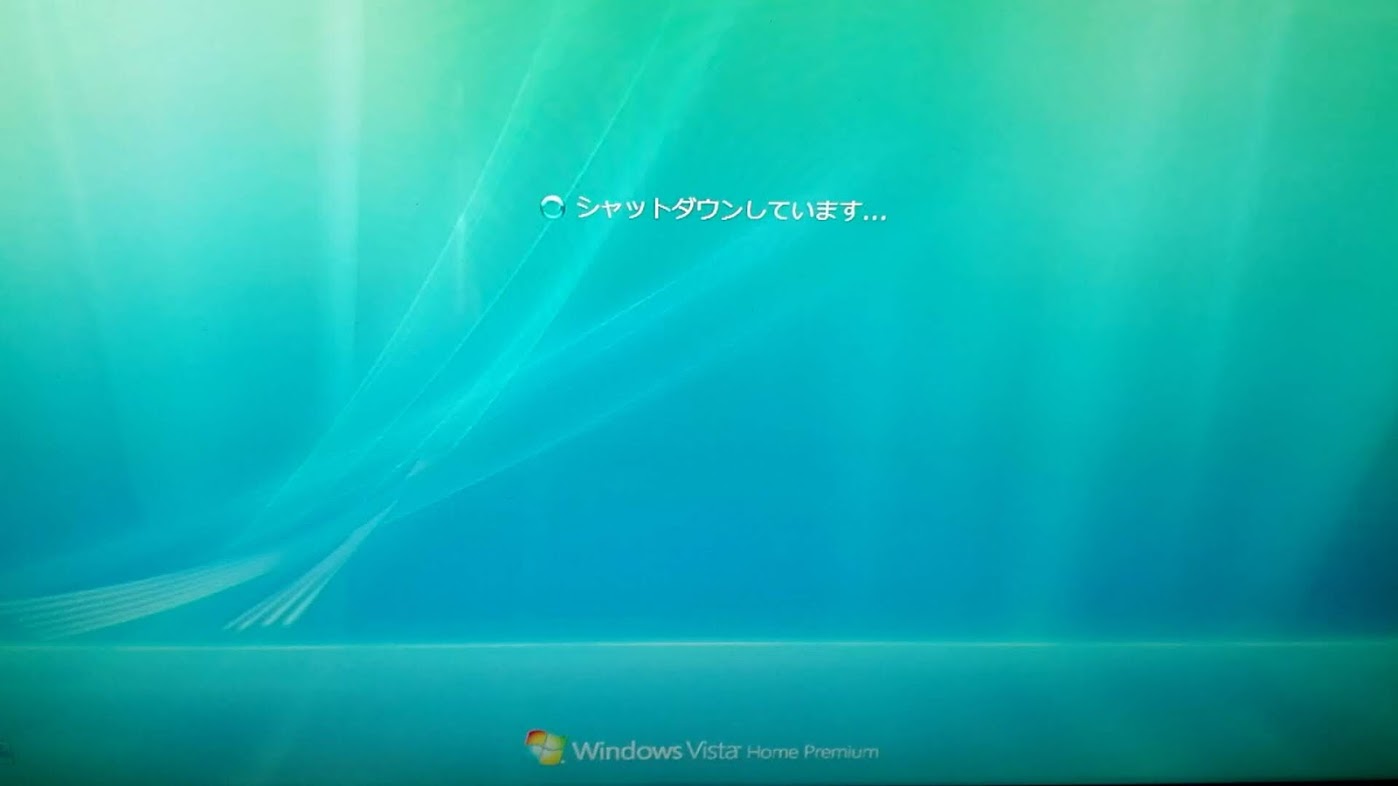
これが見納めになるかもと思い、Windows Vistaのシャットダウン画面撮影。
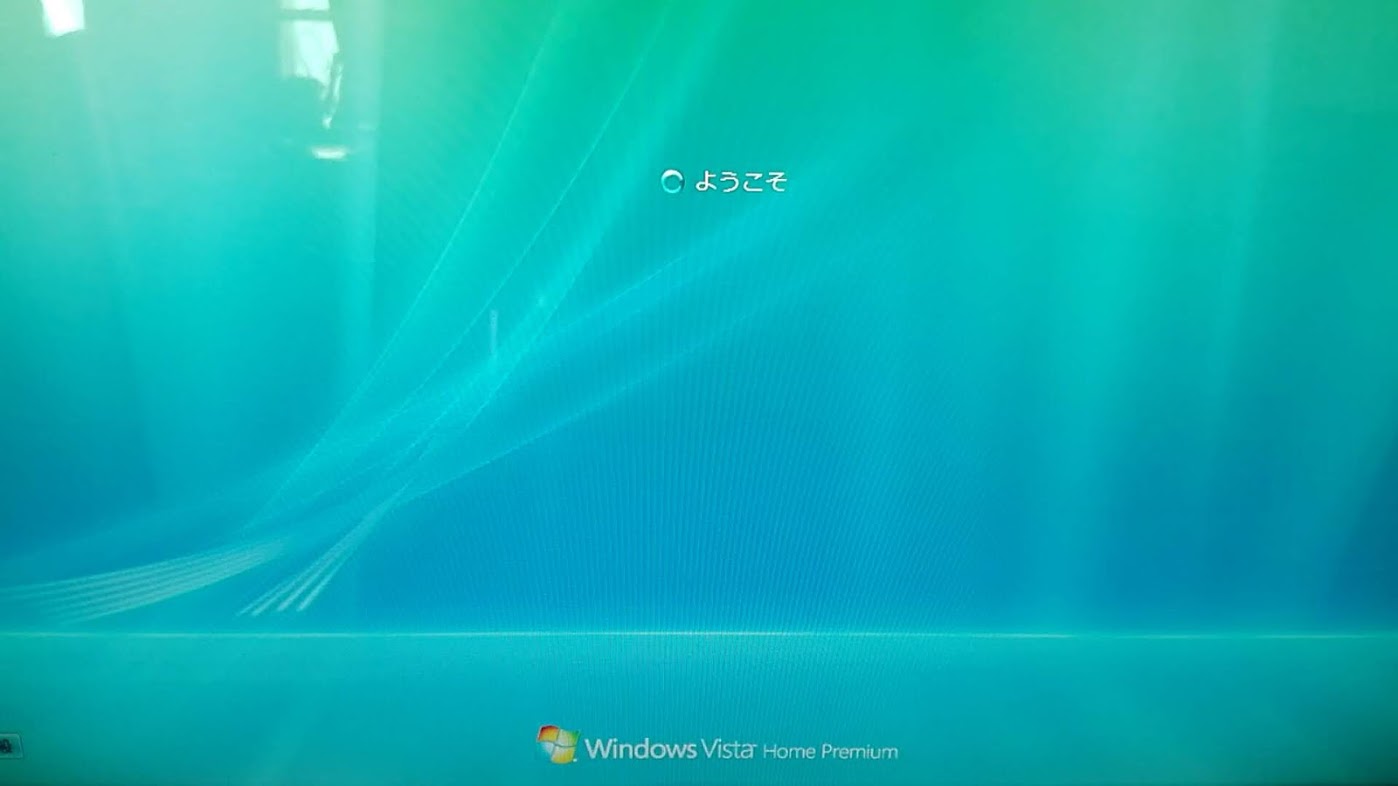
同じく、Windows Vistaの、ようこそ画面も撮影。
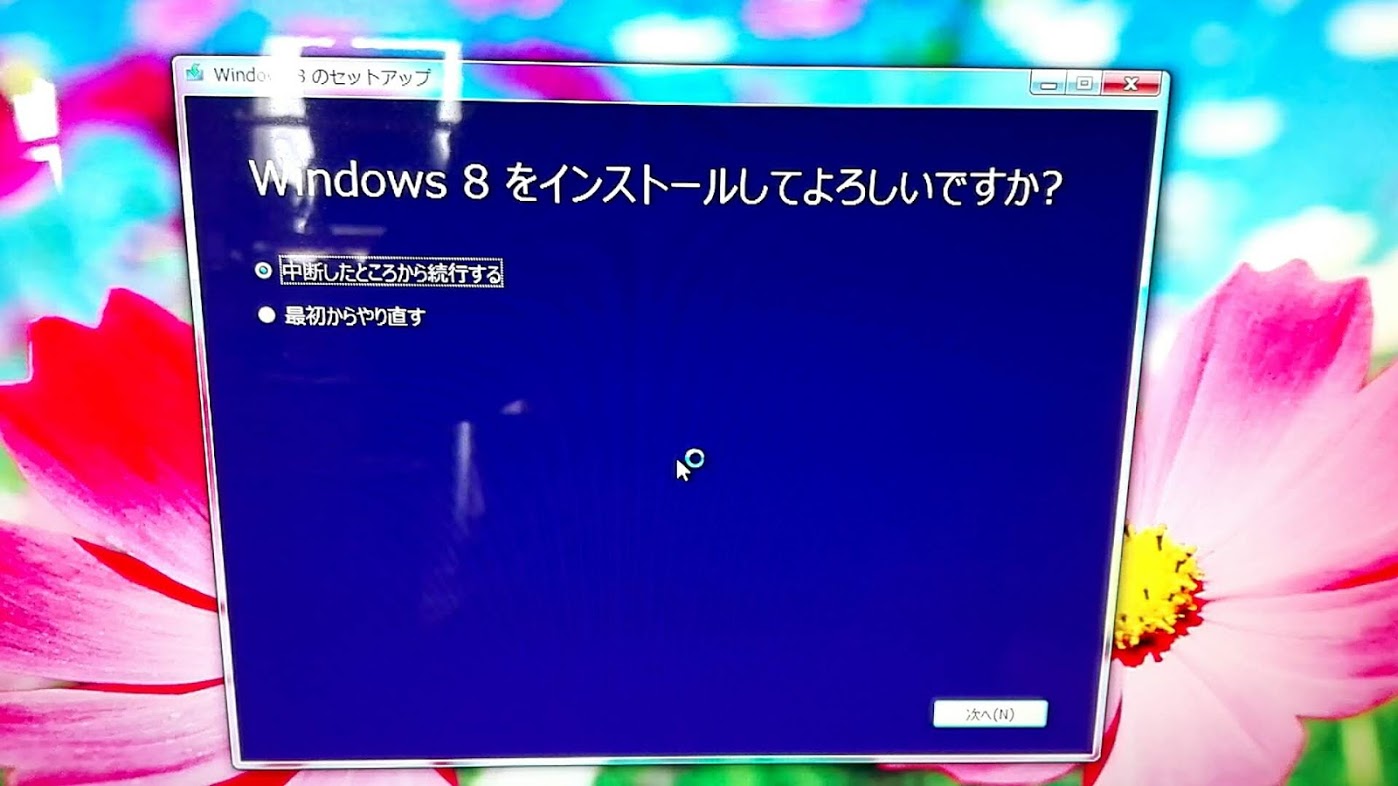
再起動後は、Windows 8をインストールしてよろしいですか?ダイアログボックスが表示されます。
「中断した所から続行する」 を選択し、次へ(N)をクリックします。

そうすると、あら不思議!インストールは普通に進みだしました。
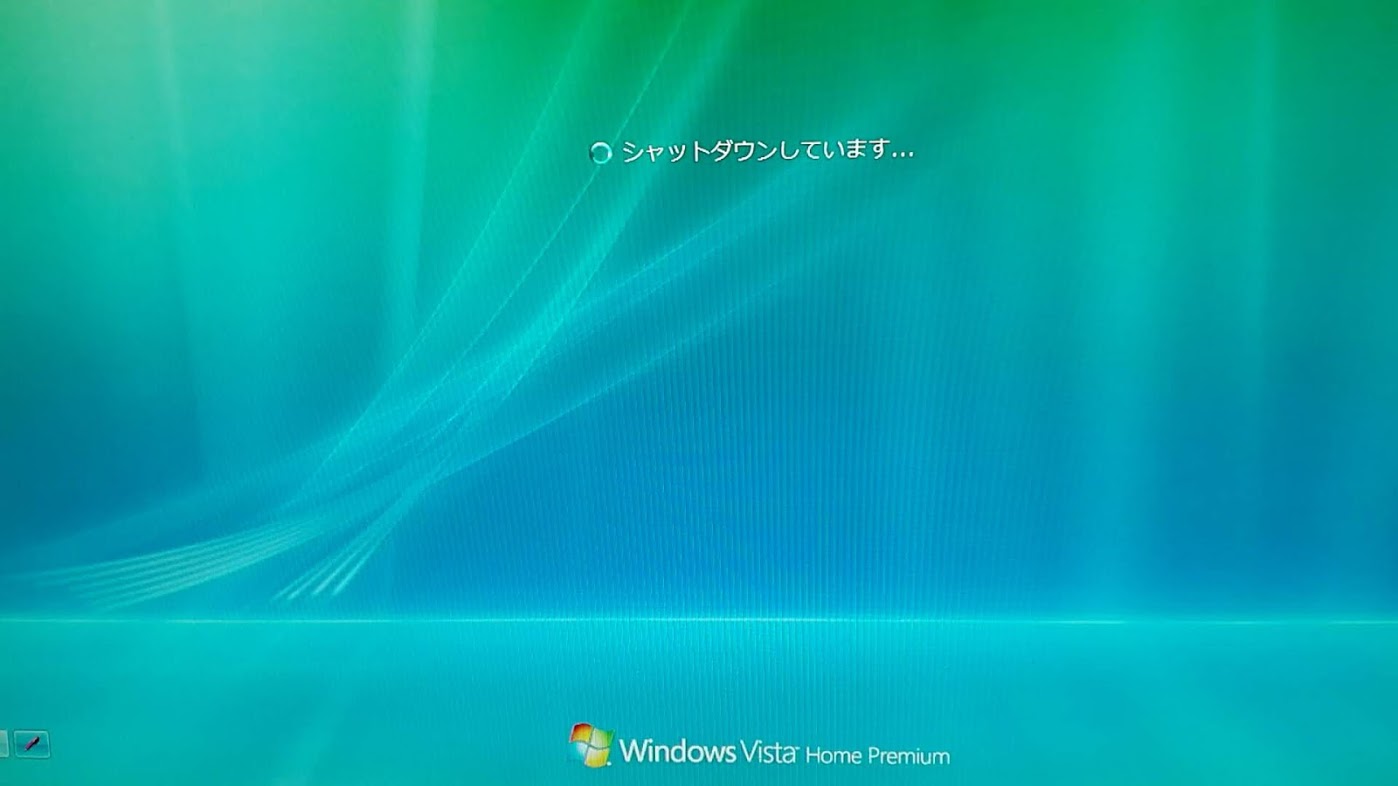
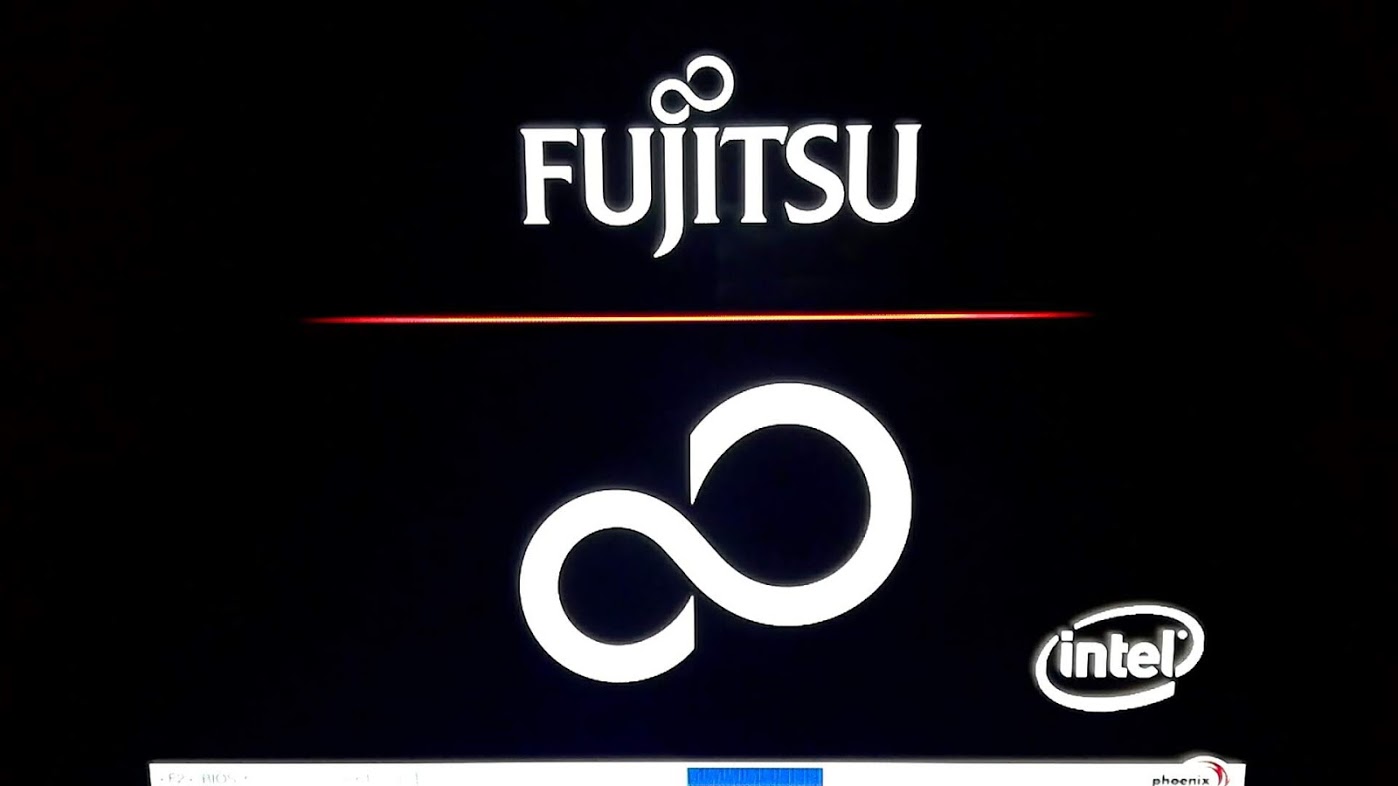
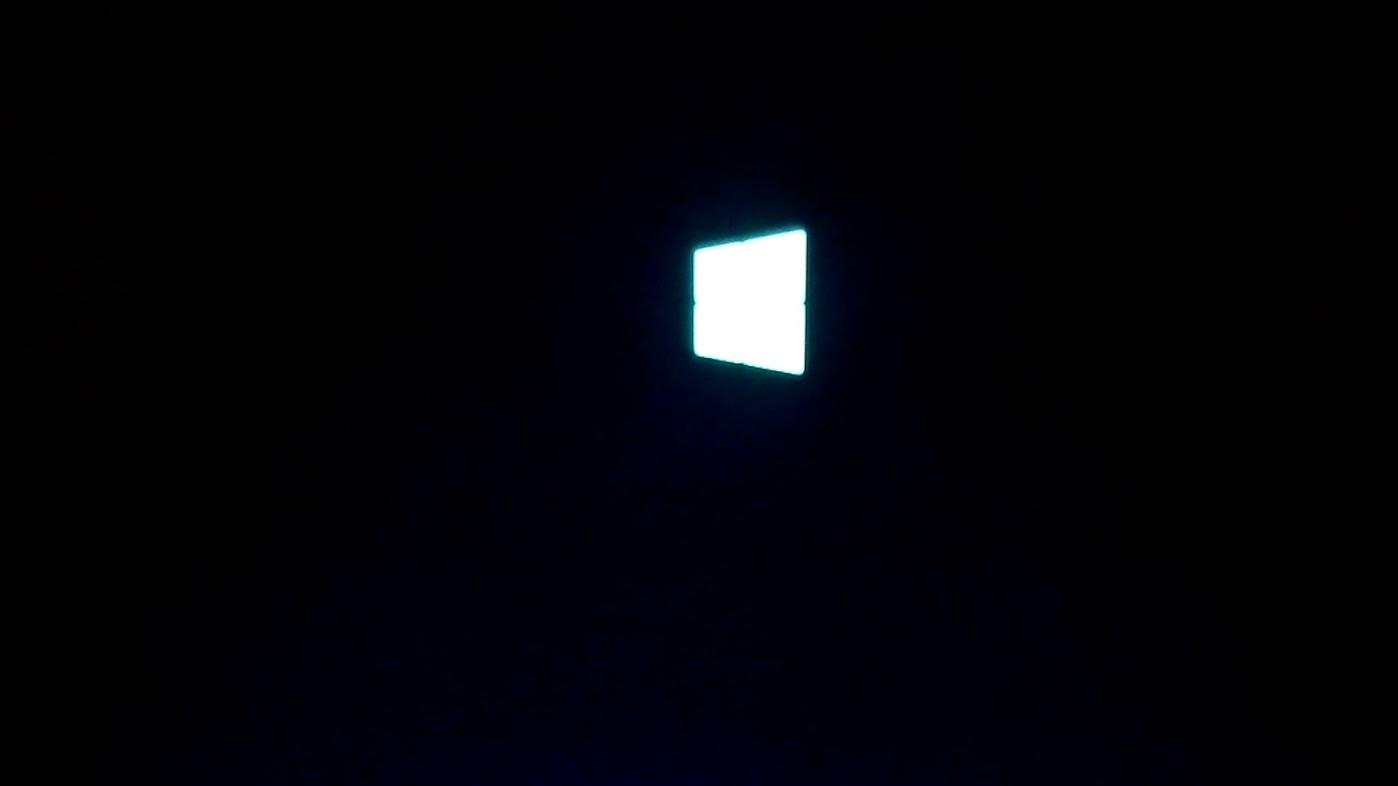
御馴染みの、Windows 田マークも出現。
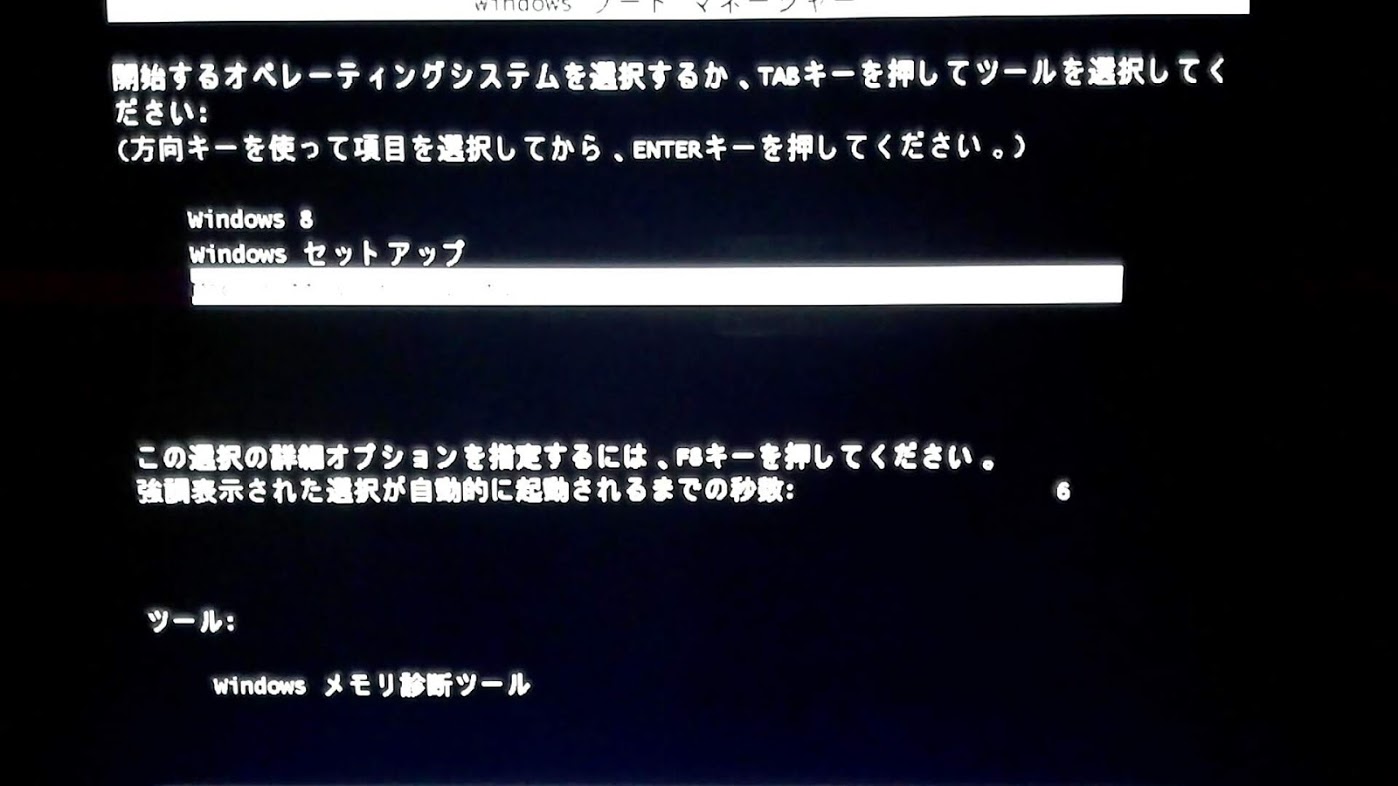
Windowsブートマネージャーが立ち上がり、どれか選択して下さいと表示されています。
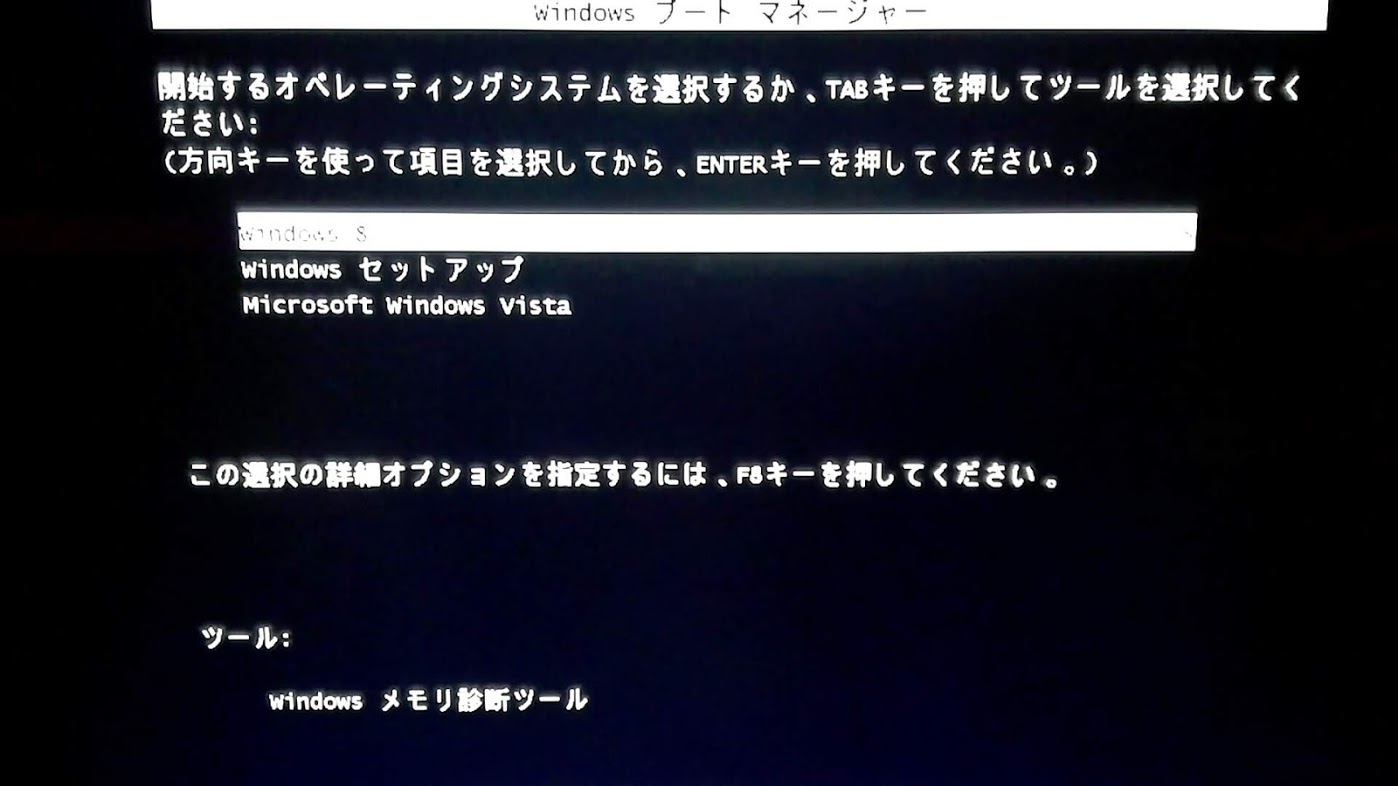
とりあえずWindows 8を選択してEnterキーを押します。
通常通りに、セットアップは進みました。

再起動後に英文で、ハードウェアに問題アリ!らしき?メッセージ表示後に、「Windows 8をインストールできませんでした」が表示されました。
この後も、Windows 8のインストールを再作業してWindowsブートマネージャーの他の2つの項目を選択しても全く同じ症状。

という事で、Windows Vistaのまま起動して、ダメ元でWindows 10のインストールを試みました。
画像はWindows 10 インストール用メディアのUSB版。
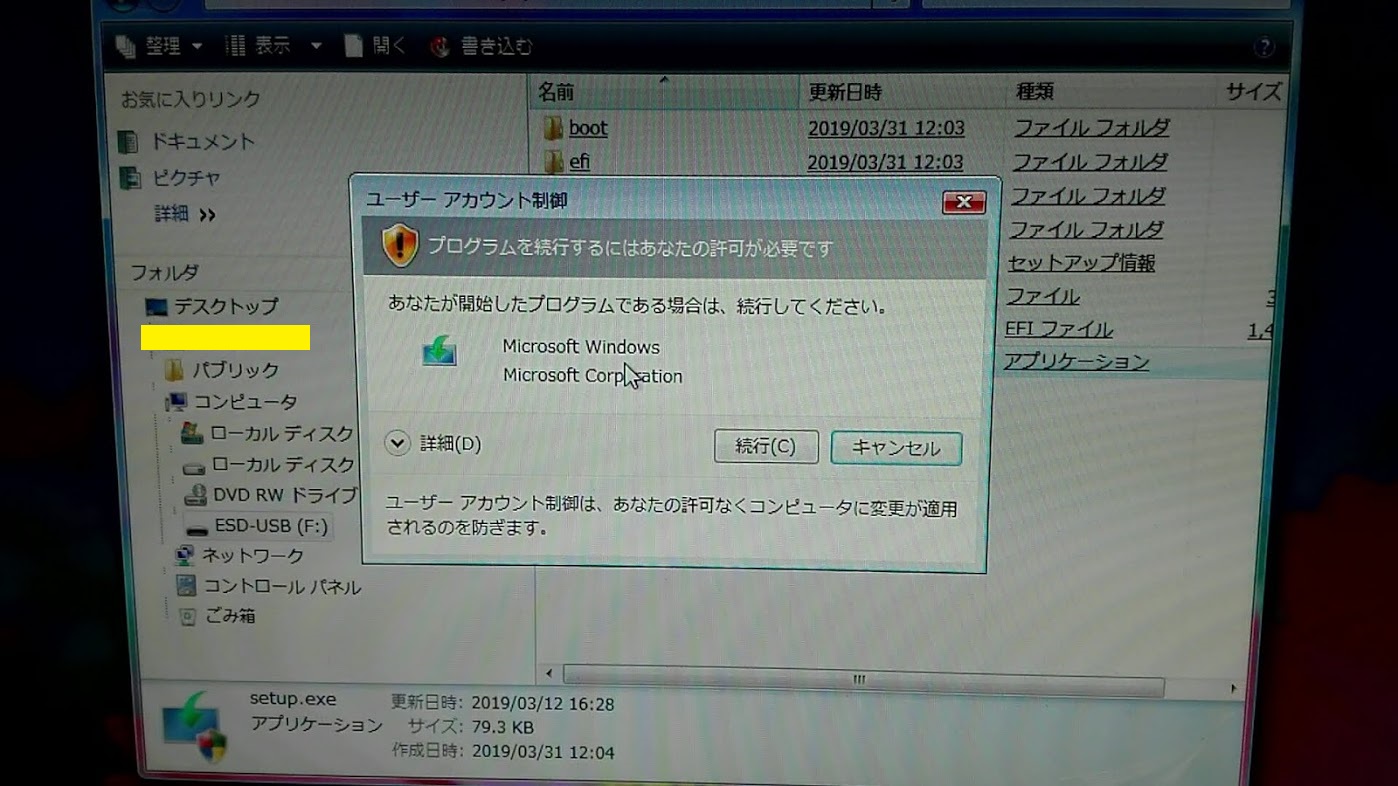
続行(C)をクリックします。
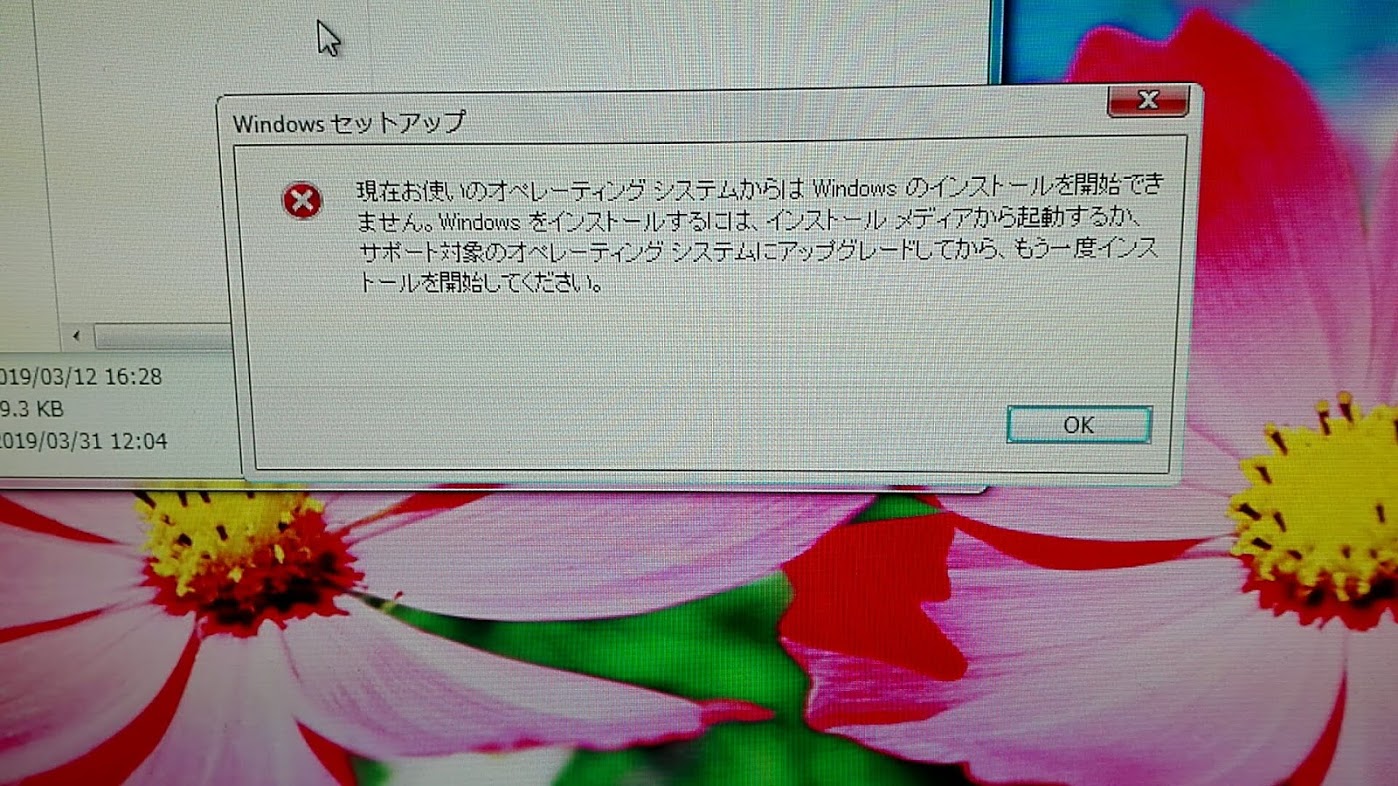
予想通り、アップグレードサポート外のOSなので、「インストールを開始できません」メッセージが出て終了。
この日は、疲れたので作業は終了しました。
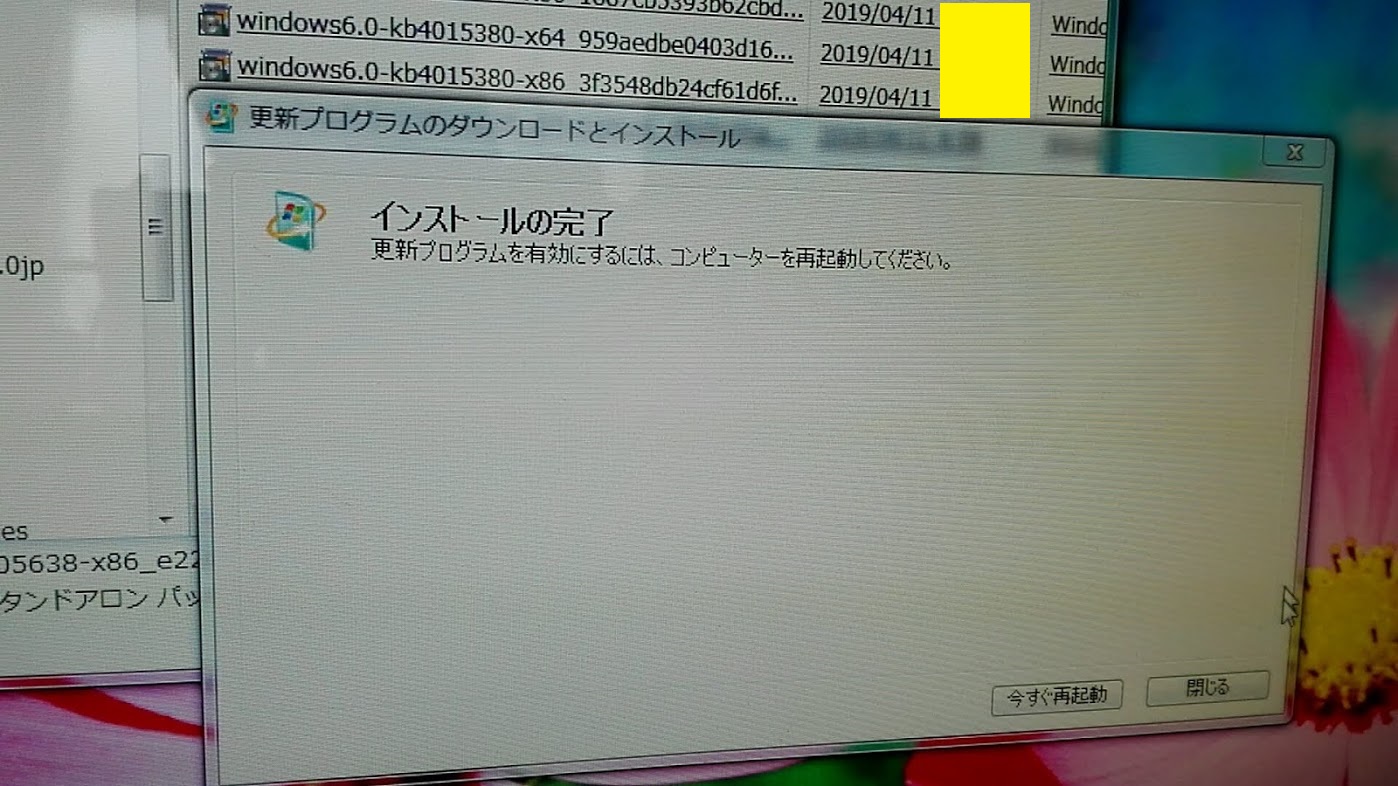
OSアップグレード失敗の原因は特定出来ませんでしたが、基本に立ち返りWindows Vistaの修正プログラム未適用部分の修正を試みました。
すでにマイクロソフト公式サポートは終了しているのでWindows Updateからの修正プログラムの適用が不可な為、
ネットからVista用の修正プログラム + office用の修正プログラムも複数探してダウンロードしました。
Windows Vistaの未適用の修正プログラムが、いくつかあったので全て適用しました。(office系の修正プログラムも同様に作業)
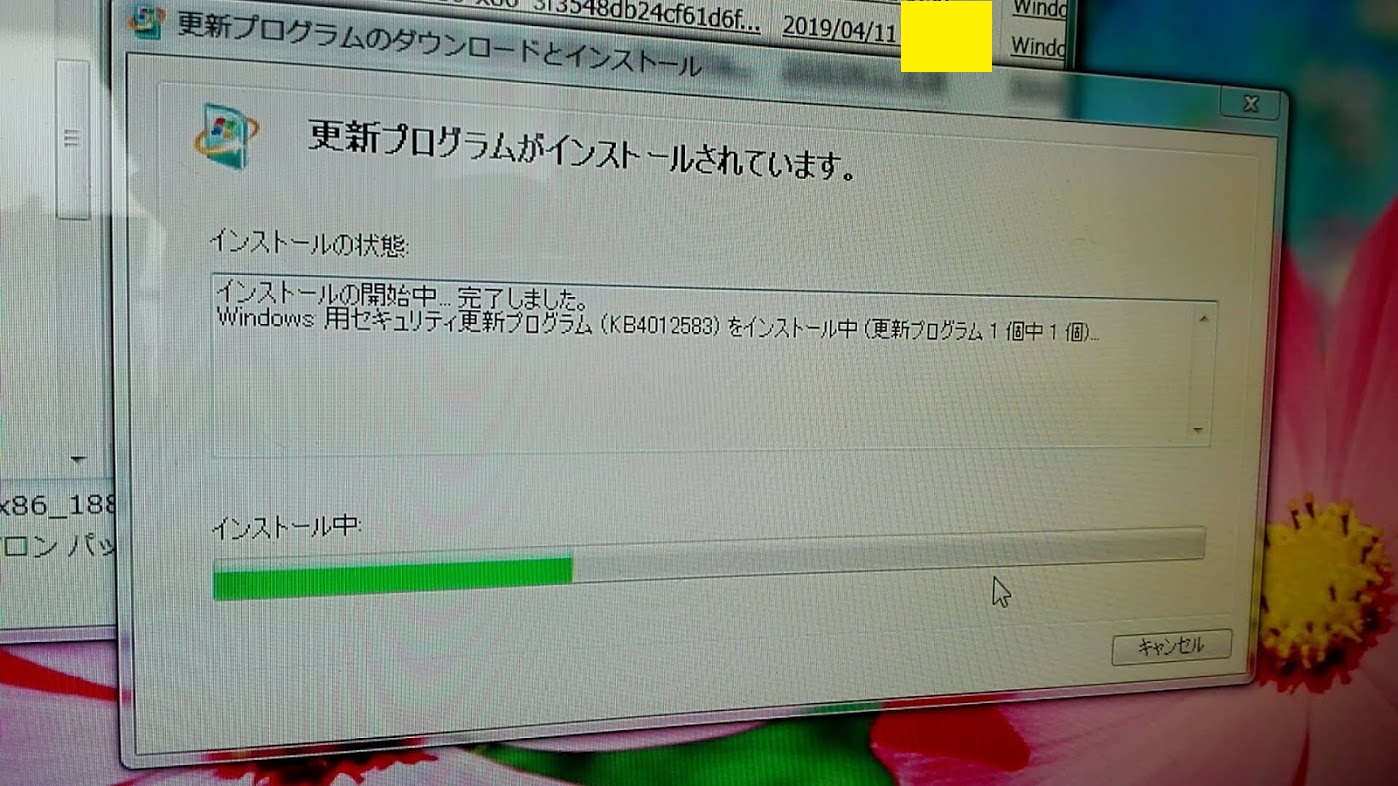
Windows Vista修正プログラム適用中の様子。

修正プログラム適用後に、改めてWindows 8をインストール開始しました。

今回は、何も引き継がない を選択してインストールしました。

一見、順調にインストールが進んでいるように見えましたが、最後は前日と同様に「Windows 8をインストールできませんでした」で終了。
この後も数えていませんが何パターンか、Windows 8のインストールを試みましたが、さすがに疲れました(笑)
Windows 8インストール編(2日目)の作業から約3時間以上経過しています。
と、言う事でWindows 8化は、あきらめました!(ここまでの作業時間は前日からの分を含めると約15時間でした)
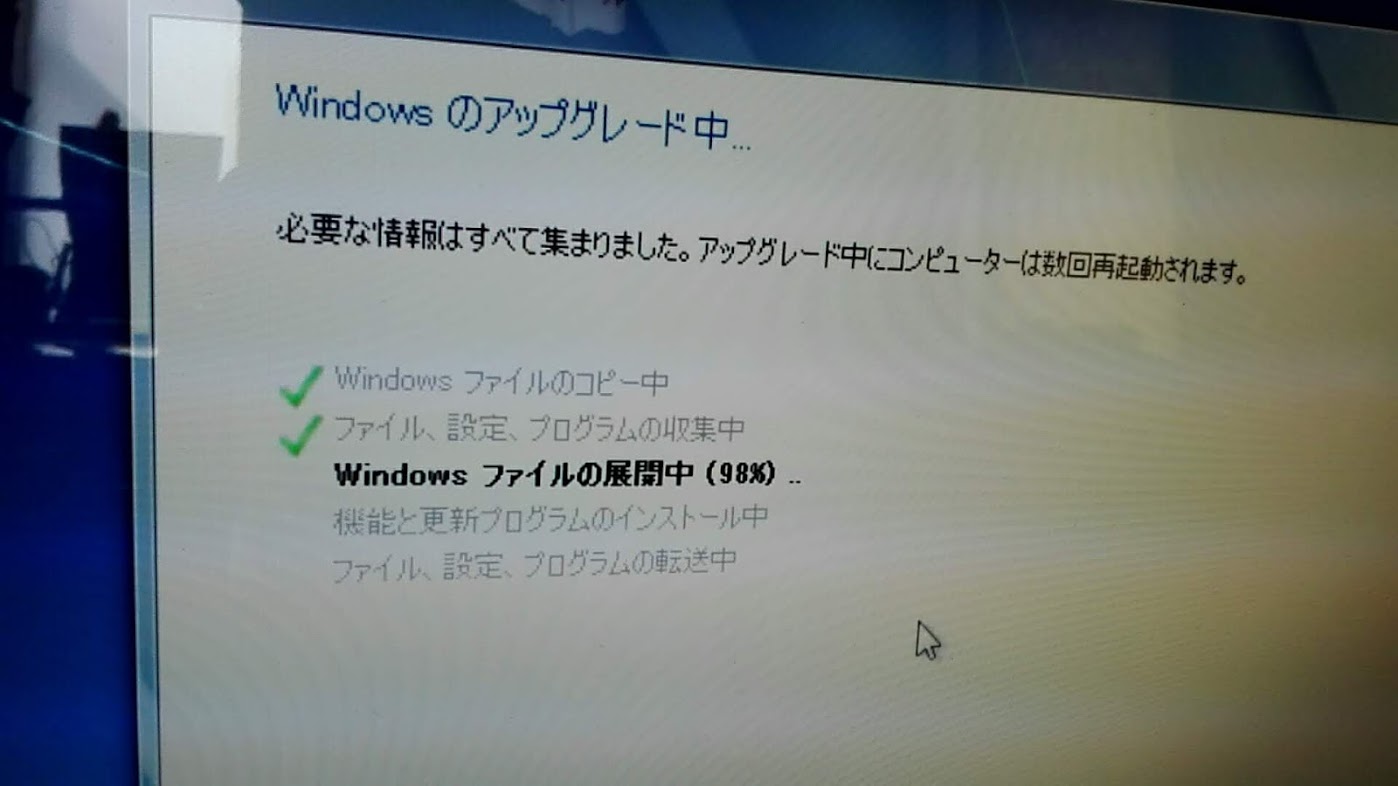
ここから方針変更して、Windows 7 sp1 にアップデートする事にしました。
Windows Vistaを起動してWindows 7インストールメディアから上書きインストールを開始します。
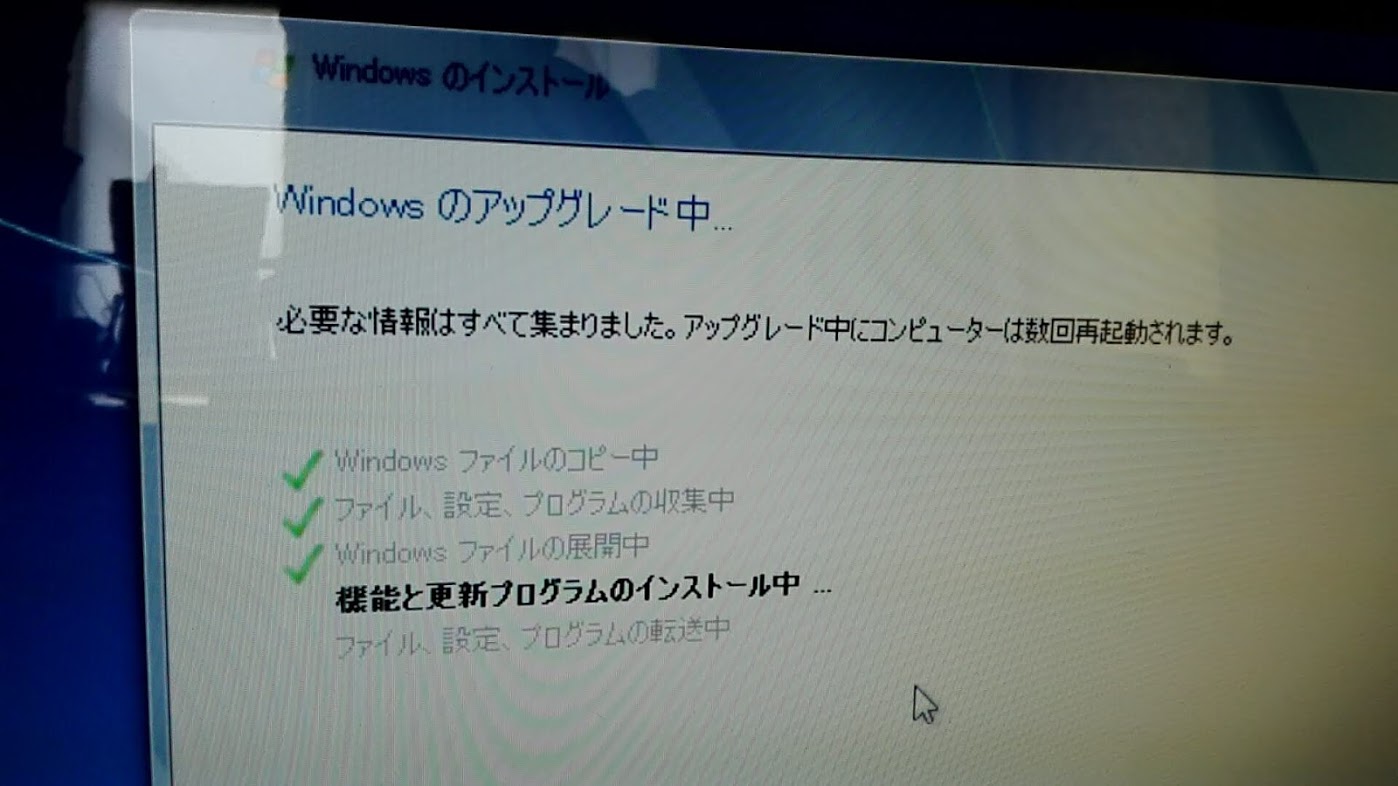
Windows 7インストール中の画面。
ほぼ、自動的に再起動しながら進みます。
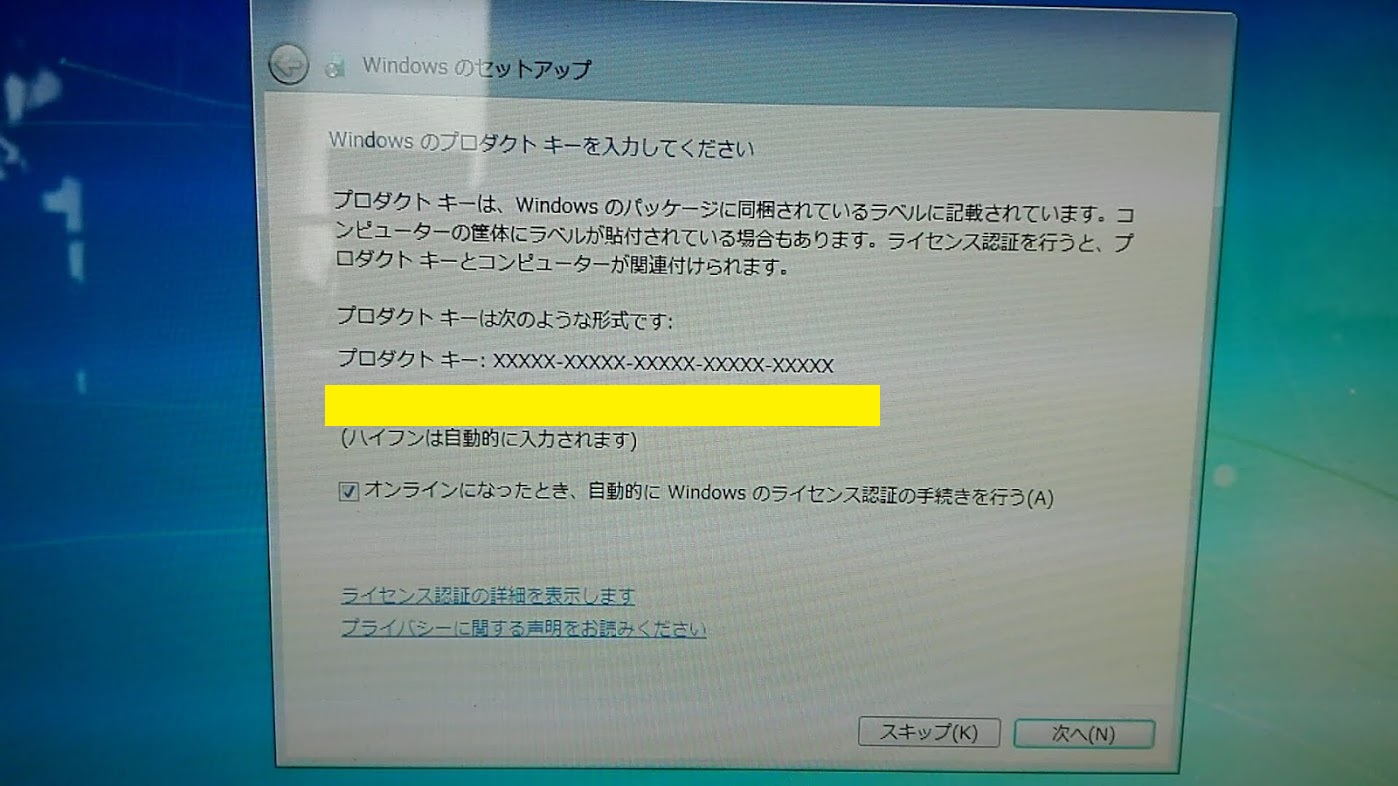
プロダクトキーを入力して、次へ(N) をクリックします。
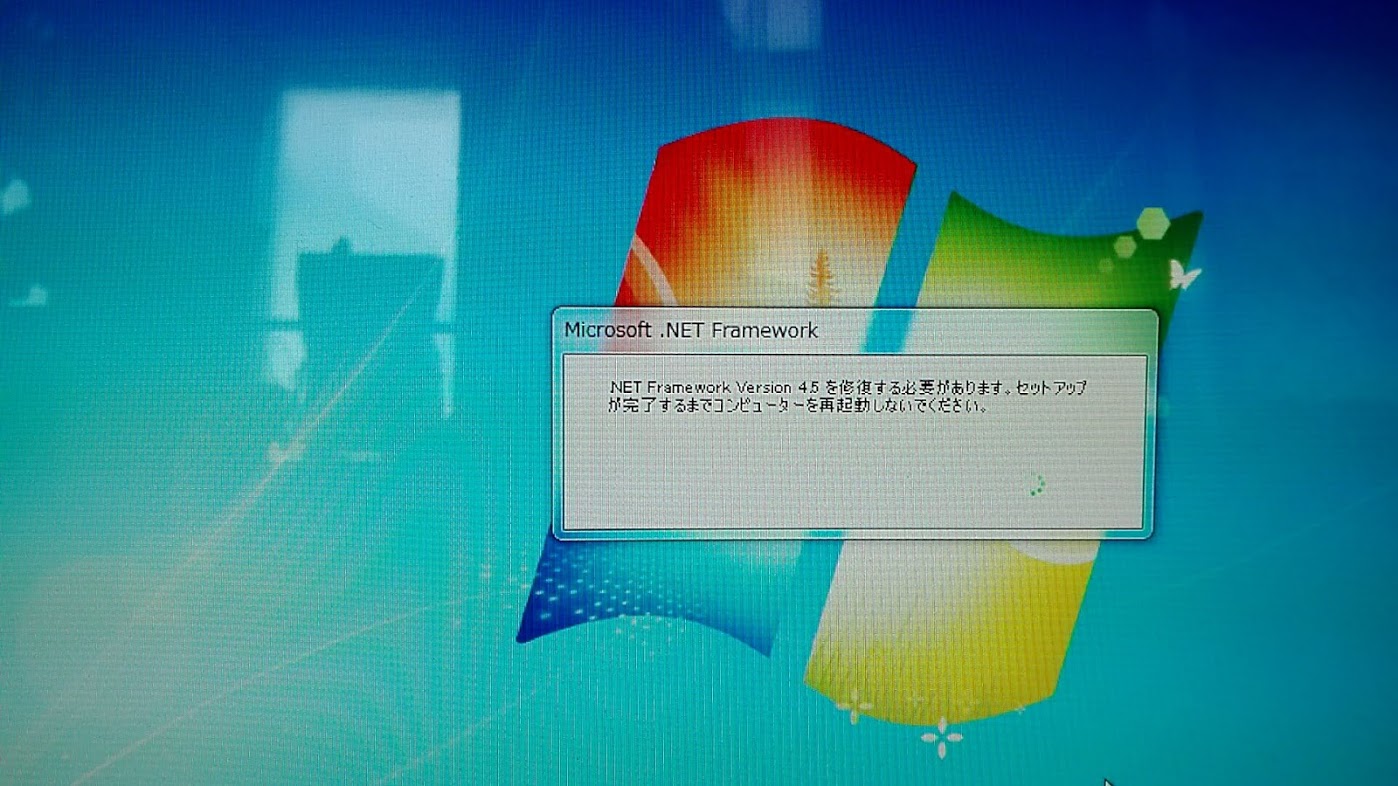
インストール完了後は「NET Framework Version 4.5を修復する必要があります。」から始まり、修復に20分程かかりましたが、無事にアップグレード完了。
(作業時間:2時間)
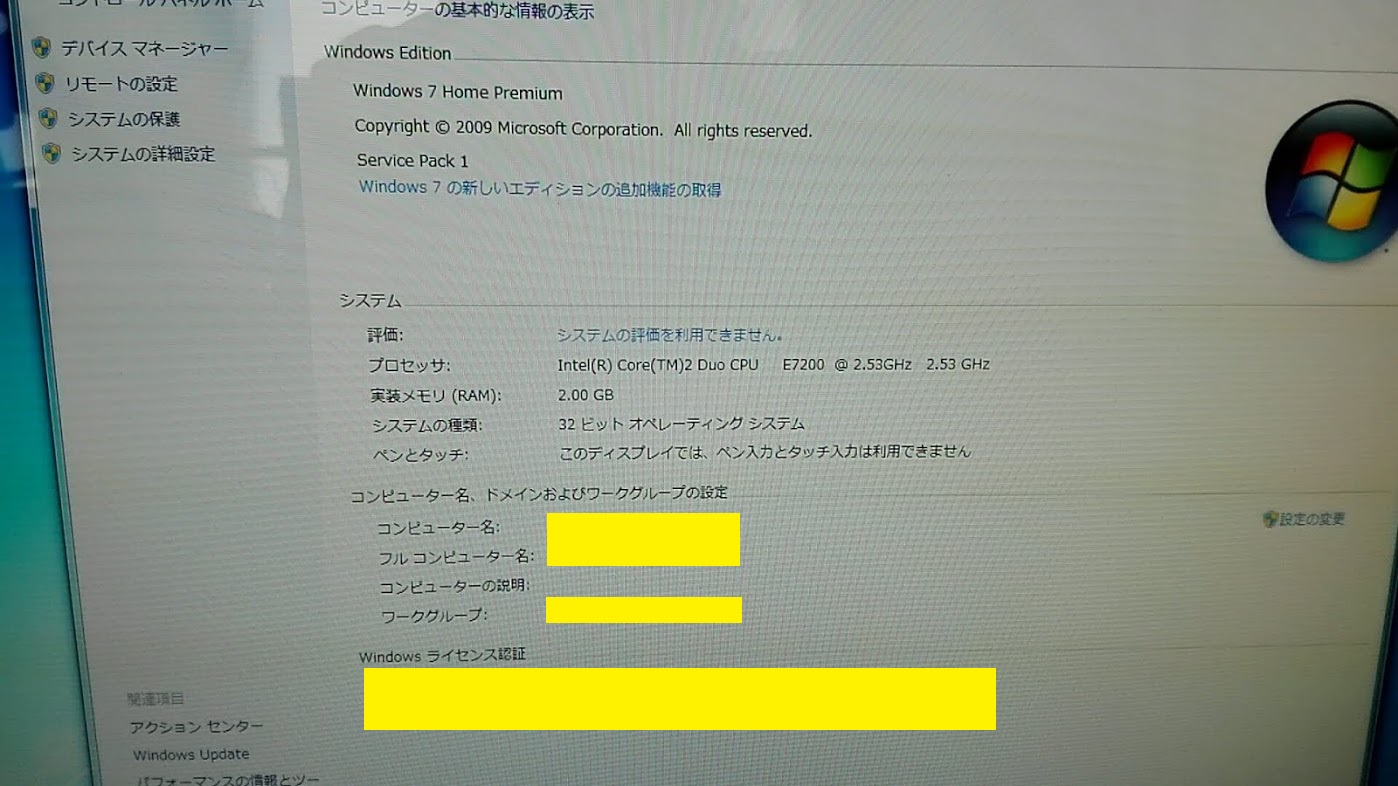
この様に、Windows 7であれば、拍子抜けする程、アッサリとOSのアップグレード完了。
更に再起動後に、Windows updateで200件近くの修正プログラムも適用しました。
(作業時間:約3時間)
これに気を良くし、Windows 10化も、イケるのでは?と思い浮かびWindows 10インストールを試みました!
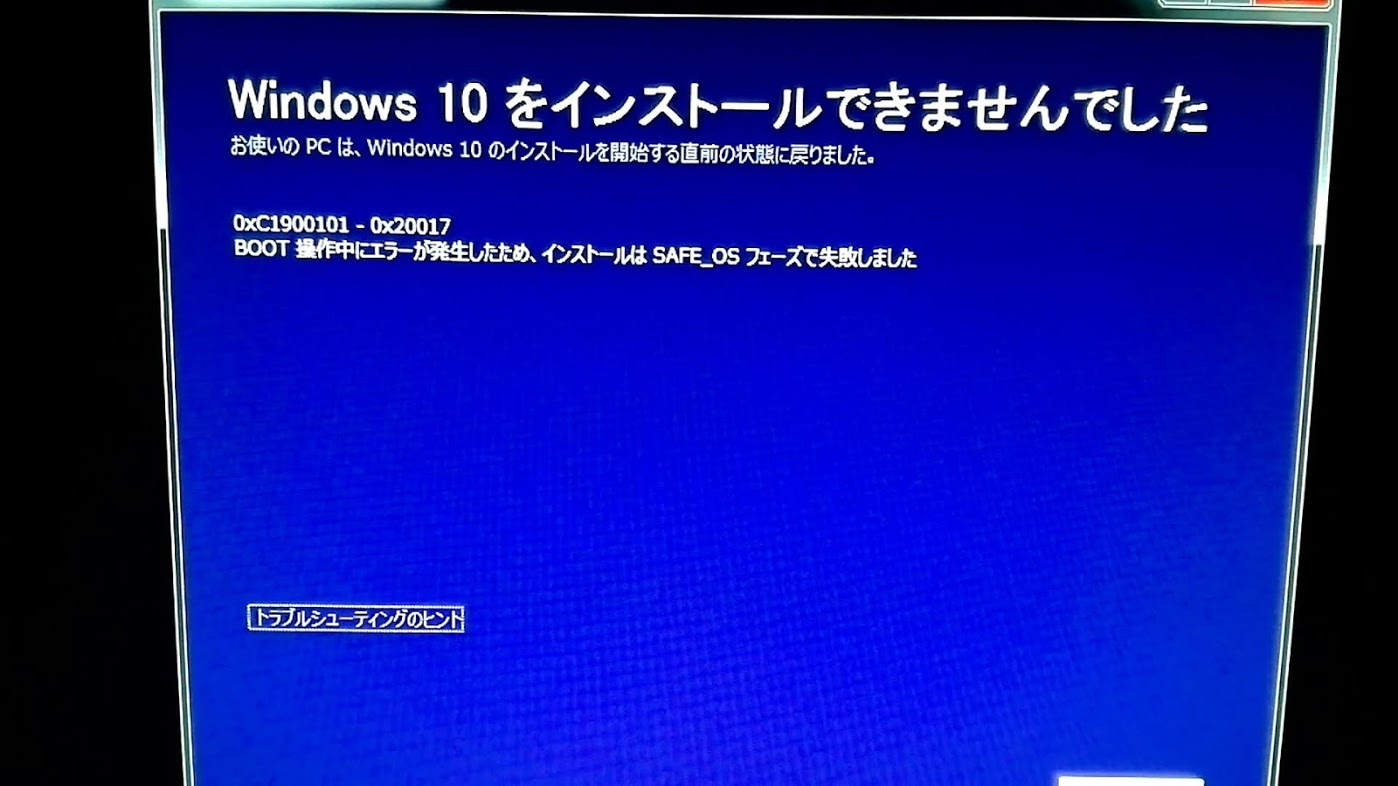
そうすると、残念ながらWindows 8の時と同様のメッセージが表示され「Windows 10をインストールできませんでした」で終了です!
「0xC1900101-0x20017 BOOT操作中にエラーが発生したため、インストールはSAFE_OSフェーズで失敗しました」の表示。
エラーメッセージを元に、ネット情報を検索して何度か試行錯誤しましたが私の知識では、これ以上は進めませんでした。
以下の2つが、ネット情報を検索して実行した操作。
1. BIOS設定より、レガシーUSBを無効にすると成功した事例がありましたが、このPCのBIOSには設定項目が無くてNG。
2. CドライブのOEMパーティションを削除してからWindows 10を再インストールしてもNG。
という事で、Windows 10化は、あきらめてWindows 7 sp1までのアップグレードで作業終了としました。
(作業時間:約2.5時間)
2019/04/20作成