作業に使用したノートパソコンVF17A2← 私のHP内の購入時の記事への直リンクです。
購入時価格 6,998円(税込)

非常に簡易な、バルクパッケージです。(モバイル会員特典、相性保証1ヶ月無料)
購入時価格 999円(税込)
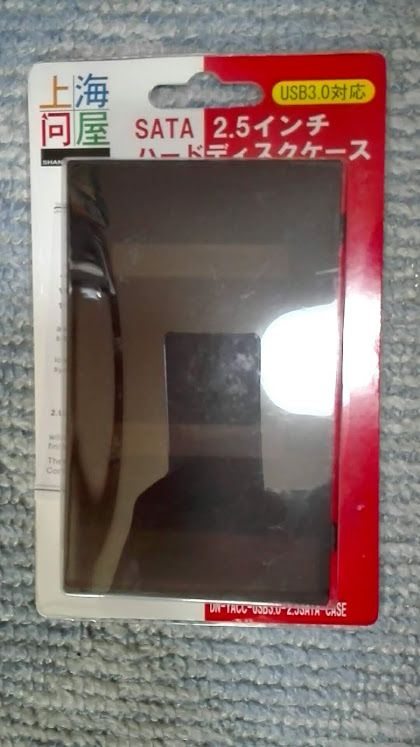
ドスパラ札幌店の3Fが上海問屋製品を扱っています。今回の交換作業用に購入したHDDケースです。
DOS-Vパラダイス札幌店で2019年09月20日に上記の製品を同時購入しました。合計金額 7,997円(税込)→ モバイル会員特典の端数値引きで 7,990円(税込)でした。
以前から、ドスパラ札幌店を利用していて千円以下の小物のポイントは全て捨てていたのですが今回は、 そこそこの金額になるので、これを機会にドスパラのモバイルアプリをインストールして元々登録していた会員番号とアプリを統合させる事にしました。
店舗内で登録作業をしましたが、メールアドレスで何回再入力しても、ハジかれるので当日は手続き終了出来ず、仮番号を発行してもらいました。
※おそらく私の氏名・住所等はPCアドレスで登録済の為、スマホ用アドレスだと入力不可だった物と推測します。
後日、PCから登録済の会員番号と今回の仮番号で購入した物の統合作業をドスパラのウェブサイトから手続きしました。

HDDと、ケースをパッケージから取り出します。

HDDをケースにセットします。

ケースに付属の、USBケーブルを接続したら準備完了。
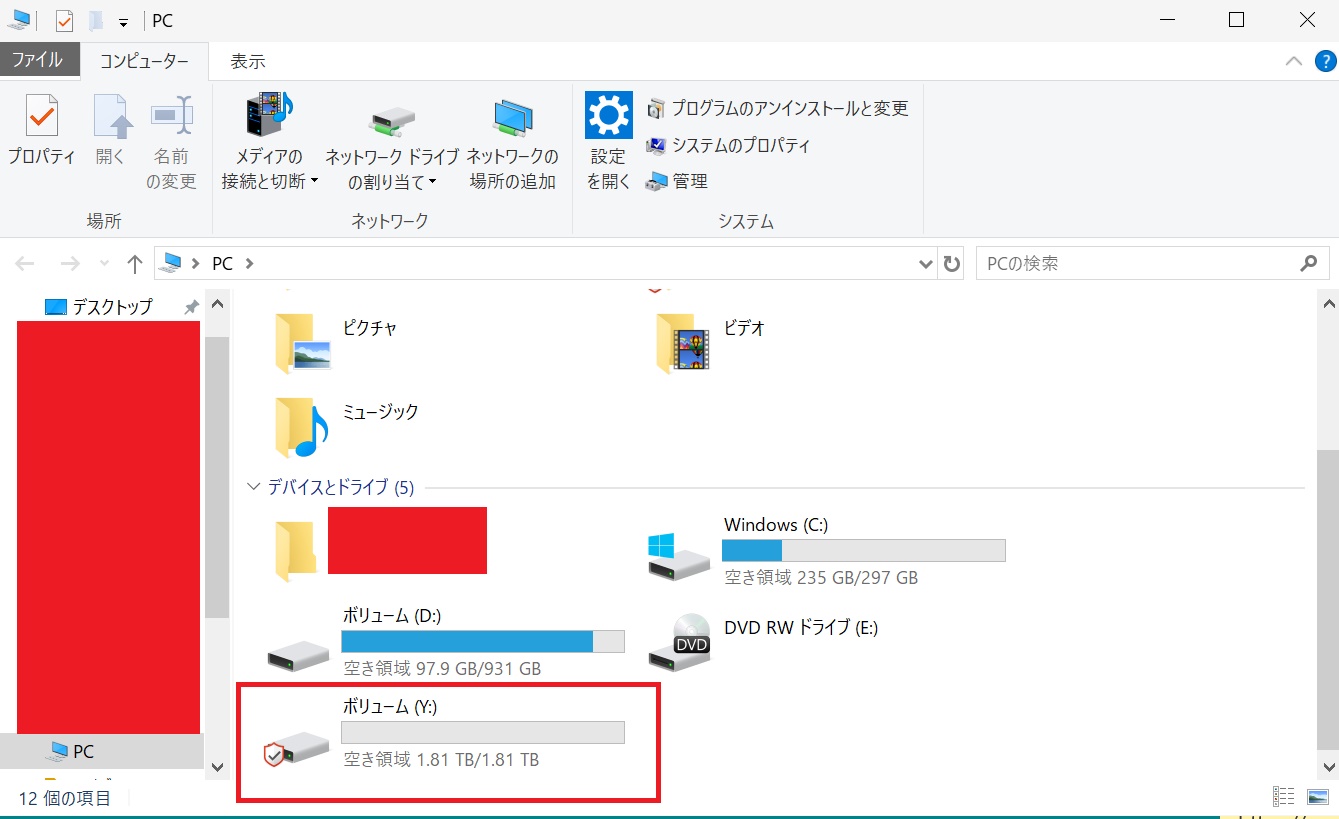
新品HDDなのでPCにUSB接続してフォーマット(今回はHDD容量2TB以下であること、コピー時のトラブル防止の為、MBR形式)を済ませました。
ドライブレター名を Yにして、クイックフォーマットです。
※ドライブレター名は作業PC内で競合しないドライブレター名(A~Zの中のいずれか)であれば他でもOKです。
フォーマット後に、PCで確認すると、ボリュームY(1.81TB HDD)として認識されて準備完了。
これから交換する既存のボリュームD(931GB HDD)の空き容量は97.9GBで残り約1割程になっています。
指定したドライブやパーティション、フォルダやファイルをイメージ化してバックアップできる(家庭内のみ無料)ソフト。
作業時点で、ソフトの最新バージョンは、v11.5.0.0 (build 20180814)(18/08/16)ですがPCが古いので少し前のバージョン6.0を使用しました。

使用ソフトをPCにインストールします。(8:30開始~インストール後にPCを再起動して8:40にソフトの準備完了)
準備したHDDをUSB3.0端子に接続します。

HDDクローン化作業開始。(8:40~スタート)
推定残り時間は表示されますが、何度も修正が入り段々と伸びていきます。経過時間も表示されます。
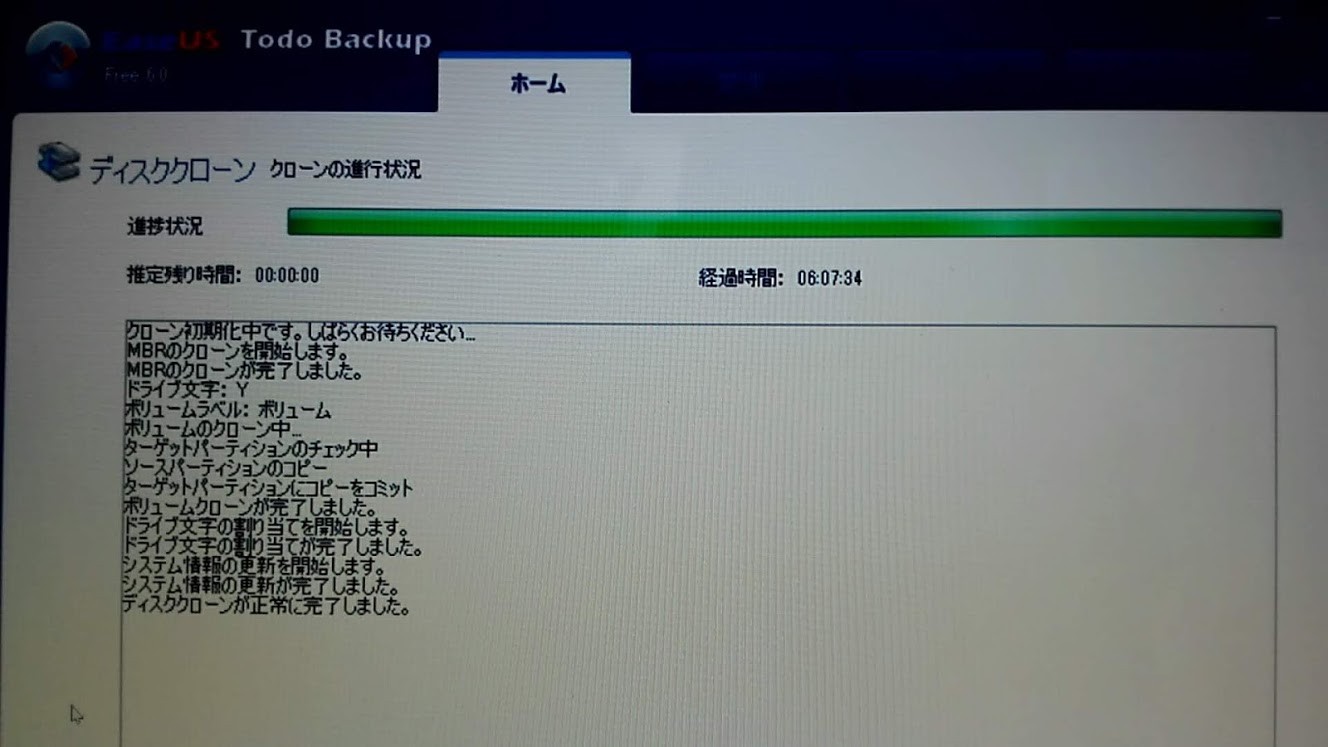
予想より時間は、かかりましたが経過時間6時間7分34秒で作業完了。(~14:50前後に終了)

ノートパソコンのバッテリーを外し、クローン化したHDDもケースを開けて取り出す準備をします。

データドライブHDD側の蓋を開けます。

ファンを見ると結構な量の埃が溜まっていました!
私は非喫煙者なので、タバコ臭・ヤニ付きの埃でなかったのが救いです。
2012年に購入し、使用開始してから初めて開けたので、この程度の埃だったのは予想よりは少ないと思いました。

せっかくの機会なので掃除機の吸い込み口に毛ブラシ付きのアタッチメントを付けてファンも清掃しました。

交換する旧HDDを取り外します。ビス×2本で留まっています。

左側が旧HDD(1TB)でHITACHI製。右側が新HDD(2TB)でTOSHIBA製。

2.5インチHDD用取付アダプターを旧HDDから新HDDに入れ替えます。ビス×4本で留まっています。

新HDD(2TB)をPC本体に接続して固定して蓋をしめたら交換作業は完了です。
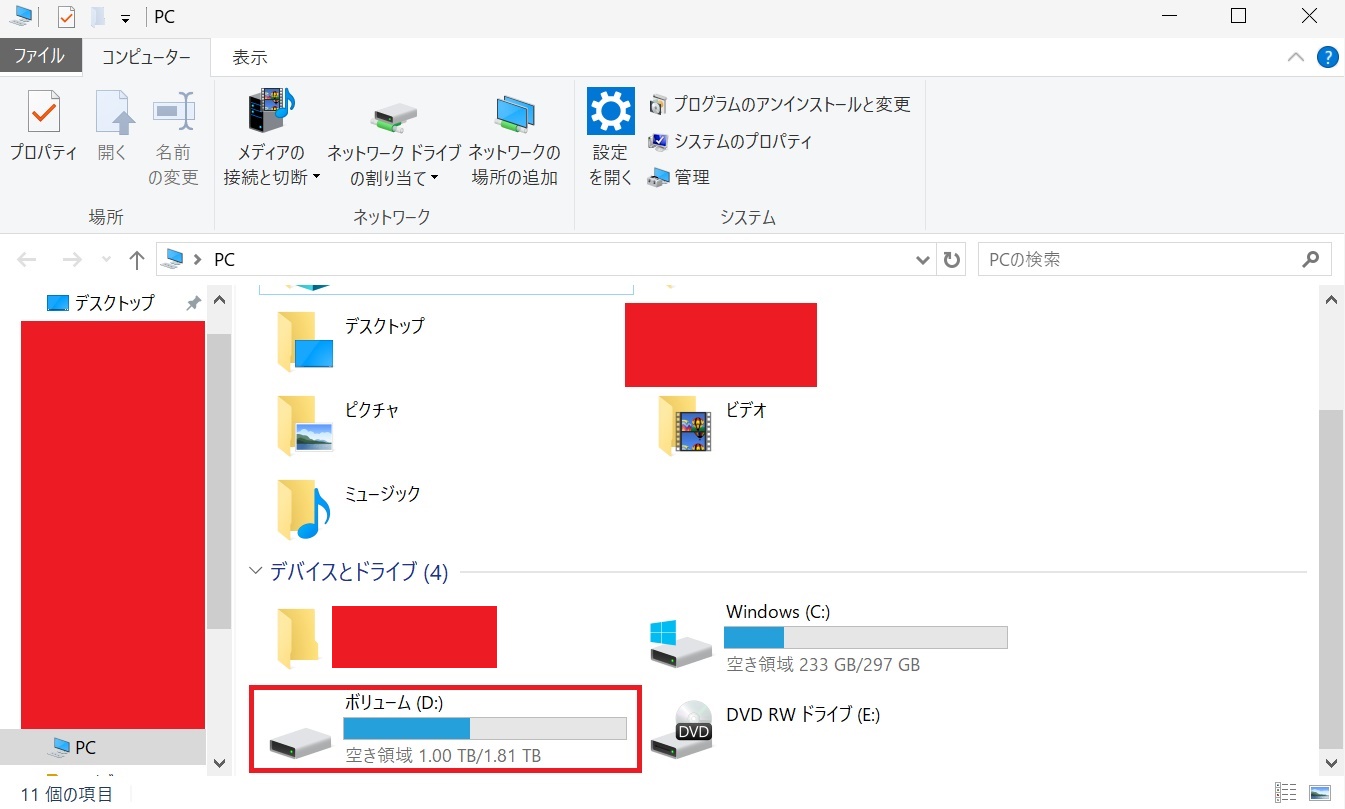
改めてパソコンを起動したら、PCから新HDDが正常に認識されているか確認します。
認識は正常でしたが、デスクトップ画面に作成していたDドライブ内フォルダへの各ショートカットが ドライブパスの違いにより無効状態なので、ドライブレター名をYからDに変更して再起動します。
再起動後は完全に元通りの使い勝手になって完成です!
データ保存ドライブの容量も約2倍に増えたので、安心してデータも増やせるようになりました。
今回の作業は、物理データドライブの容量拡大と長年の使用による経年劣化でのHDDの故障リスク回避が第1の目的です。
それと9月までは休み期間が多く作業時間が取りやすかった事、オマケ程度ですが2019年10月以降の消費税が10%に上がる前に部品購入が第2の目的。
パソコンのHDD交換を行う場合、ここ数年の流行は、起動用Cドライブを現状より大容量のSSDに交換して体感速度を上げるのが定番ですが、 予算都合とPCの今後の耐用年数を考慮し、データドライブのみ通常のHDDを使用して大容量化しました。
体感速度の変化は無いですが、空き容量が増えたのでHDDのエラーチェック等はCドライブも含め速度向上が見られました。
念の為、予備の2.5インチHDDに作業時点でのCドライブHDDのクローンも作成したので万が一、CドライブHDDのみの故障なら、 クローンHDDと交換すれば即時復帰可能なので、現状は不安無く使用しています。
※外したHDDは中身は消さずに3ヵ月程度保管してPCの運用上不具合が出ない事を確認したら中身を全消しして予備の外付けHDDとして再利用します。
2019/10/06作成