Adobe社がCS2ライセンス認証サーバーの停止のアナウンスが発表されました。
今回はCS2を再インストール方法解説と自分のパソコンでCS2が動作するか試してみたい方を対象に、やり方をまとめてみました。
正規ユーザー以外はライセンス違反に問われる可能性もあるのでインストールは自己責任にて、お願いします。
CS2に必要なシステム構成も確認しましょう。
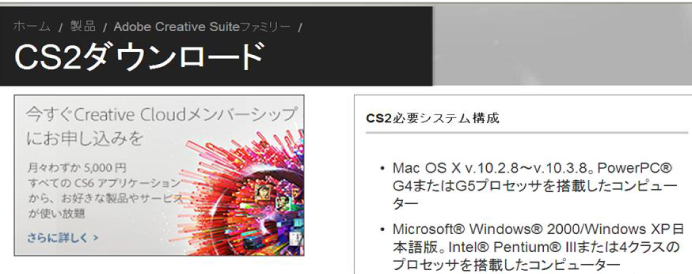
最初にAdobe社のHPにサインインして必要なファイルをダウンロードします。
ダウンロードするにはAdobeアカウントを取得し、サインインする必要があります。
Adobeアカウント取得にはメールアドレス(フリーメールも可)と任意のパスワードが必要になります。
登録する名前は本名でなくてもOKです。
準備が出来たらダウンロード画面に進みます。(AdobeのHP内でCS2などで検索すれば出ます。)
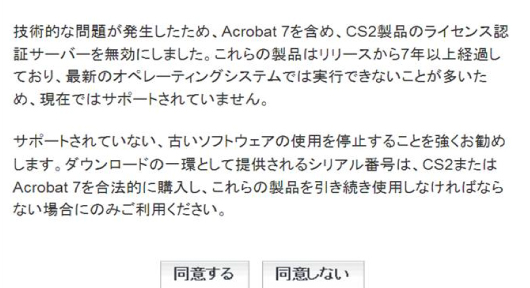
あくまでも正規ユーザーの為の措置である事を確認します。対象の方は「同意する」をクリックし必要なファイルをダウンロードし、シリアルナンバーを控えて作業を進めます。 下記のような画面が表示されると思いますので、今回のIllustratorとPhotoshopに必要なファイル「Creative Suite 2」のWinの部分をダウンロードして下さい。
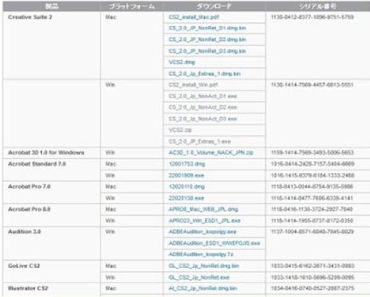
ダウンロードしたファイルの保存先も忘れないように注意して下さい。
実際に必要なファイルはcs_2.0_jp_NonAct_01.exeとcs_2.0_jp_NonAct_02.exeとcs_2.0_jp_NonAct_03.exeの3つになります。
クドいようですが右側にあるWin用のシリアルナンバーも控えるかメモ帳などにコピーしておきましょう。(インストール時に必須)
次にダウンロードしたファイルのフォルダを開き「CS2.0_jp_NonAct_D1.exe」をダブルクリックすると下記の画面が出ます。
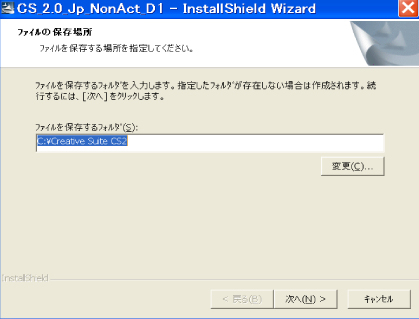
自動で表示されるはずですが「C:\Creative Suite CS2\」になっていることを確認して「次へ」をクリックします。
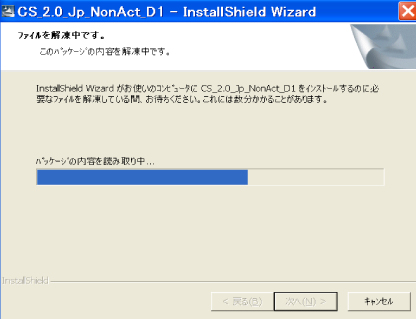
CS_2.0_Jp_NonAct_D1が解凍される画面です。解凍されるまで待ちます。
解凍が無事に済むと下記画面の「インストーラへようこそ」画面が表示されます。
※注意!!決してここで「次へ」はクリックしないでください。
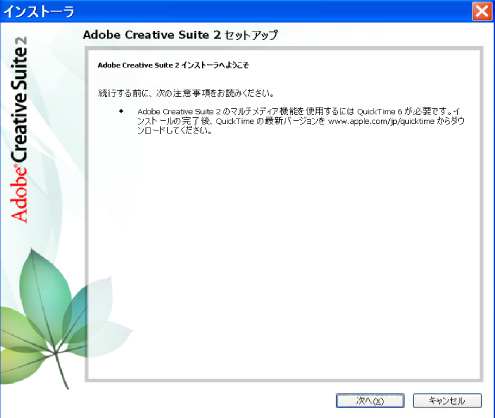
この画面では必ず「キャンセル」をクリックし「インストールのキャンセル」画面を表示させてください。
そして、「終了」をクリックしてください。
※キャンセルの理由は他に必要なファイルの2つのファイルが未解凍だからです。そのままインストールすると失敗しますのでご注意ください。

続いてダウンロードしたファイルのあるフォルダへ戻って「CS_2.0_Jp_NonAct_D2」をダブルクリックし、解凍します。
セキュリティの警告が出たら「実行」をクリックします。
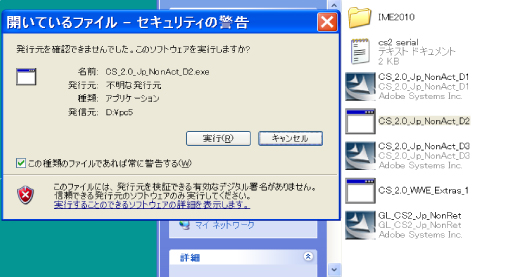
ファイルの保存場所を聞かれますので最初に解凍したファイルと同じ場所にします。
自動で表示されるはずですが「C:\Creative Suite CS2\」になっていることを確認して「次へ」をクリックします。
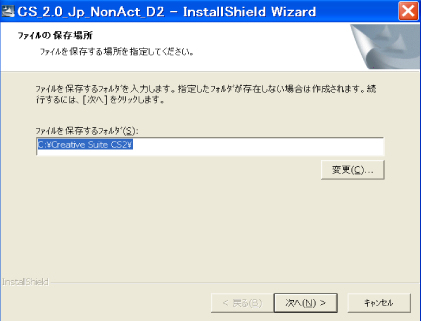
CS_2.0_Jp_NonAct_D2が解凍されます。
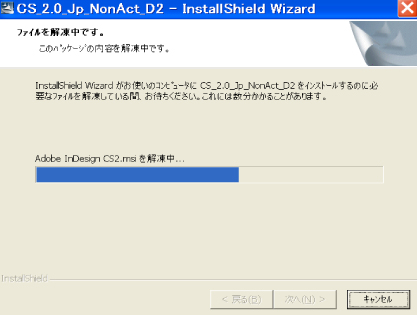
しばらく待つと、このような画面が出ますので「完了」をクリックします。
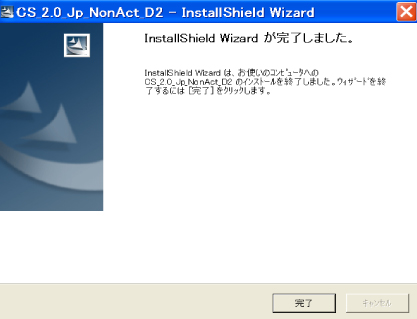
続いてダウンロードしたファイルのあるフォルダへ戻って「CS_2.0_Jp_NonAct_D3」をダブルクリックし、解凍します。
セキュリティの警告が出たら「実行」をクリックします。
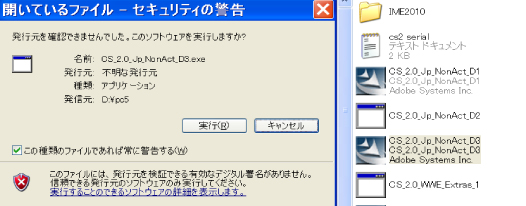
ファイルの保存場所を聞かれますので最初に解凍したファイルと同じ場所にします。
自動で表示されるはずですが「C:\Creative Suite CS2\」になっていることを確認して「次へ」をクリックします。
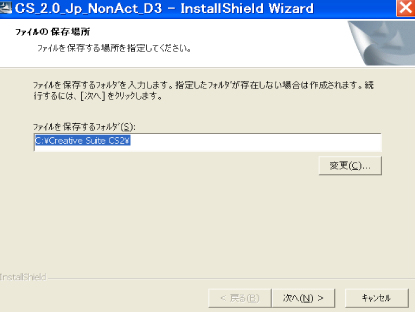
CS_2.0_Jp_NonAct_D3が解凍されます。

しばらく待つと、このような画面が出ますので「完了」をクリックします。
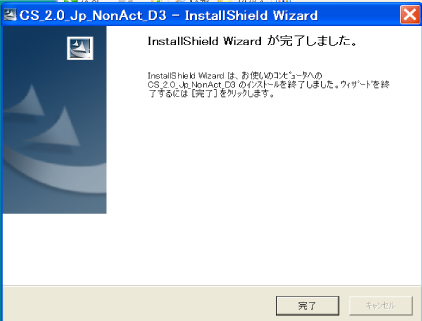
3つのファイルの解凍が終了したら、次にインストール用のフォルダを作成しましょう。
マイコンピュータの中のローカルディスクC(C:)ドライブを開き、新しいフォルダを作成し、フォルダ名を「Adobe」にします。
※(フォルダの名前は任意ですが、Adobeにしました。)下記のようにフォルダが出来上がった事を確認しましょう。
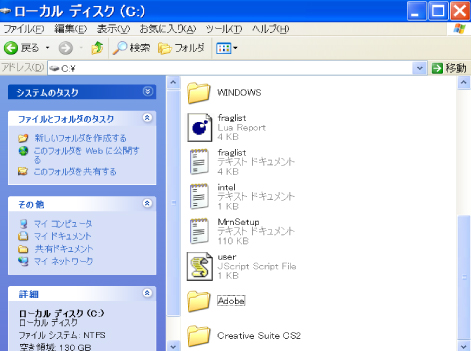
改めて解凍したファイルを確認します。Cドライブの中のCreative Suite CS2というフォルダを開きましょう。
下記の4つのファイルが出来ているか確認します。
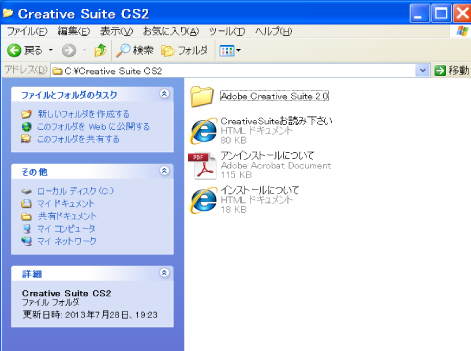
Adobe Creative Suite 2.0フォルダを開き、Adobe Illustrator CS2とAdobe Photoshop CS2の
2つのフォルダがある事を確認したら、
いよいよインストール準備完了です。
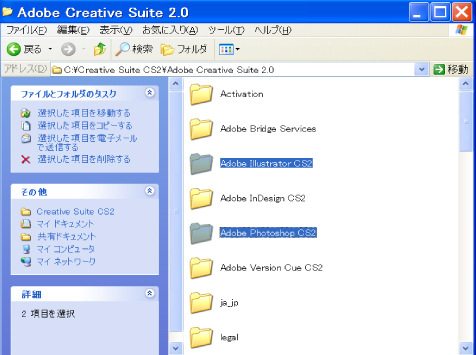
Adobe Creative Suite 2.0フォルダ内のAdobe Illustrator CS2フォルダを開きます。
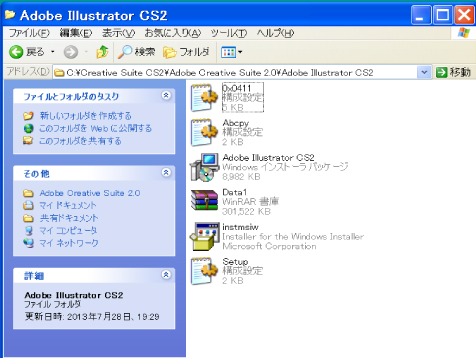
「Adobe Illustrator CS2/Windows インストーラパッケージ」をダブルクリックしてセットアップを開始します。
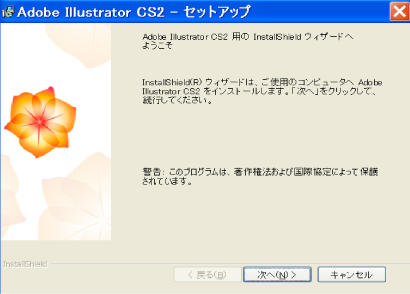
「次へ」をクリックします。
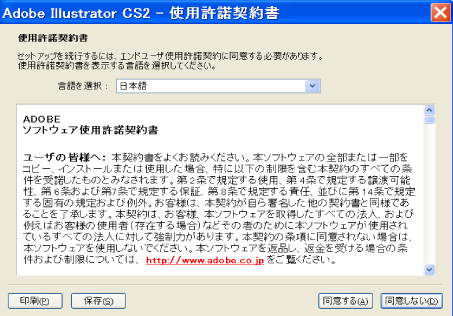
使用許諾契約書が表示されたら「同意する」を選んでクリックしてください。 ※同意しない場合はインストールできません。
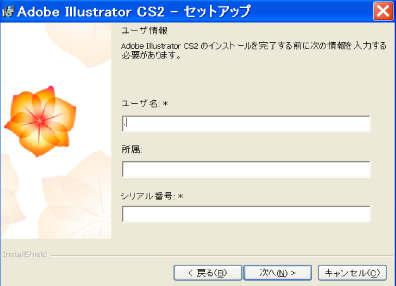
*マークのついた「ユーザー名」と「シリアル番号」は入力必須です。
ユーザー名はドットでもOK、所属は未入力でOK。
シリアル番号はダウンロードした時に控えたウインドウズ用のシリアルナンバーを入力します。
入力し終えたら、「次へ」をクリックしてください。 ※シリアルNo.が違っていると先へ進めませんので慎重に入力してください。
そして次にセットアップ画面が表示されますが、決してそのまま「次へ」をクリックしないでください。
初期状態ではインストール先のフォルダ名がC:\Program Files\Adobe\Adobe Illustrator CS2\になっています。
「変更」をクリックします。
探す場所(L):の近くにある「上へ」のフォルダアイコンをクリックしてインストール先を変更します。
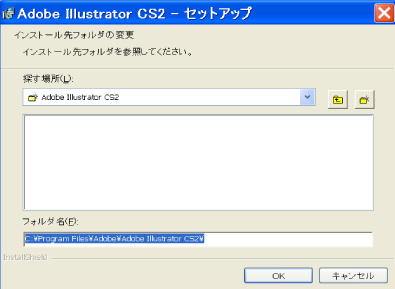
間違えないよう慎重に確認しましょう。
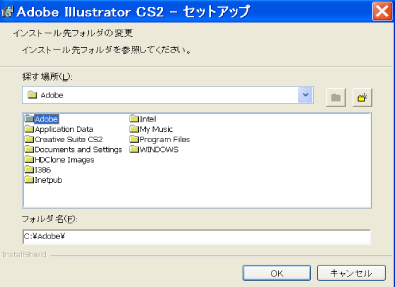
Cドライブの中に作成したAdobeというフォルダを探し、上記の画面のようにインストール先を変更します。
フォルダ名(F):がC:\Adobe\になっていることを確認したら「OK」をクリックします。
※重要ポイント!ここで間違うとインストール出来てもエラーが出ます。
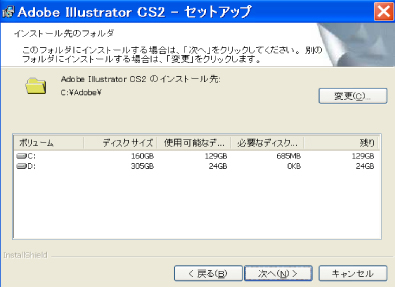
「次へ」をクリックします。
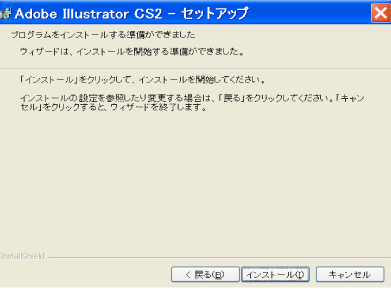
「インストール」をクリックします。
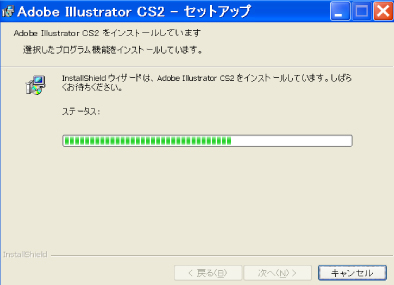
セットアップ終了するまでしばらく待ちます。 パソコンの性能によって少々時間がかかる事があります。
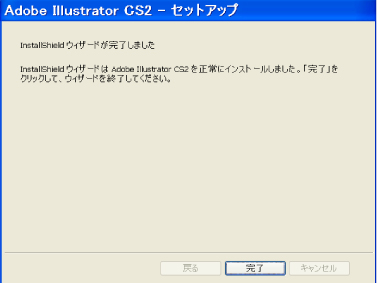
この画面が表示されたら「完了」をクリックします。 手順に違いがなければ、これで正常にインストール出来たと思います。
プログラムファイルから開いてみましょう。
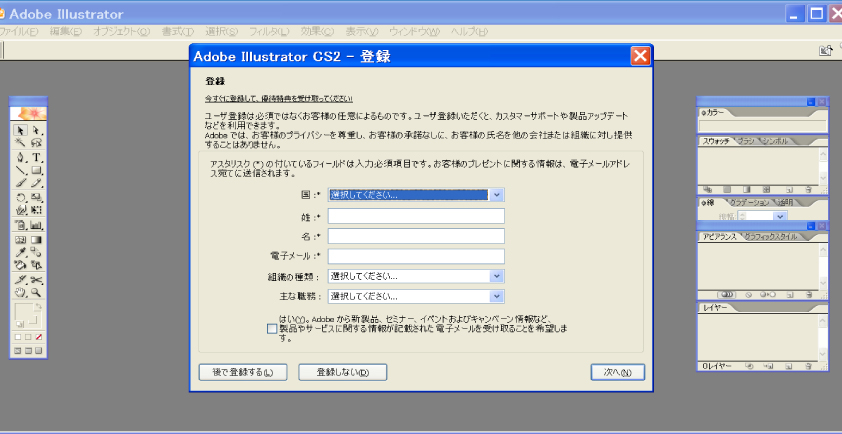
初回起動時に登録画面が出ます。ほとんどの人は必要ないと思いますので「登録しない」を選びクリックします。
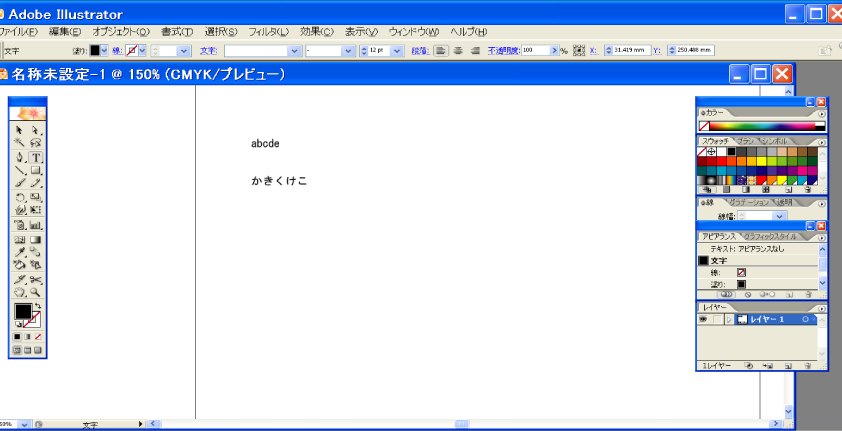
新規作成し、文字入力テストしてみましょう。半角英数、ひらがなの切り替えも確認します。
上記画面のように日本語、アルファベットの両方とも正常に入力出来ていれば成功です。
これでIllustrator(CS2)のインストールは終了です。
お疲れ様でした!
Adobe Creative Suite 2.0フォルダ内のAdobe Photoshop CS2フォルダを開きます。
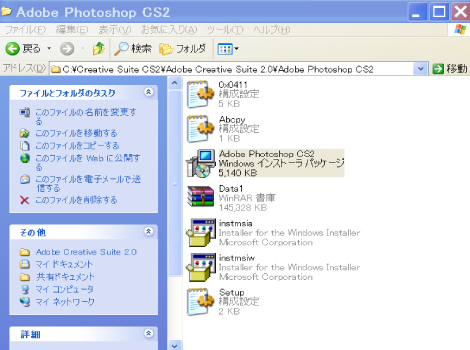
「Adobe Photoshop CS2/Windows インストーラパッケージ」をダブルクリックしてセットアップを開始します。
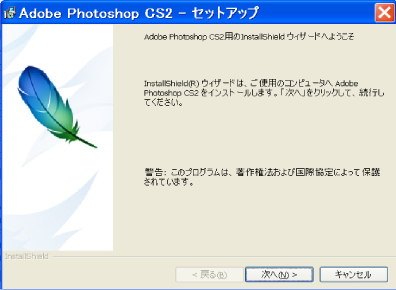
「次へ」をクリックします。
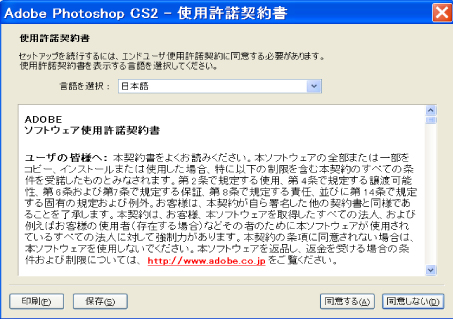
使用許諾契約書が表示されたら「同意する」を選んでクリックしてください。
※同意しない場合はインストールできません。
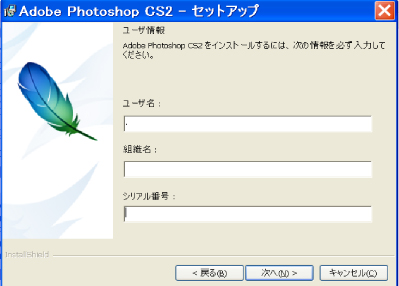
*マークのついた「ユーザー名」と「シリアル番号」は入力必須です。
ユーザー名はドットでもOK、所属は未入力でOK。
シリアル番号はダウンロードした時に控えたウインドウズ用のシリアルナンバーを入力します。
入力し終えたら、「次へ」をクリックしてください。
※シリアルNo.が違っていると先へ進めませんので慎重に入力してください。
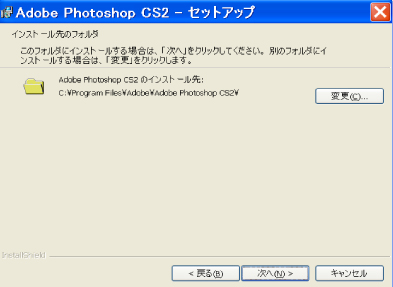
セットアップ画面が表示されますが、決してそのまま「次へ」をクリックしないでください。
初期状態ではインストール先のフォルダ名がC:\Program Files\Adobe\Adobe Photoshop CS2\になっています。
「変更」をクリックします。
※先ほどのIllustratorでは、ここの画面をキャプチャーを忘れてましたが実際の画面では、このように表示されます。
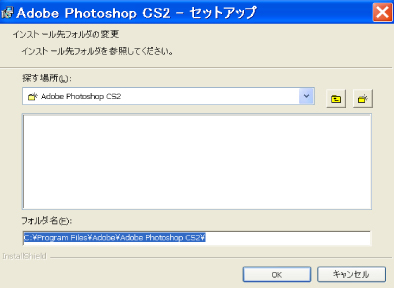
初期状態ではインストール先のフォルダ名がC:\Program Files\Adobe\Adobe Photoshop CS2\になっています。
探す場所(L):の近くにある「上へ」のフォルダアイコンをクリックしてインストール先を変更します。
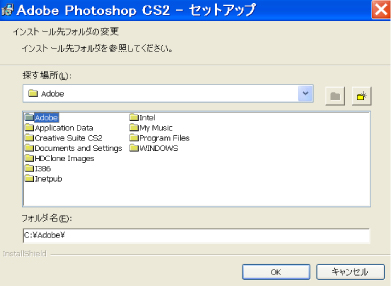
Cドライブの中に作成したAdobeというフォルダを探し、上記の画面のようにインストール先を変更します。
フォルダ名(E):がC:\Adobe\になっていることを確認したら「OK」をクリックします。
※重要ポイント!間違うとインストール出来てもエラーが出ます。

「次へ」をクリックします。

「次へ」をクリックします。

「インストール」をクリックします。 セットアップ終了するまでしばらく待ちます。
パソコンの性能によって少々時間がかかる事があります。
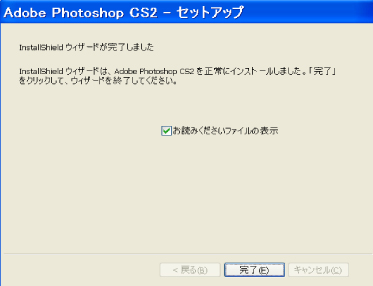
この画面が表示されたらインストール成功です。「完了」をクリックします。
手順に違いがなければ、これで正常にインストール出来たと思います。 プログラムファイルから開いてみましょう。
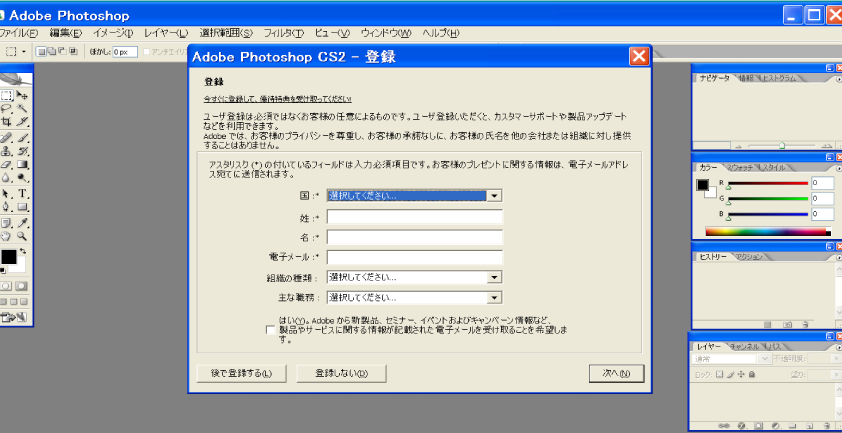
初回起動時に登録画面が出ます。ほとんどの人は必要ないと思いますので「登録しない」を選びクリックします。
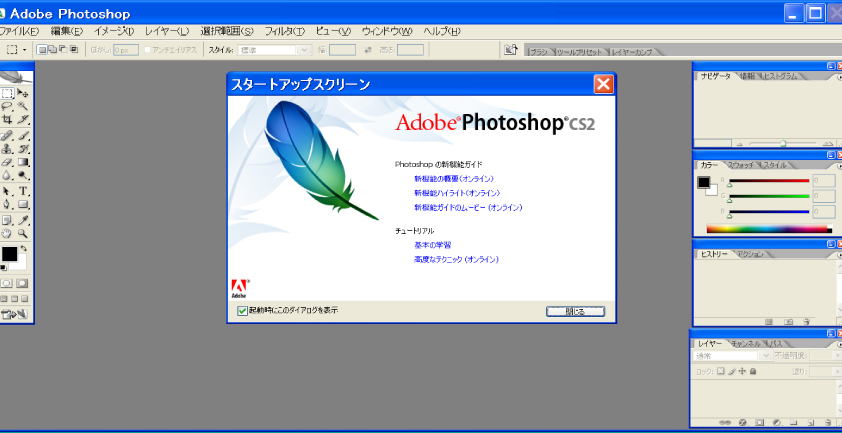
新規作成し、文字入力テストしてみましょう。半角英数、ひらがなの切り替えも確認します。
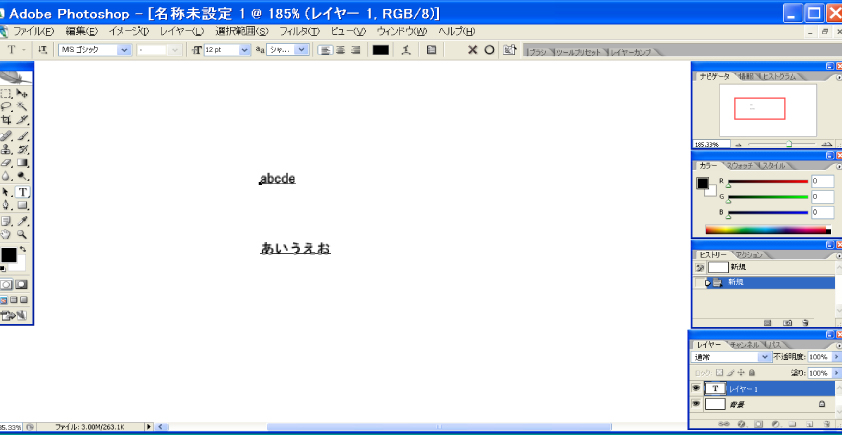
上記画面のように日本語、アルファベットの両方とも正常に入力出来ていれば成功です。
これでPhotoshop(CS2)のインストールは終了です。 お疲れ様でした!
<おまけ>
Windows7にCS2を同様にインストールしたが日本語入力が出来ない場合の対処法。
※今回のWindowsXP環境では不要でした。
下記のダウンロードリンクから「IME2010」をダウンロードし、実行すると日本語入力が可能になるようです。
詳しい事は不明ですがフォント回りの不具合を解消するとの事です。(私のWindows7のPCも適用後に日本語入力可能になりました)
IME2010のダウンロード先リンク↓
http://www.microsoft.com/ja-jp/office/2010/ime/default.aspx
尚、テストしたPC環境のOSはWindows XP Professional32bit版とWindows7 Home Edition32bit版です。
メモリーは両PC共、4GB以上搭載しています。
これ以外の64bitのOS、Windows8でも同様の方法でインストール成功の記事を見かけますので興味のある方は試してみてはいかがでしょうか?
ウェブブラウザはGoogle Chrome(Ver.17.0.963.79 m)とInternet Explorer(Ver.8)と(Ver.10)の環境で表示確認をしました。
補足ですが、今回の解説HPはCS2正規ライセンス所有者の再インストール方法およびCS2のインストールを自分のPCで試したい人向けのものです!
※正規ライセンス所有者以外は起動確認後はアンインストールをお勧め致します。
最後まで お読みいただき、ありがとうございました。
2013/09月 作成
Home