Skype
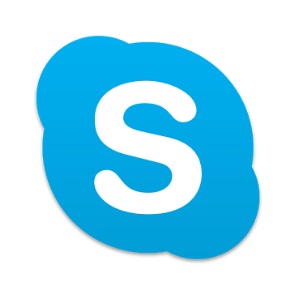
アンドロイドOSでもiOSでも無償利用可能です。Skype(Skype公式HPリンク)
アプリダウンロード&インストール
AndroidスマホはGoogle Playからダウンロードしてインストールします。
(iPhoneはApp Storeからダウンロードしてインストールします。)
Skype(スカイプ)の初回起動時の画面。
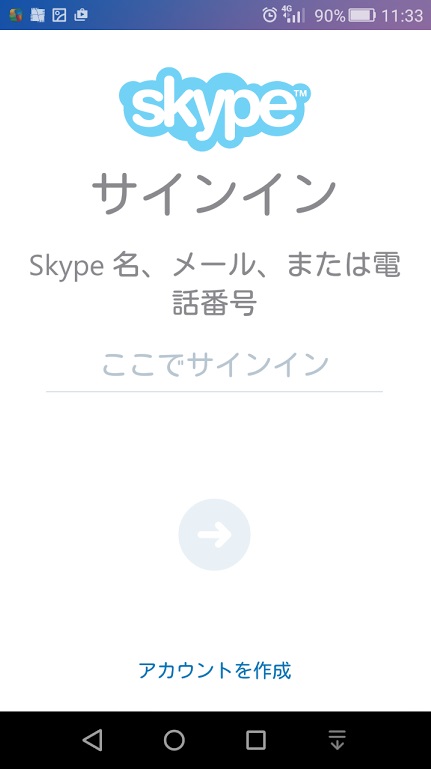
初回起動時はユーザーIDとパスワードを入力してサインインします。
(Skypeユーザーアカウントを事前に作成する事でユーザーIDとパスワードを取得出来ます。)
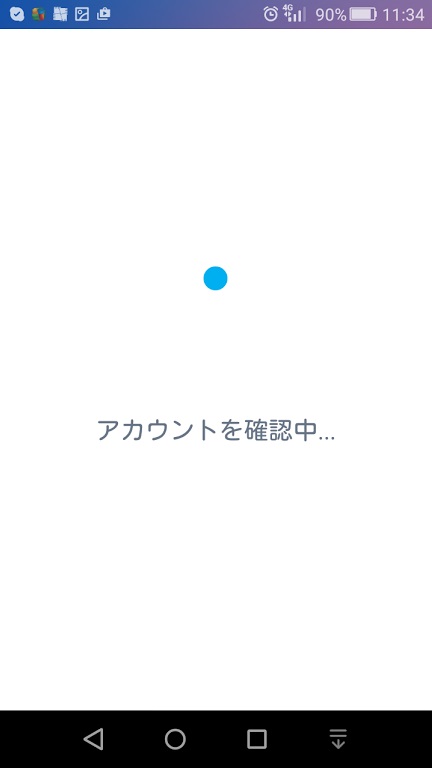
入力したIDとパスワードが正しければ、このような表示で進んでいきます。

無事にサインインしました。初回起動時のみ、この様な画面表示もされるようです。
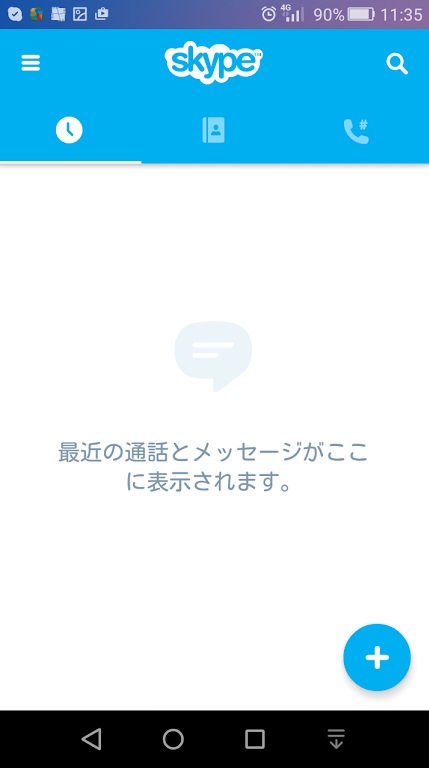
そのまま、進んでいくと、この様な画面になります。これでSkypeを使う準備が出来ました。
あとは自分が登録したSkypeユーザー同士で音声通話や文字チャット、ファイル送信等のやりとりをする使い方が一般的です。
(Skype Outという一般電話への通話機能も実装されていますが、利用者は見た事がありませんので詳細不明です。)
スマホで一度サインインすれば、アプリを閉じても次からはサインイン作業をせずに起動可能です。
Skypeにサインイン出来ない場合は要チェック!
※但しプログラムの大幅アップデート、長期間サインイン無しなどの条件が重なれば、
再度、ユーザーIDとパスワードを入力してログインする必要があります。
また、スマホもパソコンも同じですが、新バージョンのSkypeが出た場合はバージョンアップ必須です。
バージョンアップしないまま登録済のユーザーIDとパスワードでサインインしようとしても、サインイン不可な仕様です。
尚、その際のサインイン不可のメッセージは「ユーザーIDとパスワードが違います」と表示されます。
↑意味が、わかりませんが、そういうものだと理解して下さい。( ´,_ゝ`)
何度、正しいユーザーIDとパスワードを入力してもソフトウェアのバージョンアップをするまではサインイン出来ませんので、ご注意を!
Skypeアカウント作成時の注意点
アカウント作成にはメールアドレスが必須となります。
作成時に登録したメールアドレスは必ず控えておくようにしましょう。
(サインインパスワードを忘れた時に問い合わせても登録時のメールアドレス以外には知らせてくれません)
※将来使えなくなる可能性のあるメールアドレスは使用せず、ウェブメールアドレスなどで登録するのが望ましいと思います。
私の現在のSkypeの利用方法
Skypeは登場して、すぐにパソコンで利用開始しています。(当時のバージョン1.0から使用しています、アイコンも昔は赤でした)
利用当初はパソコンで音声通話も使用しましたが、最終的にはファイル送受信をメインに使用する頻度が高くなっていました。
サービス開始当初から音声通話も音質が固定電話並みにクリアで定評があり、現在でも十分実用に耐えると思います。
それから数年後にスマホを自分も使うようになり前スマホのiPhone5にもSkypeを入れて使用していました。
もちろん今現在使用しているスマホにもSkypeは導入済です。
現在は音声通話アプリもLINEはじめ、色々あるので利用頻度は少ないですが、LINEのサーバーダウンや回線パンク時の代替の通信手段として、
Skypeを準備しておくのはアリだと思います。 (通話アプリの予備として、カカオトークやViberなども併せて準備しておくと更に安心です。)