VirtuaNES official site こちらからVirtuaNES本体(フリーウェア)をダウンロード出来ます。
ゲームをパソコンで動作させる為の詳しい解説はオフィシャルサイトや他のHP等を参照して下さい。
今回はWindows7のパソコンで動作させていますが、Windows XPと同様の手順で設定可能でした。
※実際のファミリーコンピューター同様に本体だけ準備してもゲームカセットに相当するROMファイルが無いと、
ゲームのプレイは出来ませんのでROMファイルも(合法的に)準備しましょう。
EMULATE STATION こちらのサイトでファミコンカセットからのデータ吸出し方法が解説されています。(難易度:高)
データ吸出しが難しいからと言って、くれぐれも違法なROMのダウンロードを行わない様にして下さい!
1.Windowsパソコン
2.VirtuaNES本体
3.ROMファイル
4.ゲームコントローラー(パソコンのキーボードでも代用出来ますが、専用の物がプレイしやすいと思います)
SANWA SUPPLY USB GAME PAD ←私のHPで載せている、このコントローラーを使用します。


正にファミコン用に準備した物なのでバッチリ適合します。(形状の違うコントローラーでもボタンの数や位置が合えば使用出来ます)

私の例ですがゲームフォルダ本体はCドライブのProgramFiles内に置いています。そしてデスクトップにVirtuaNESのショートカットを作成しました。
VirtuaNESのショートカットをダブルクリックすると起動します。
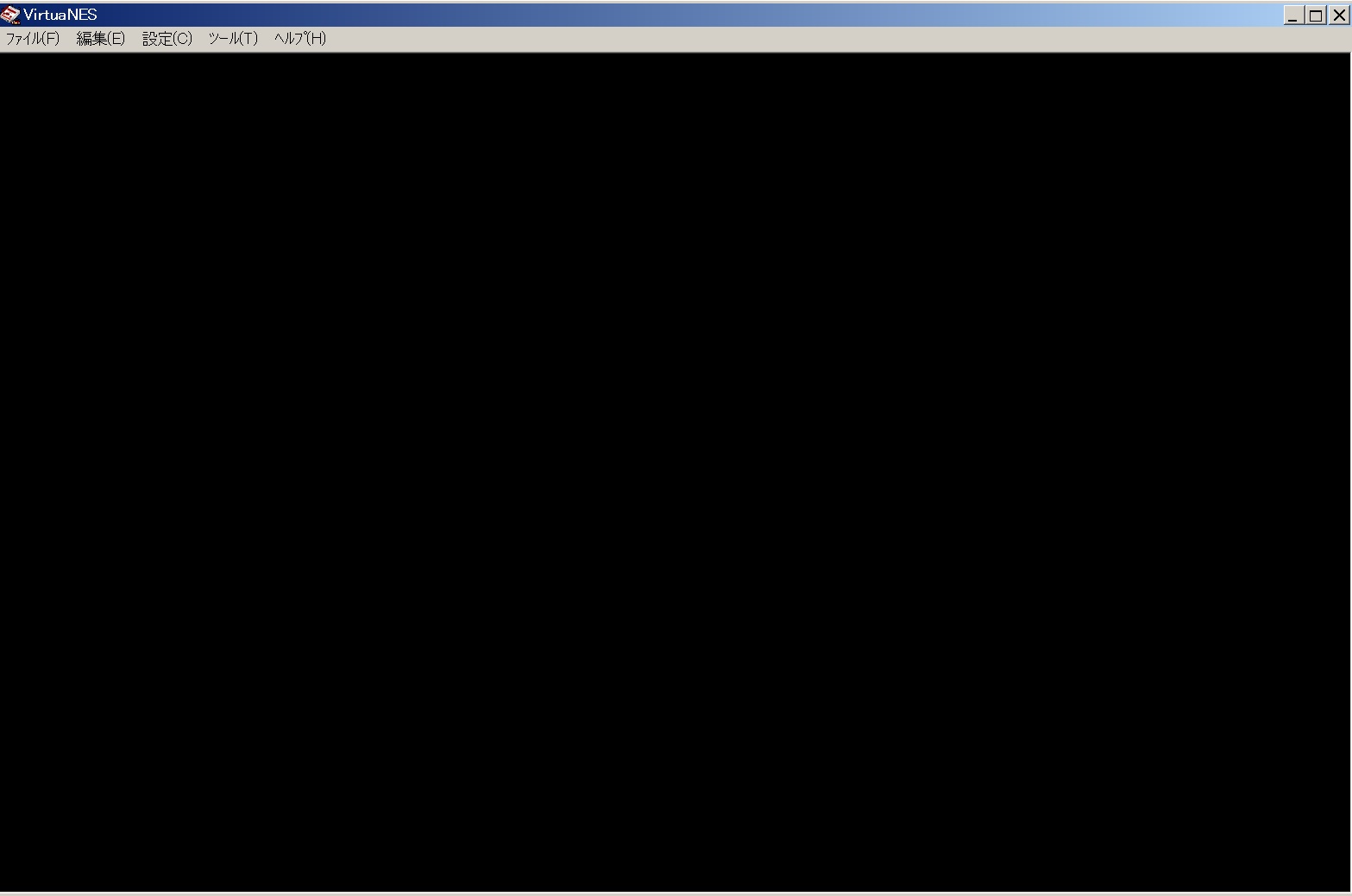
VirtuaNES起動直後の画面。(真っ黒なままで正常)
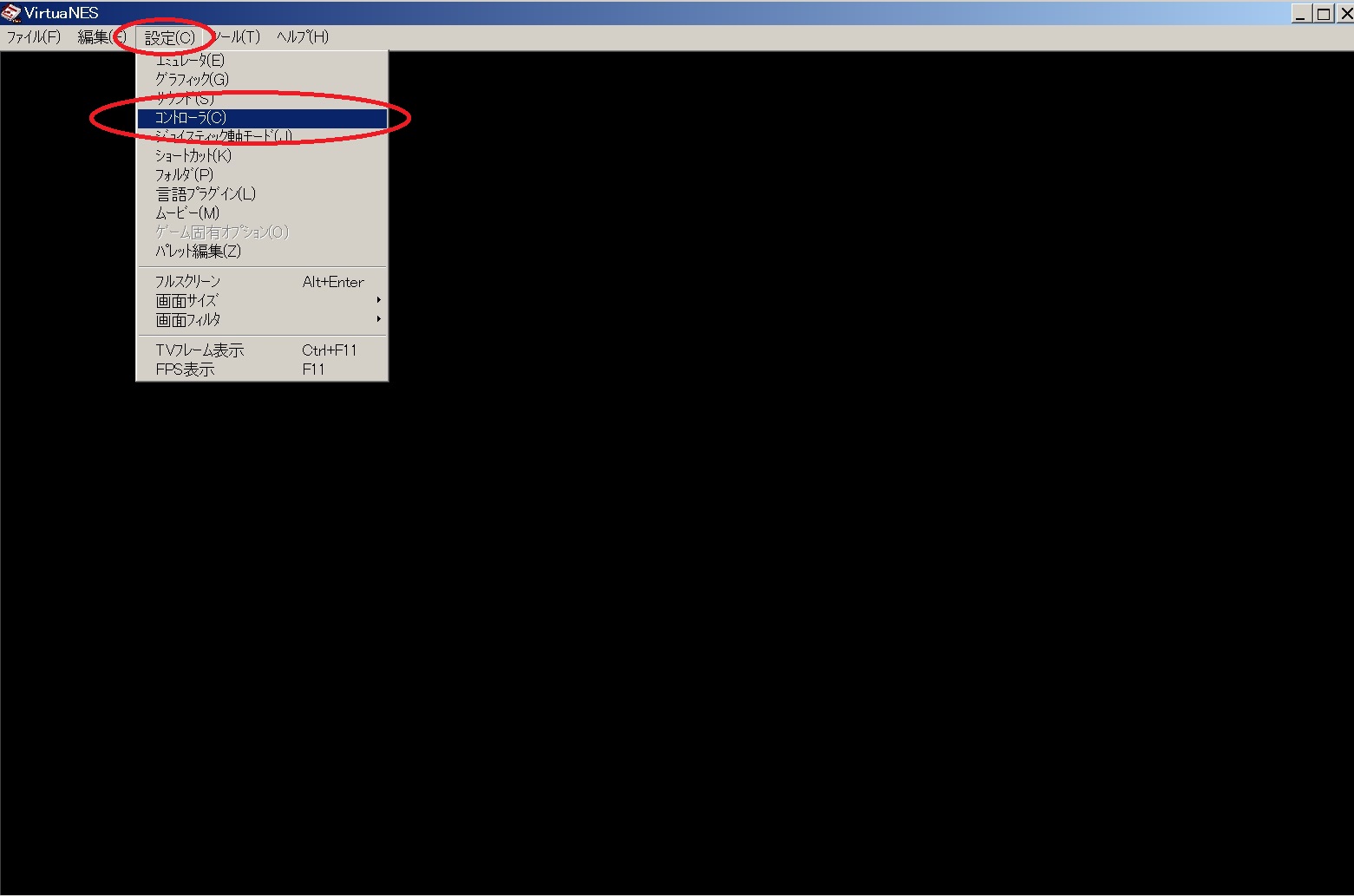
左上のタブの「設定」をクリックしてから、「コントローラー」をクリックします。
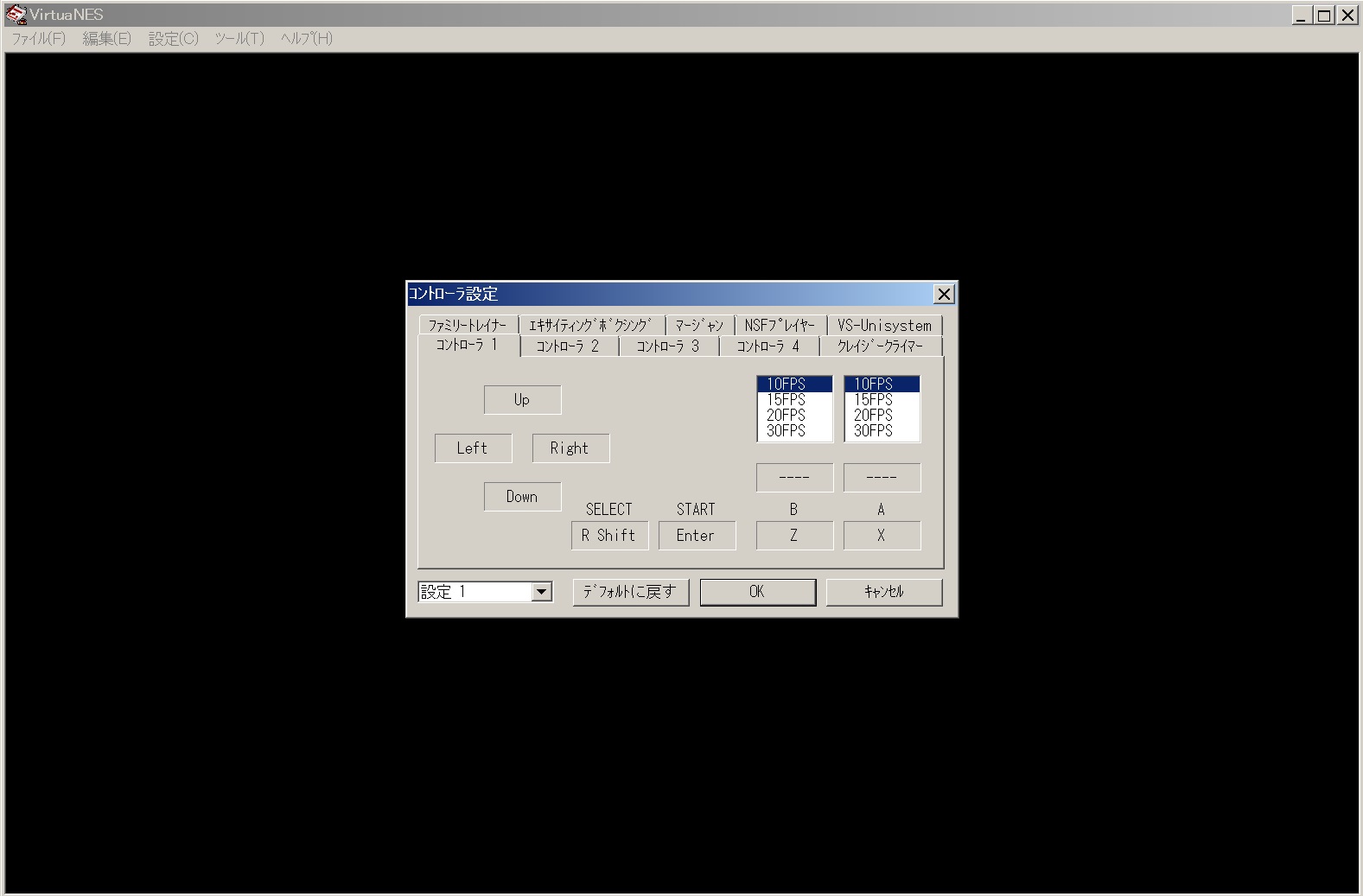
コントローラー設定が開きます。(これはキーボード操作時のボタンレイアウトが表示されています)
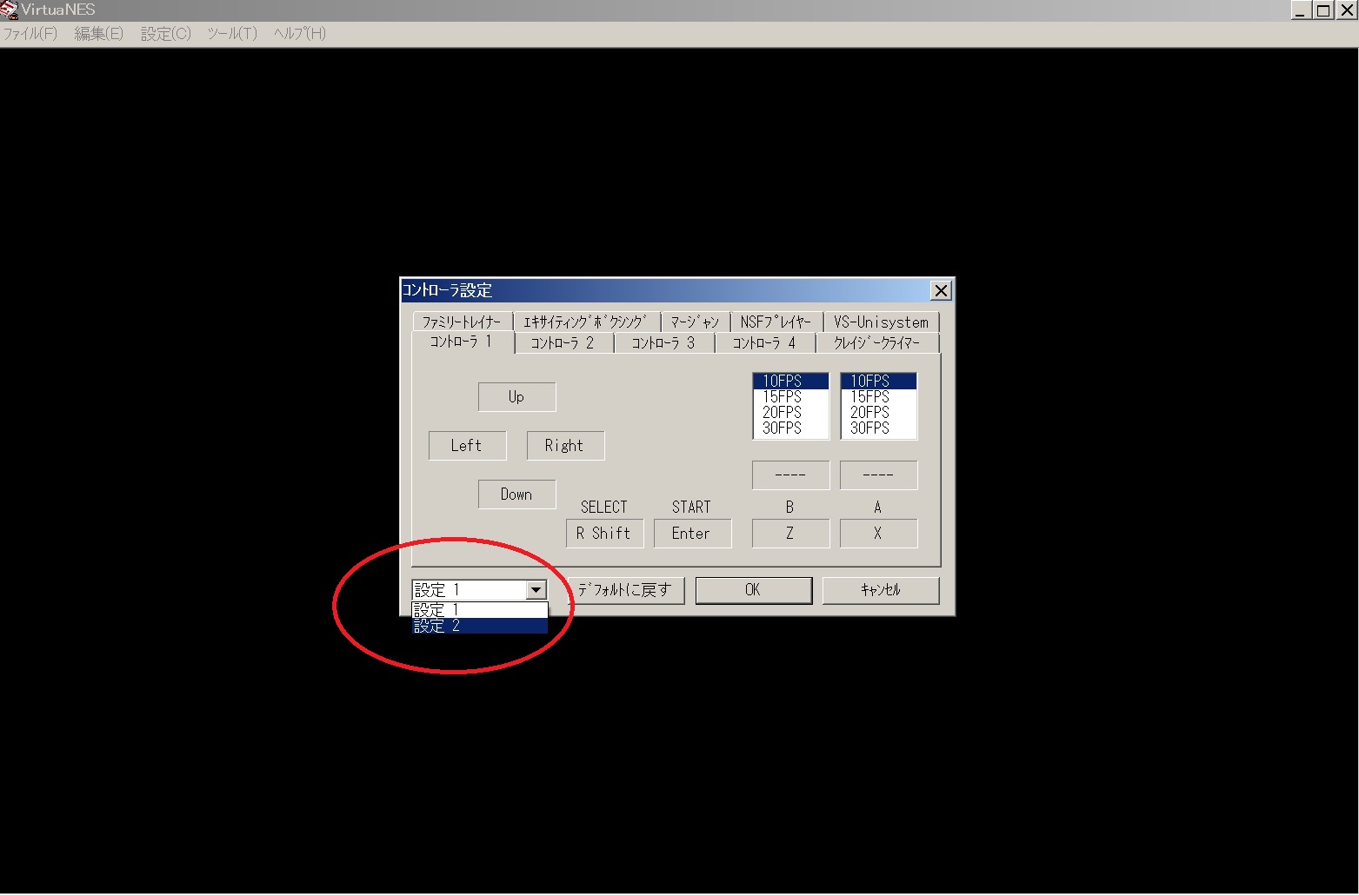
左下の設定1の右横の▼をクリックして、設定2に変更します。
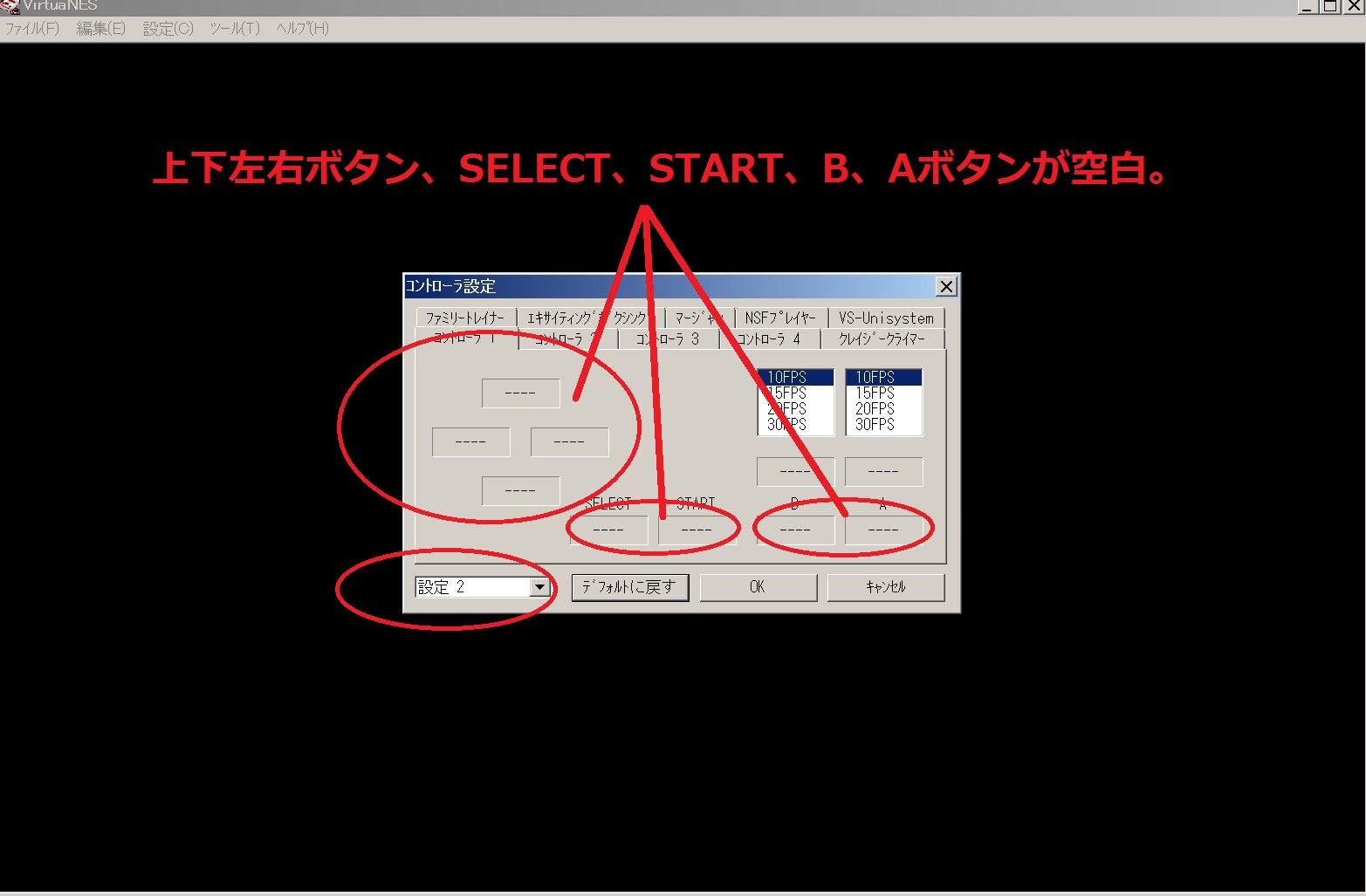
設定2は上下左右、SELECT、START、B、Aボタンが未設定(空白)です。
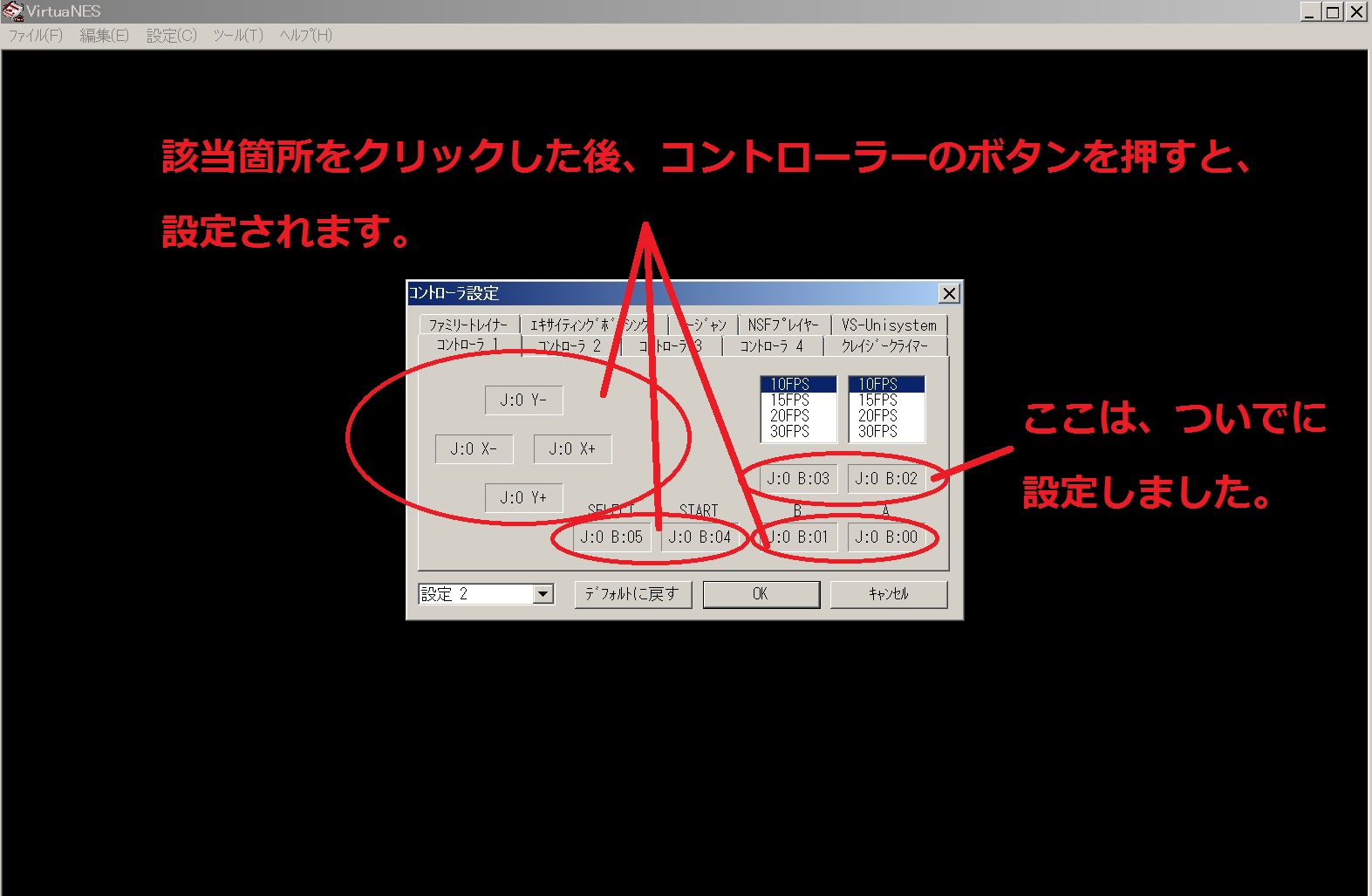
設定したい箇所をマウスでクリックして点滅している間に、コントローラーの該当ボタンを押す事で設定されます。
全ての箇所を設定したら「OK」をクリックして準備完了です。
この方法で設定すると、キーボードもゲームコントローラーどちらでも使用可能になります。
※ゲーム終了後も設定は保存されますので設定は1度でOKです。
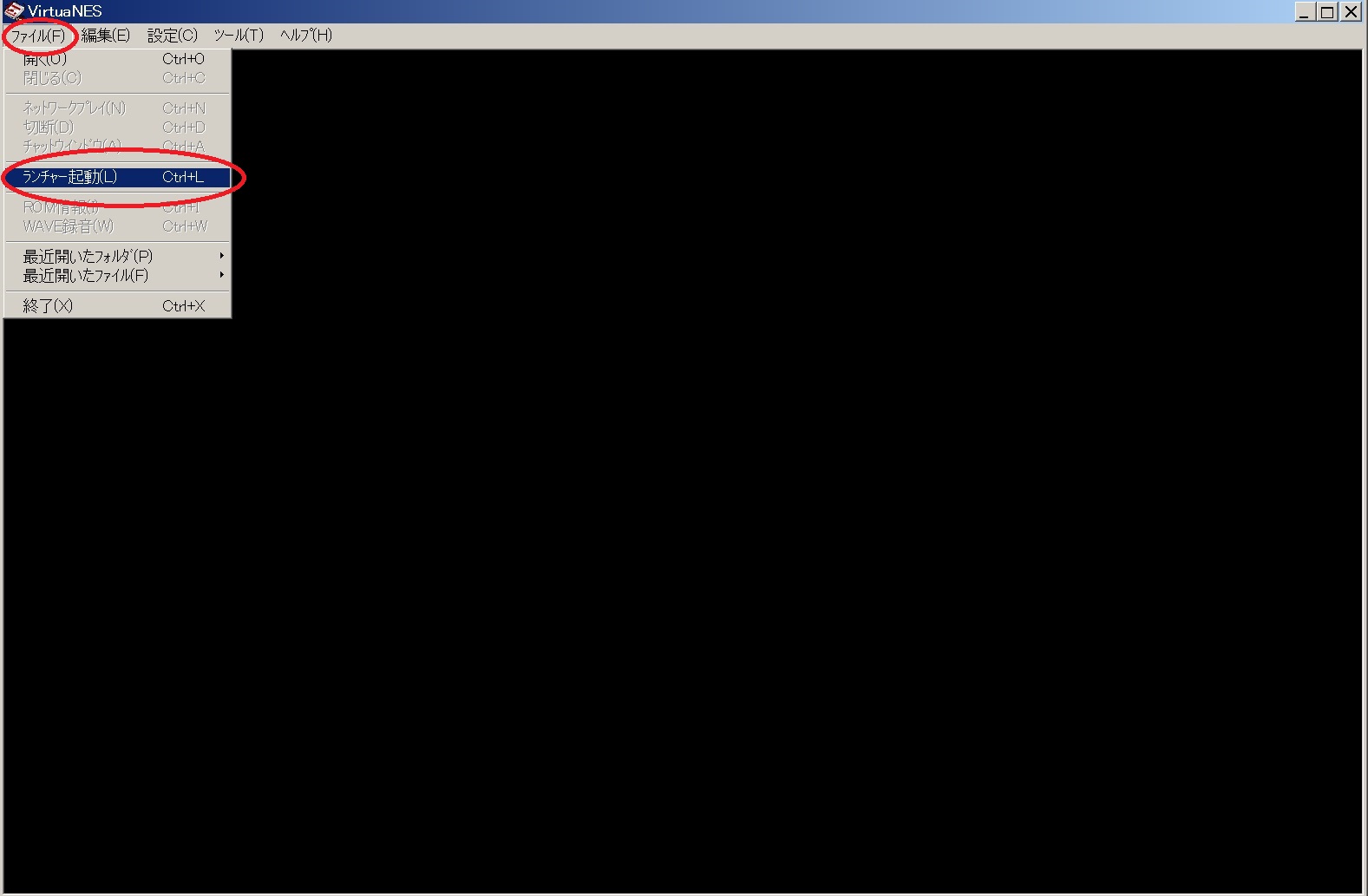
左上の「ファイル」をクリックして「ランチャー起動」をクリックします。
※注1.今回はランチャー設定が既に済んでいる私の例です。(未設定の場合はランチャー設定を先に済ませましょう)
※注2.ランチャー設定が出来ない場合はROMファイルをVirtuaNES画面の黒い部分に直接ドラッグ&ドロップしてもOKです。同様に、ゲームが起動します。
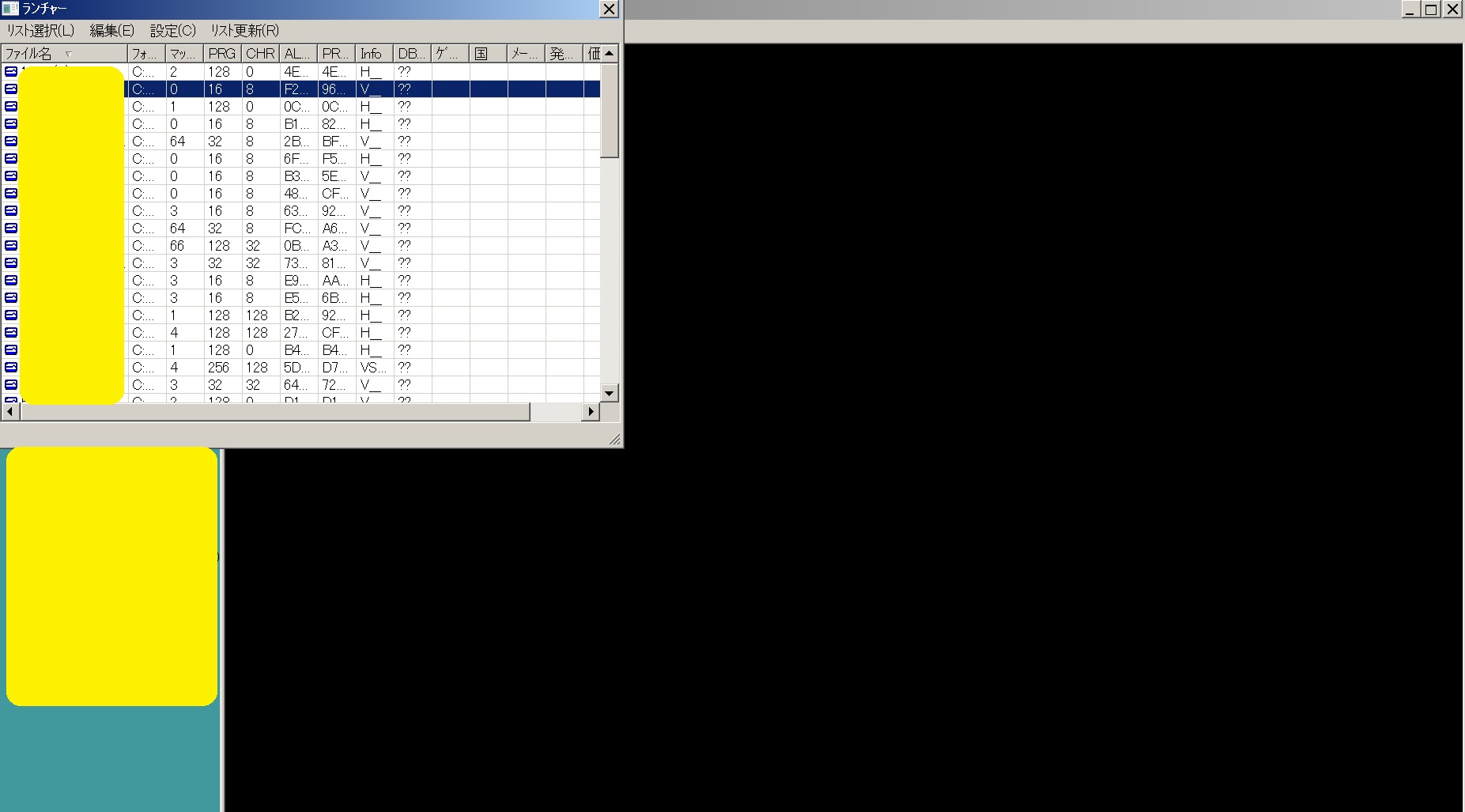
ランチャー起動すると、保存済のゲームが全て表示されます。
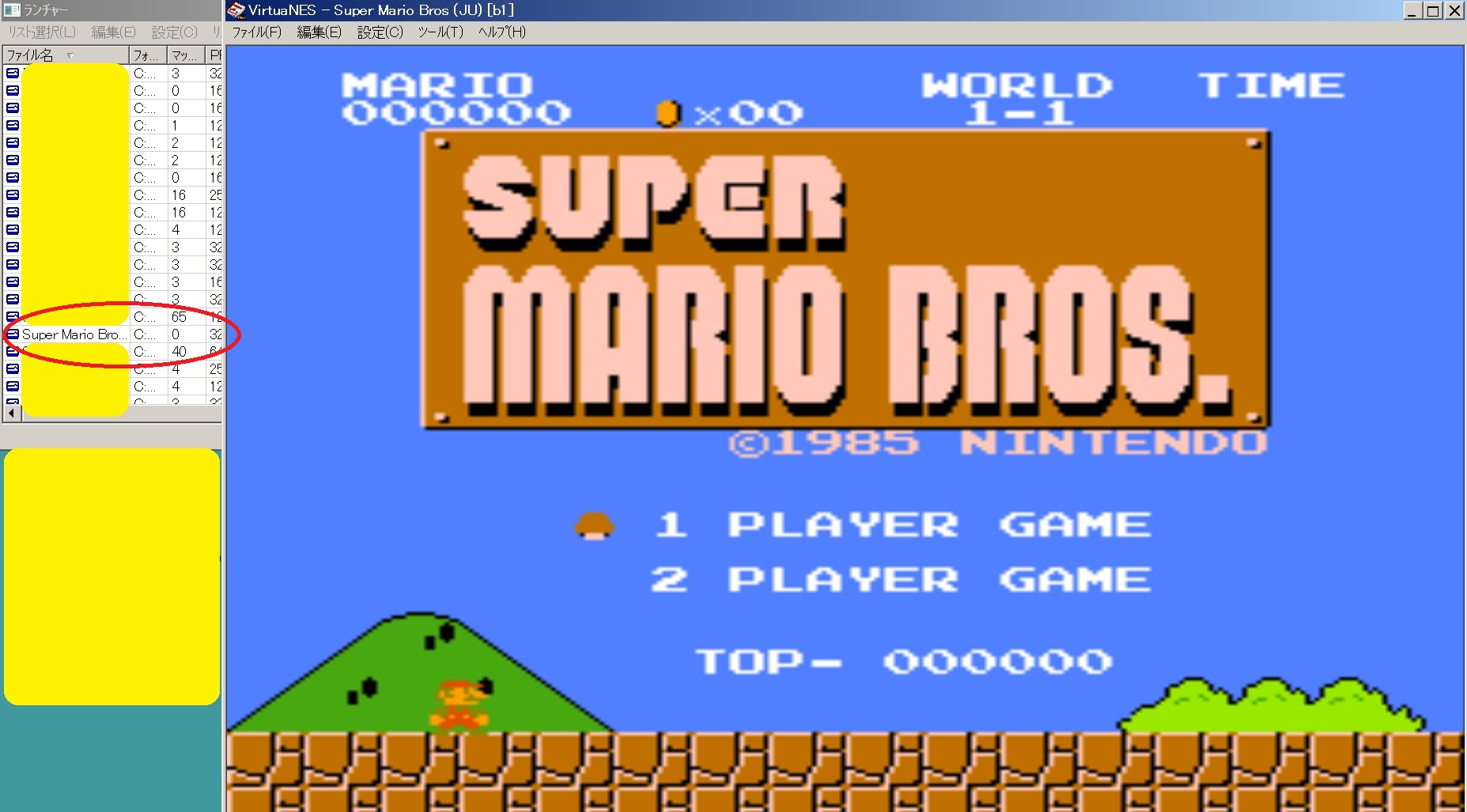
今回はスーパーマリオブラザーズを選択します。
ランチャーのスーパーマリオブラザーズ部分をダブルクリックすると、この様にゲームがロードされます。
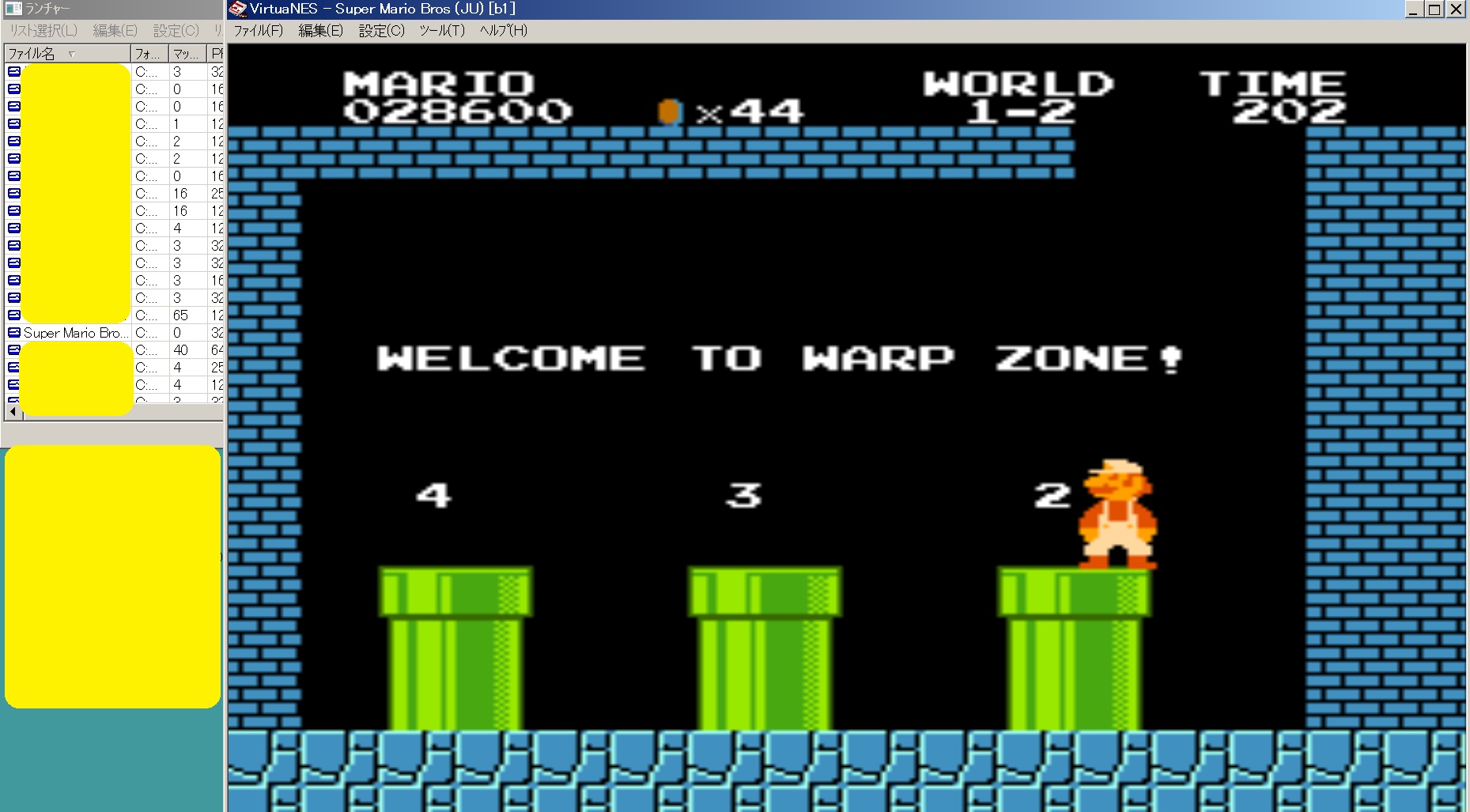
コントローラーでもキーボードでも操作出来る事を確認しました。
懐かしのBダッシュなど、ゲームコントローラーは操作性もバッチリでした♪
最大化ボタンを押せば、パソコンモニターで全画面プレイも可能です。HDMIケーブルでパソコンとTVを接続すれば、もちろんTVでもプレイ可能。
(この他にファイルセーブや色々な機能もありますので、興味のある方は解説サイトを参考に試してみると良いと思います)
このエミュレーターはWindows XP時代に既に完成の域に達していたと思いますがWindows7でも再現出来て、ホッとしました。
そして、久しぶりにパソコンでファミコンプレイしましたが何とも懐かしかったです。
最近は「ニンテンドークラシックミニ ファミリーコンピュータ」が品薄で転売屋が値段吊り上げたりと話題になっています。
定価の倍近く払ってまで欲しい人の気持ちが理解出来ない今日この頃です。(更なる転売で差益狙いならアリですがw)
私なら増産後の製品を素直に待って買うと思いますが、クリスマスプレゼントとか色々事情もあるかもしれませんね。
「ニンテンドークラシックミニ ファミリーコンピュータ」 任天堂公式サイトより
2016/12/04作成