「Note Critea SX ドッキングステーション セットモデル」(2010年06月購入)← 今回作業したノートパソコン購入時の私のHP内の記事への直リンクです。
このパソコンは元々、Windows 7 に対応していた機種でしたが、そこにWindows XP を入れて使用していたので非常に軽快な動作をしていました。
XP は個人的に最も気に入っていたOSなので、2014年04月のWindows XP のサポート終了まではメインで使用していました。
その後は、9割以上、ネット未接続で数ヶ月に1~2回使用している程度で、約5年近く寝かせている状態のパソコンです。
本当はXPのまま壊れるまで使用したいと考えていましたが、この5年間で利用回数が激減したこともあり、
もったいないなと思い、OSを変更して安全なネット接続を可能にして甦らせたくなりました。
2020年01月14日のWindows 7、2023年01月10日のWindows 8 ~8.1 のマイクロソフトサポート終了アナウンス後は、延長も無いようなので、
手持ちのWindows 8 を有効活用する為と、合法的にWindows 10 へのアップグレードをする為に作業しました。
Windows 8 OSを購入♪(2013年01月27日)← Windows 8 OS 購入時の私のHP内の記事への直リンクです。
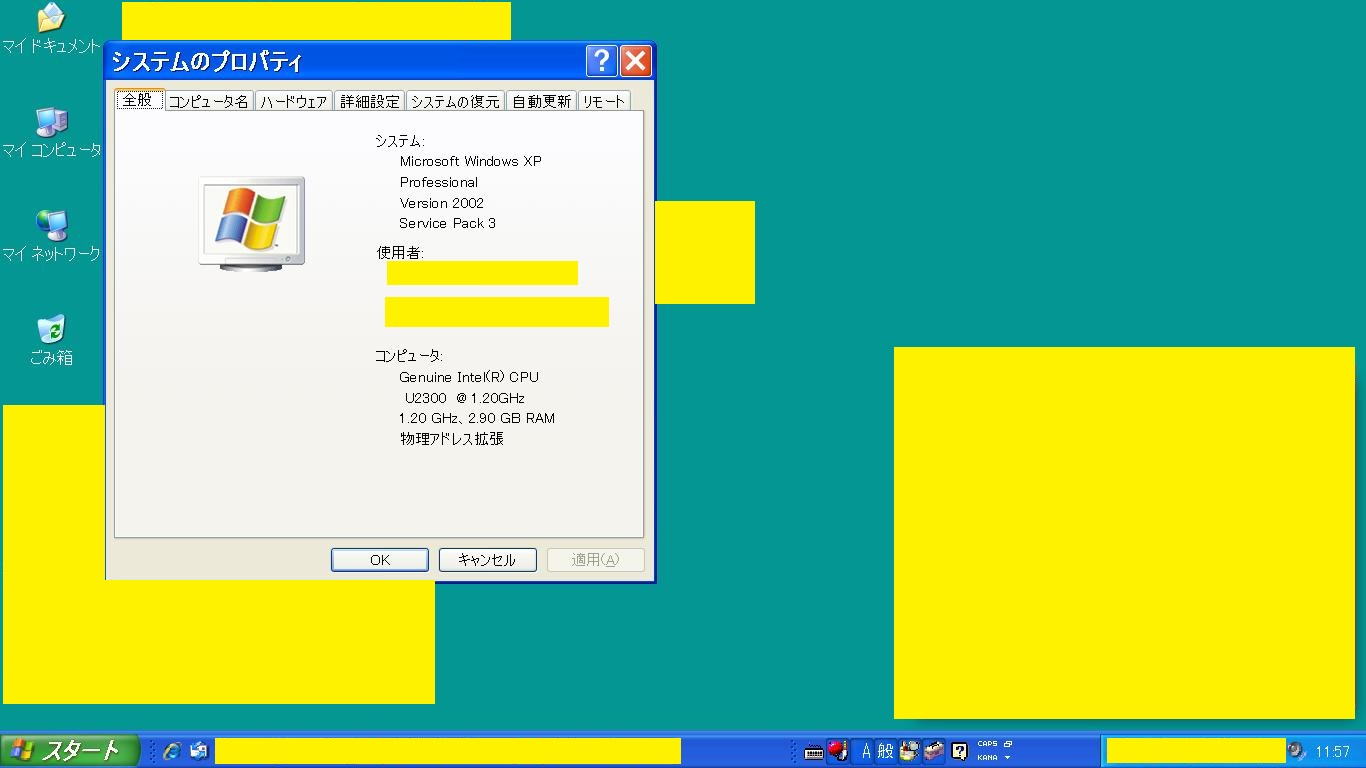
作業前に、OSのエディション、ハードウェア等の確認を済ませます。(11:57~作業開始)
ついに、慣れ親しんだWindows XP デスクトップ画面も、このパソコンでは見納めになります。
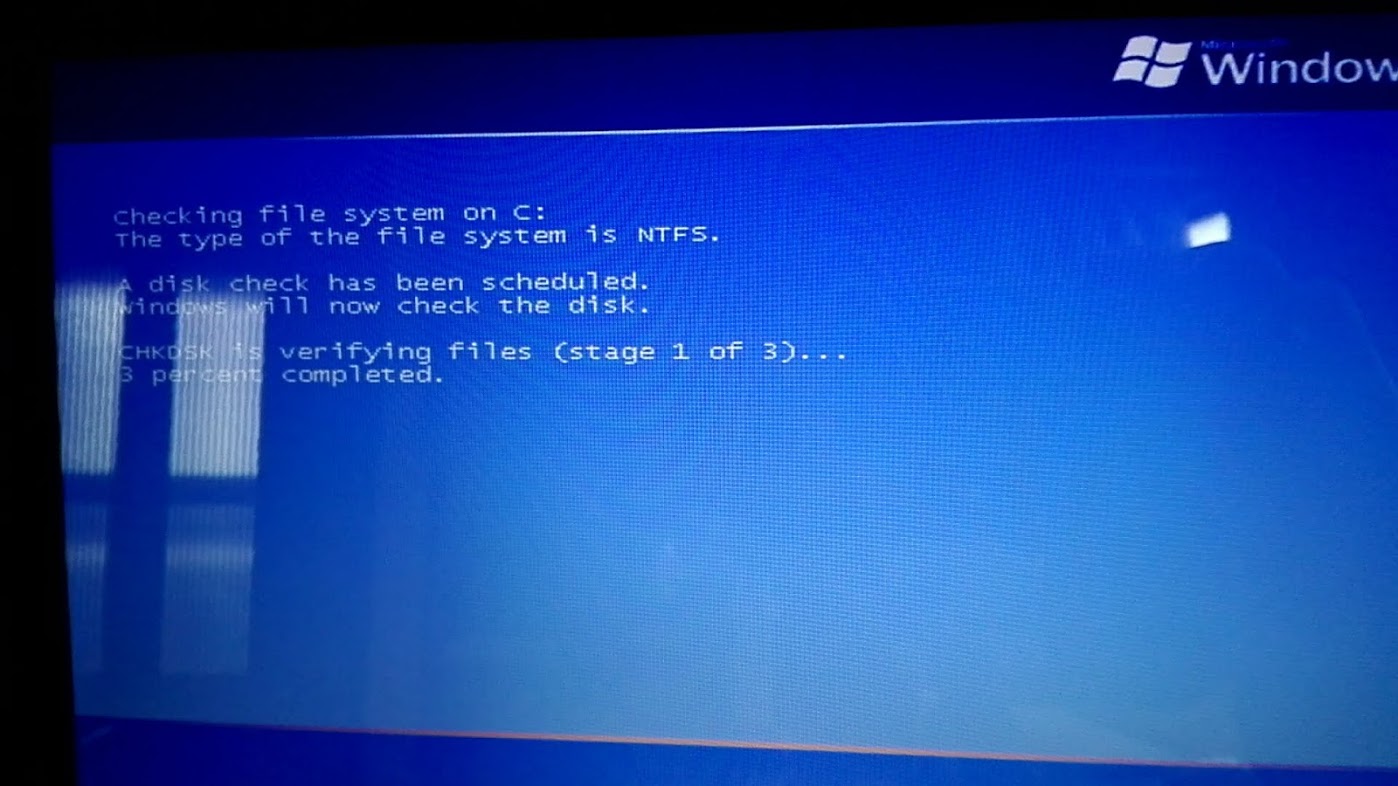
最初はアップグレード作業前に、HDDのクリーンアップを実行してから、HDDのエラーチェックを実施しました。
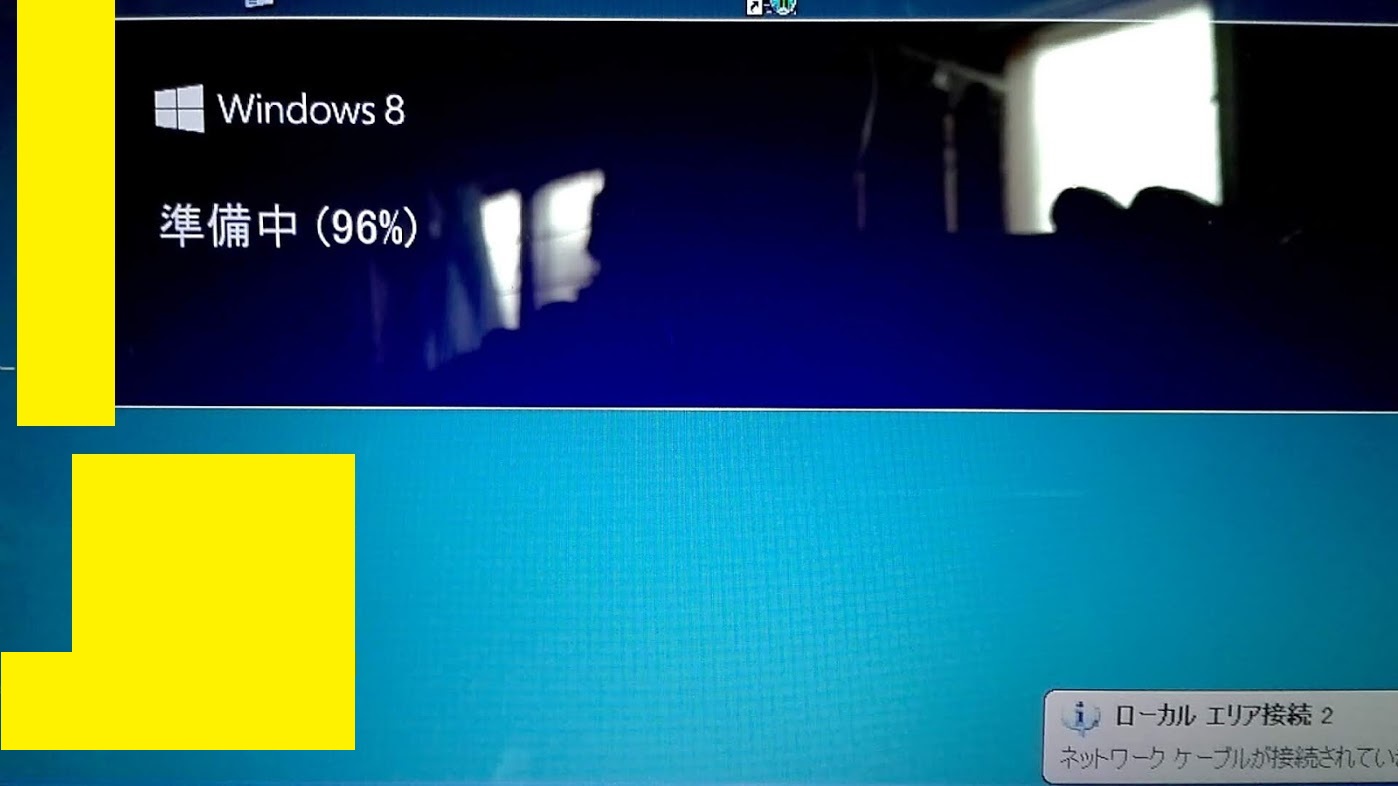
HDDエラーチェック終了して起動後は、Windows 8 のインストールメディアを挿入して、setup.exe を実行します。
Windows 8 のインストール前の準備が開始されます。(最初はネット回線は未接続で作業しています)

プロダクトキーを入力します。
キー入力後は自動的に、チェックが始まります。

「プロダクトキーが検証されました」が表示されたら、次へ進みます。
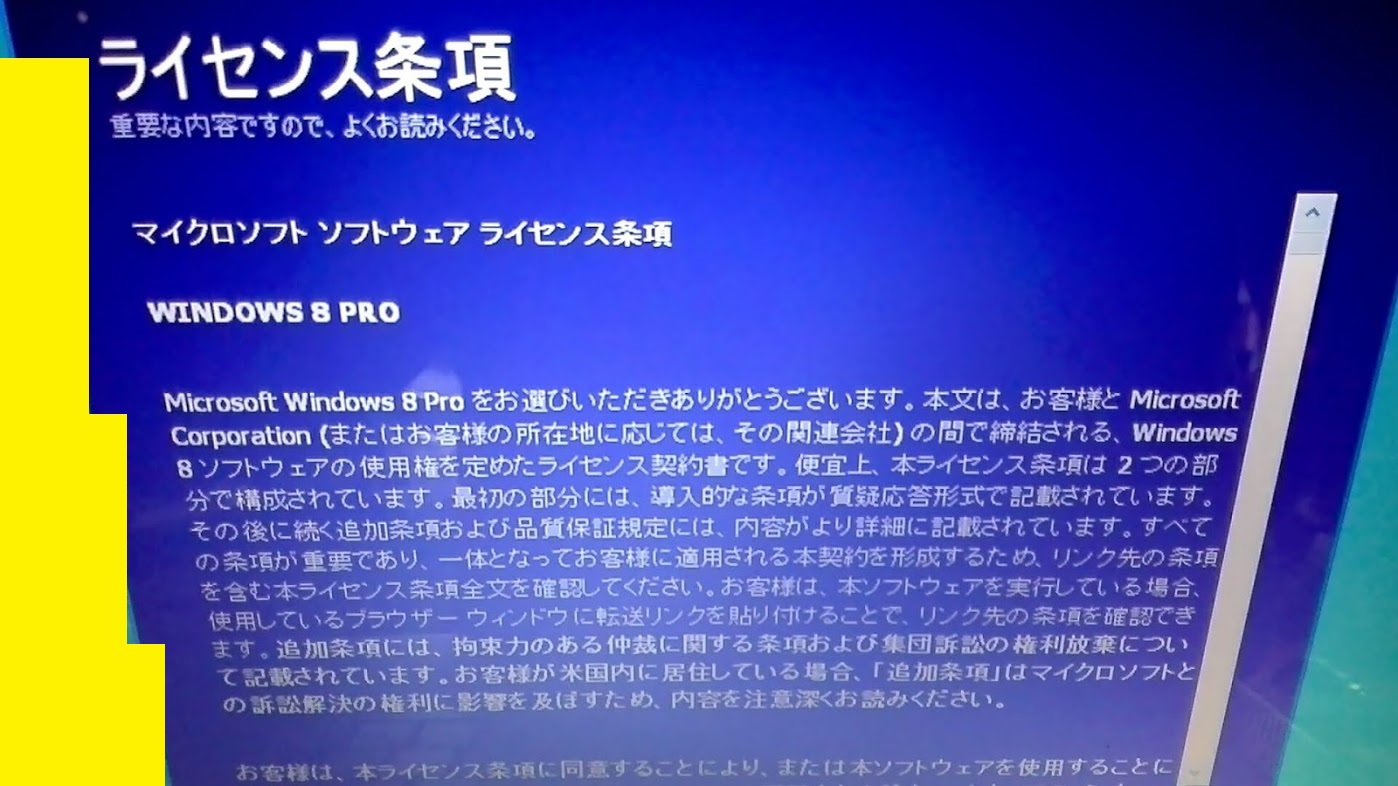
「ライセンス条項」が表示されたら、「同意する」にチェックをして、次へ進みます。

「個人用ファイルのみを引き継ぐ」にチェックをして、次へ進みます。

「インストールする準備ができました」が表示されたので、次へ進みます。

「Windows 8 をインストールしています」が表示されます。
この後は、自動的に再起動を繰り返しながらインストールされるようです。
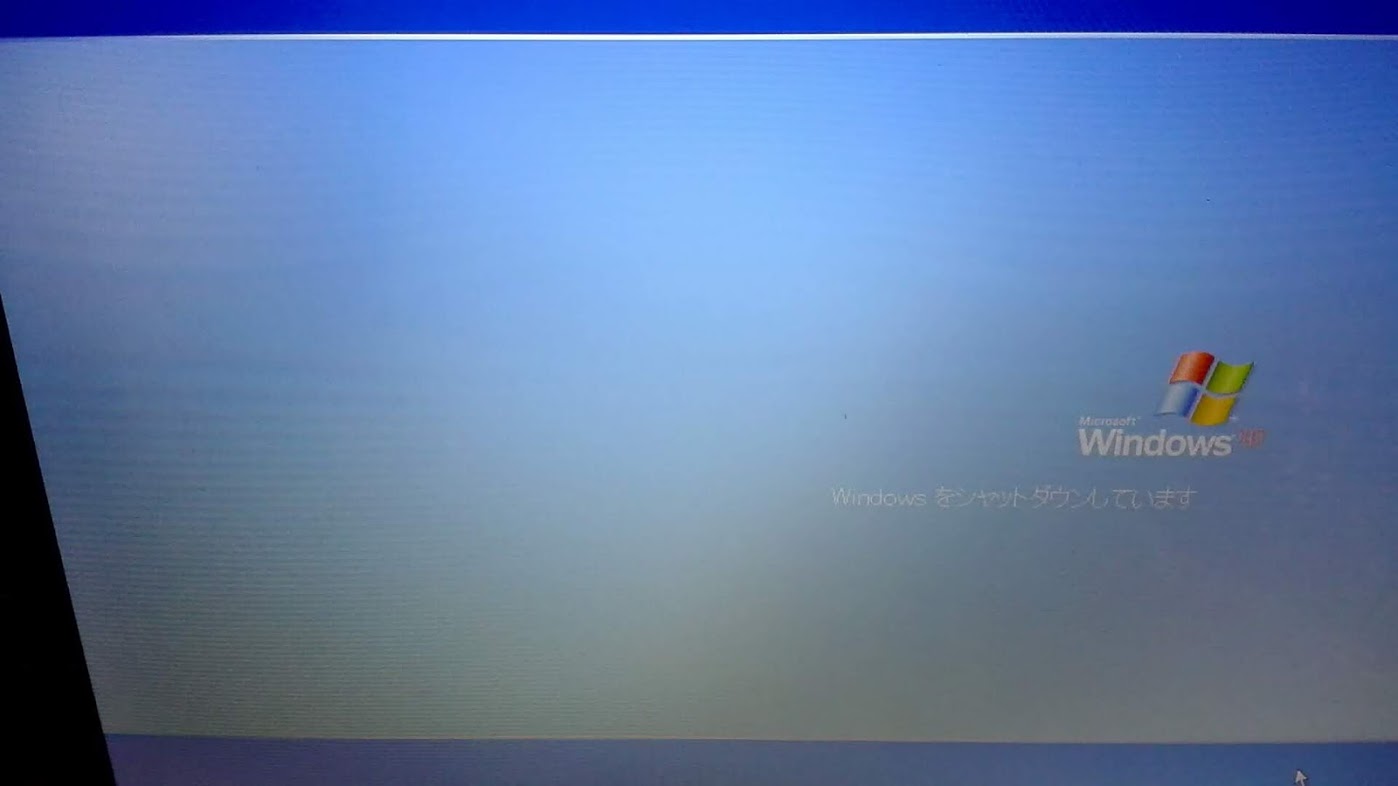
ついにWindows XP のシャットダウン画面も見納めになります。

このパソコンの起動時に表示される画面です。

再起動後(1回目)、御馴染みのWindows 田マークも出現しました。
Windows 8 の頃から、このマークで起動するのが始まっていたようです。今回の作業で初めて知りました。
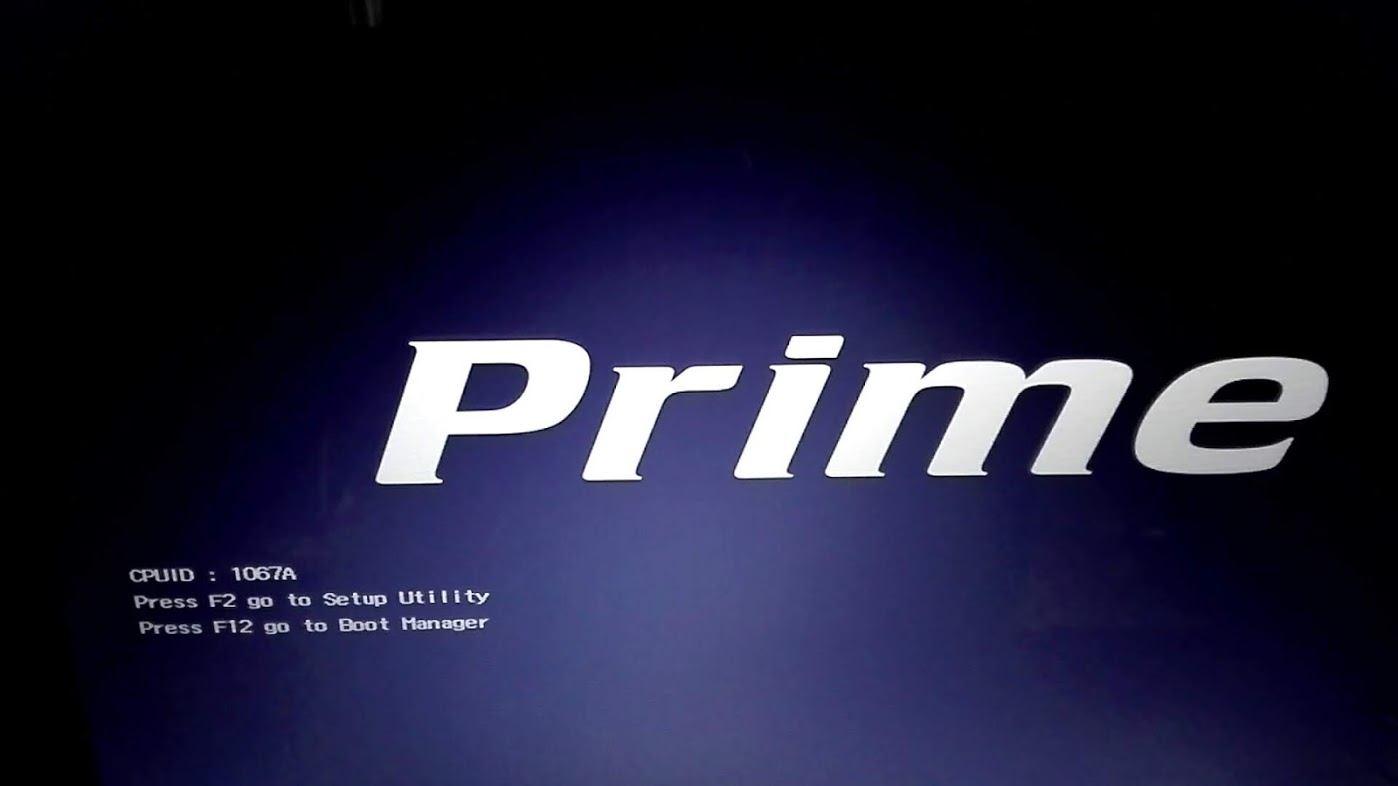
この画面もパソコン起動時に表示される画面です。

またまた再起動(2回目)

更に再起動(3回目)

最後の再起動(4回目)

setup.exe を実行してから、ここまでの作業は45分。12:30~13:15 迄かかりました。
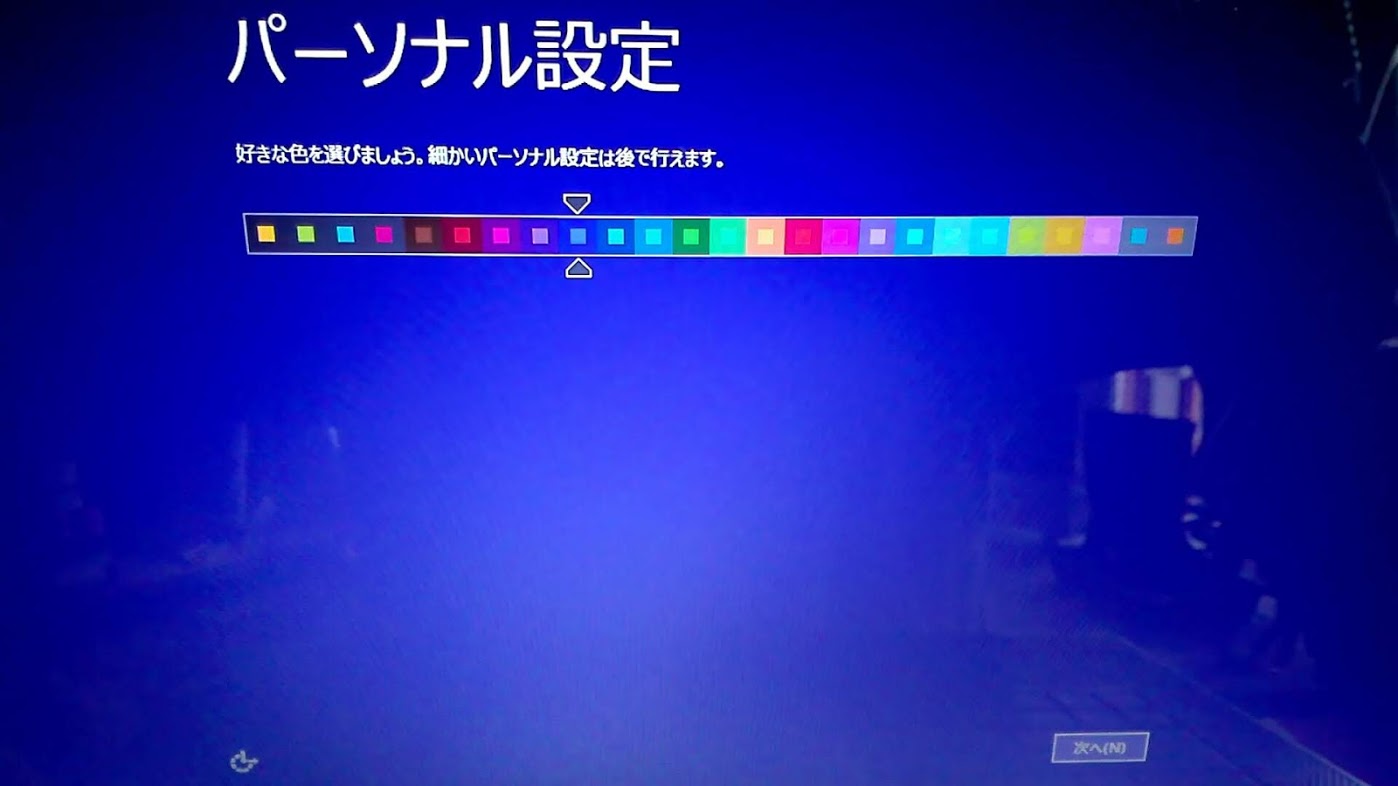
再起動後に「パーソナル設定」という画面が表示されました。
セットアップ中の背景色を選択出来るようですが、そのまま進めました。「次へ(N)」をクリックします。
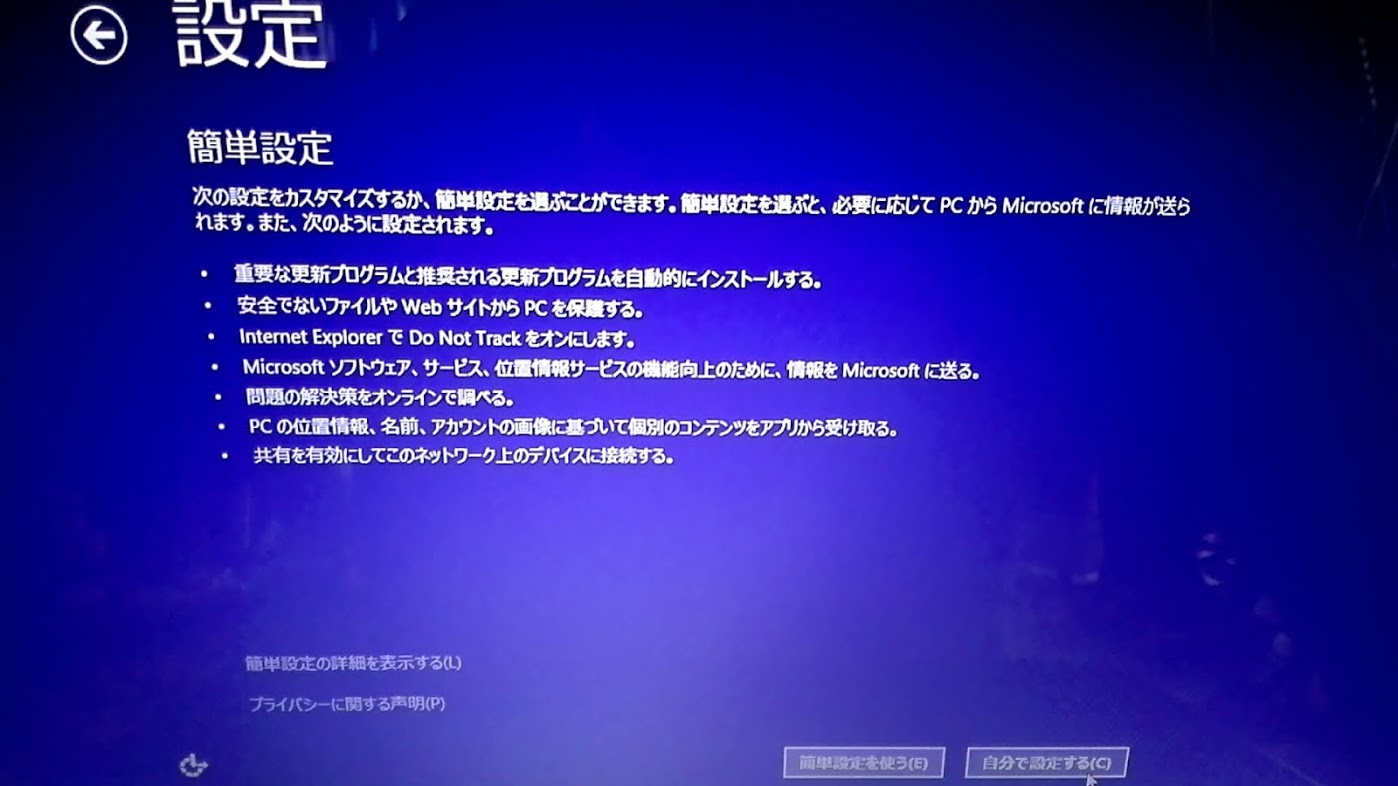
「設定」が表示されました。
「自分で設定する(C)」をクリックしました。
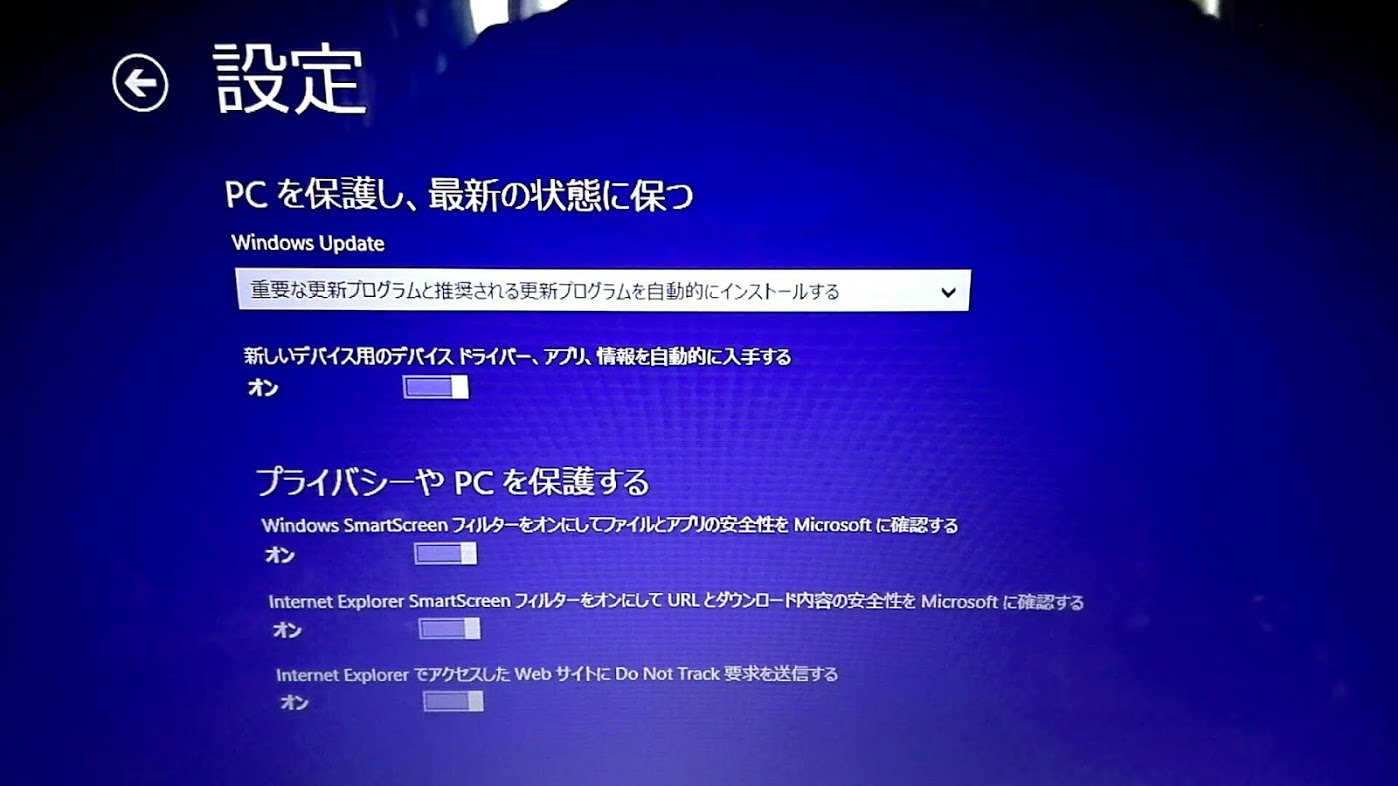
「設定」の初期状態の画面です。
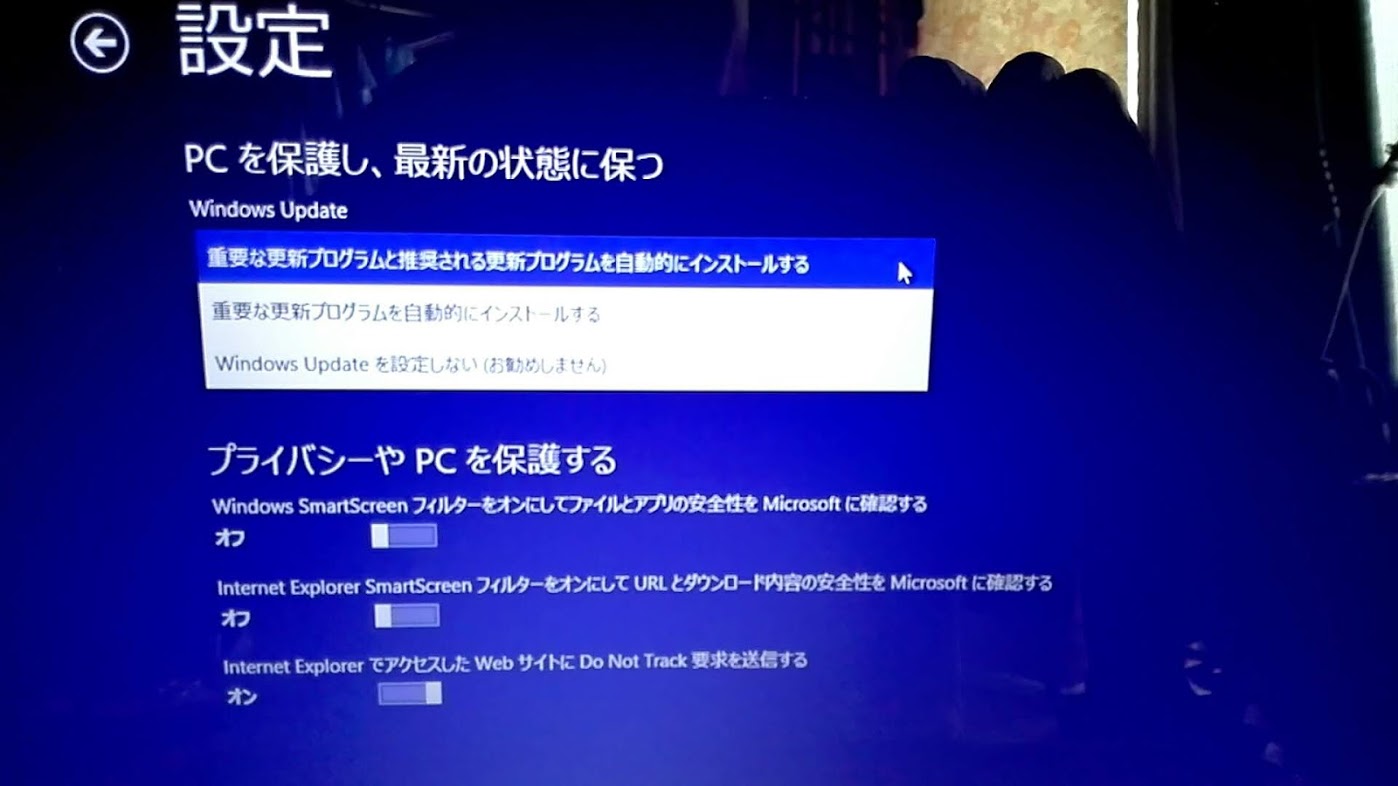
Windows Update の項目は、この3つの選択肢のみでした。とりあえず、デフォルトの状態を選択しました。
プライバシーやPCを保護する の項目は、一部オフにしました。「次へ(N)」をクリックします。
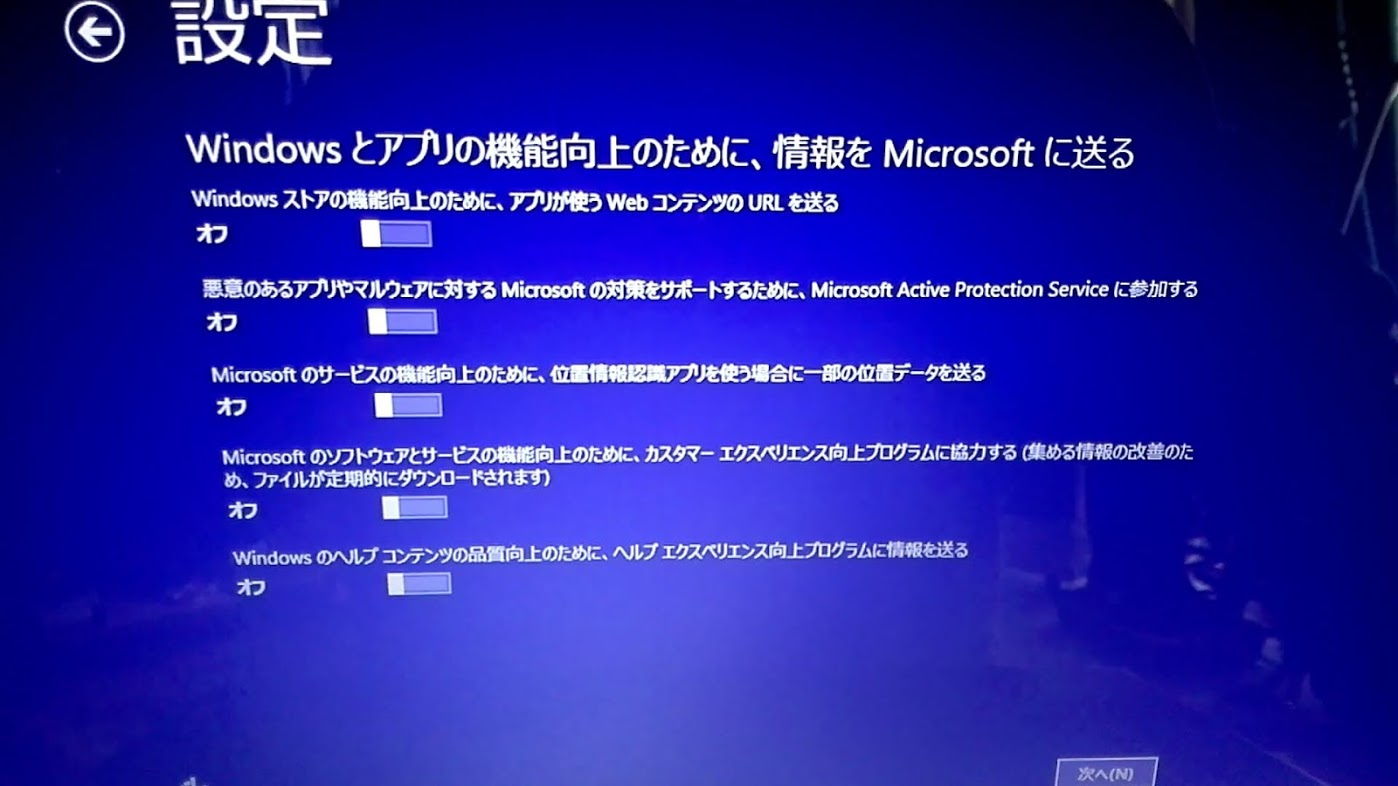
「Windows とアプリの機能向上のために、情報をMicrosoftに送る」の項目については全てオフにしました。
「次へ(N)」をクリックします。
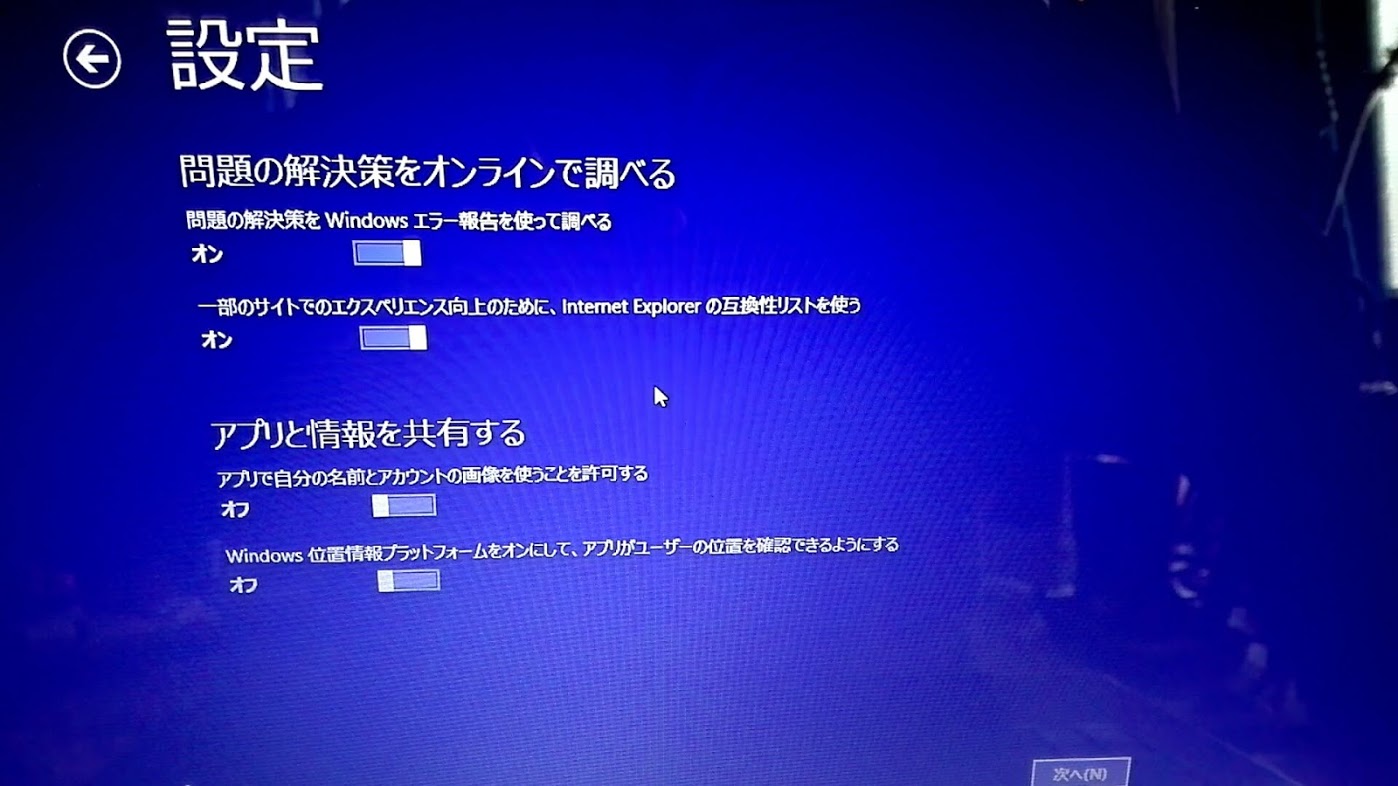
「アプリと情報を共有する」は、オフにしました。「次へ(N)」をクリックします。
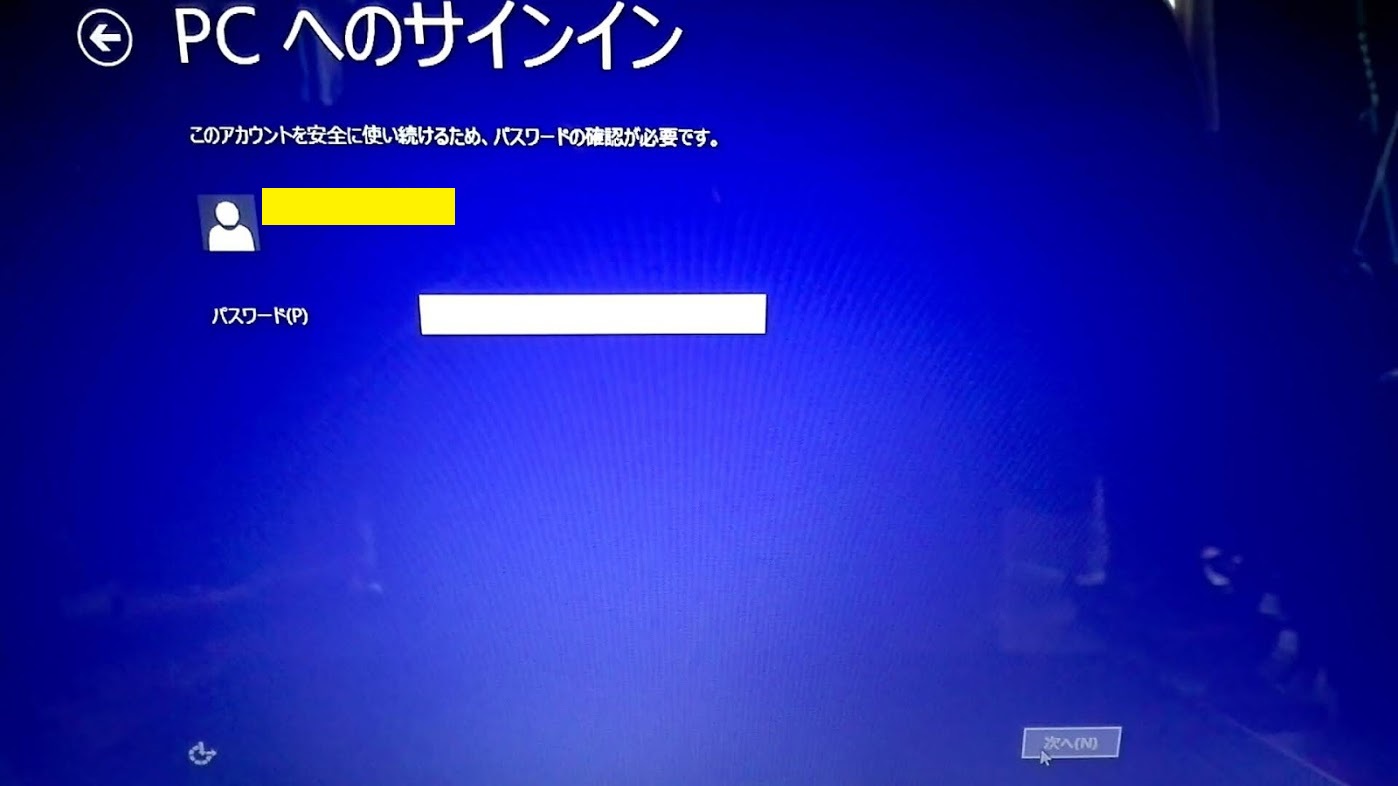
「PCへのサインイン」が表示されます。
元々使用していた、ユーザー名が表示されます。

元々使用していた、パスワードを入力したら、「次へ(N)」をクリックします。

再起動が始まり、「Windowsの新しい操作を覚えておきましょう」が表示されます。

「PCの準備ができたら」が表示されます。

「マウスのカーソルを角に移動します」が表示されます。
※Windows 7 以前のOSと比較すると Windows 8 は、スタートメニュー位置や、表示方法が独特です。
見落としがちですが、重要な事なので覚えておくと良いと思います。

「PCの準備をしています」が表示されます。
画面の色は緑ですが、ランダムに変化していました。

「PCの準備をしています」が表示されます。
この時の画面の色は紫でした。
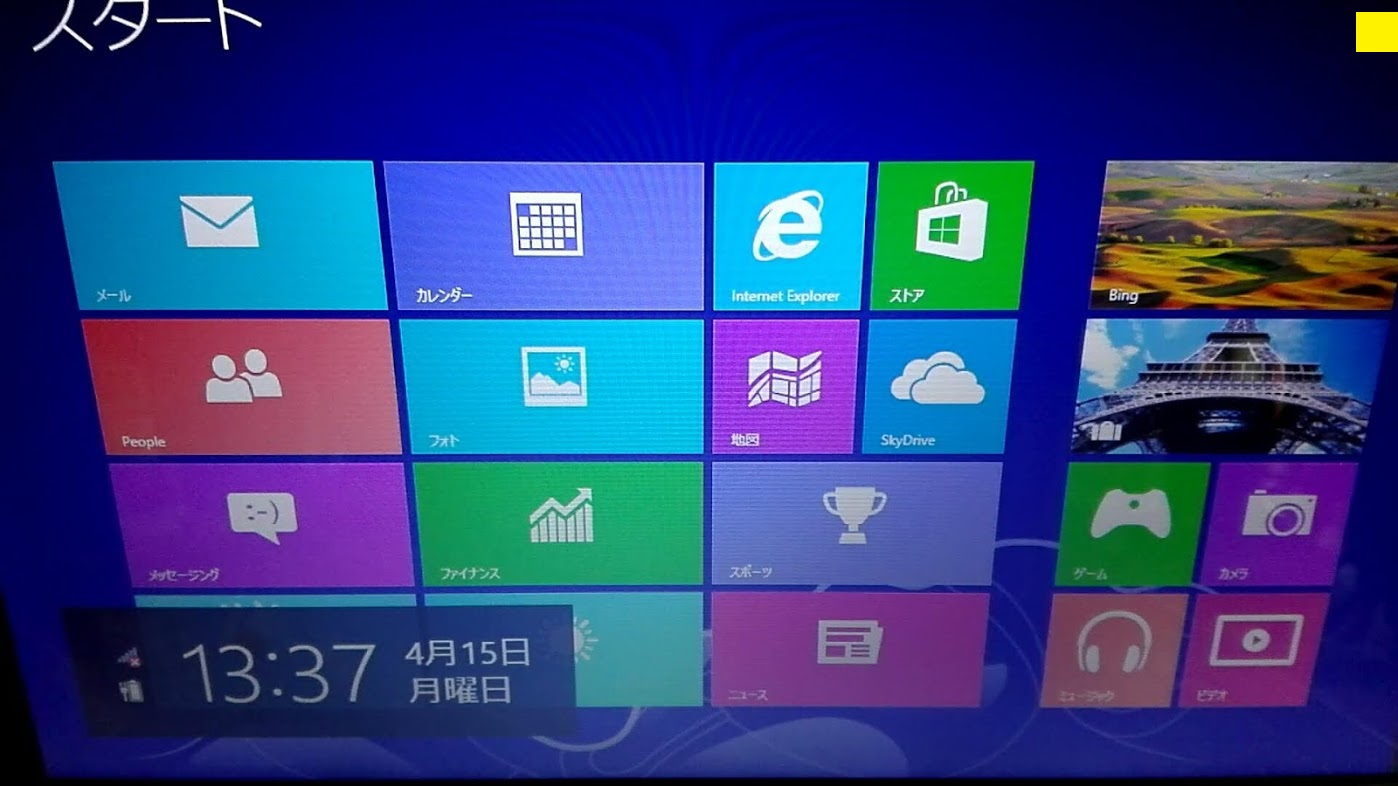
再起動して、ついにWindows 8 がインストールされました。
パーソナル設定から、ここまでの作業時間は約22分。13:15~13:37 迄かかりました。
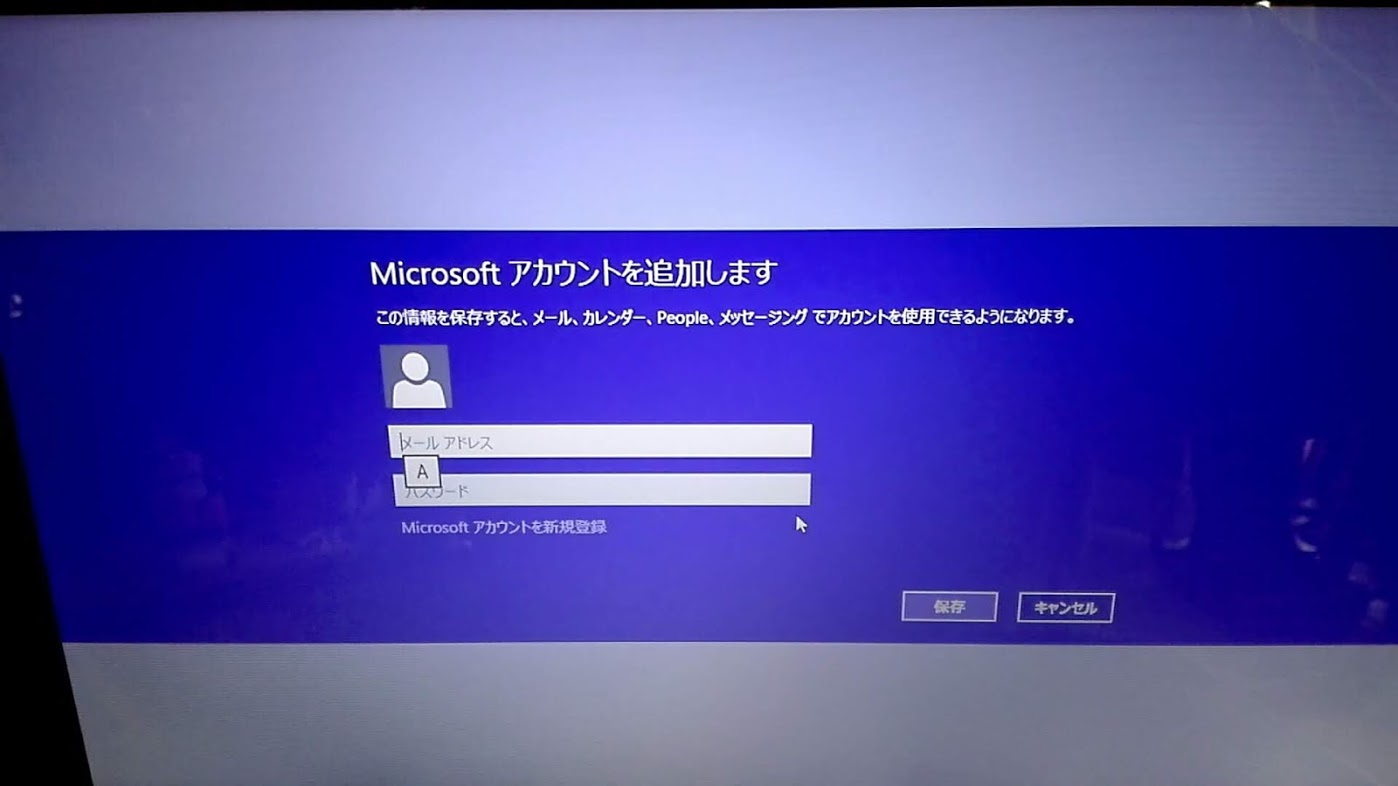
「Microsoft アカウントを追加します」が表示されます。
最初は、キャンセルで抜けられるかと思い実行しましたが、先に進めませんでした。
どうやらWindows 8 系OSは、アカウント作成が必須のようです。
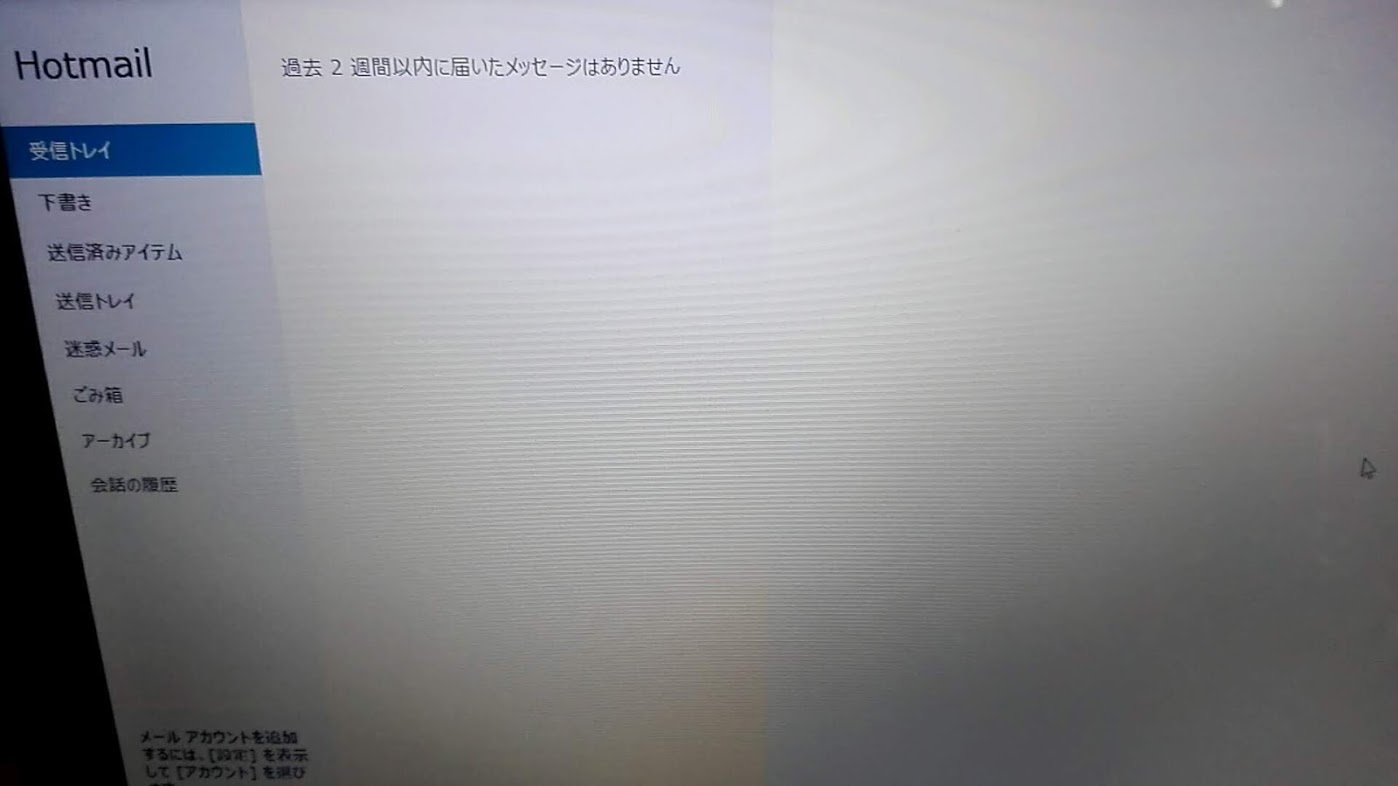
普段から使用しているアカウントとパスワードを入力して、セットアップを進めました。
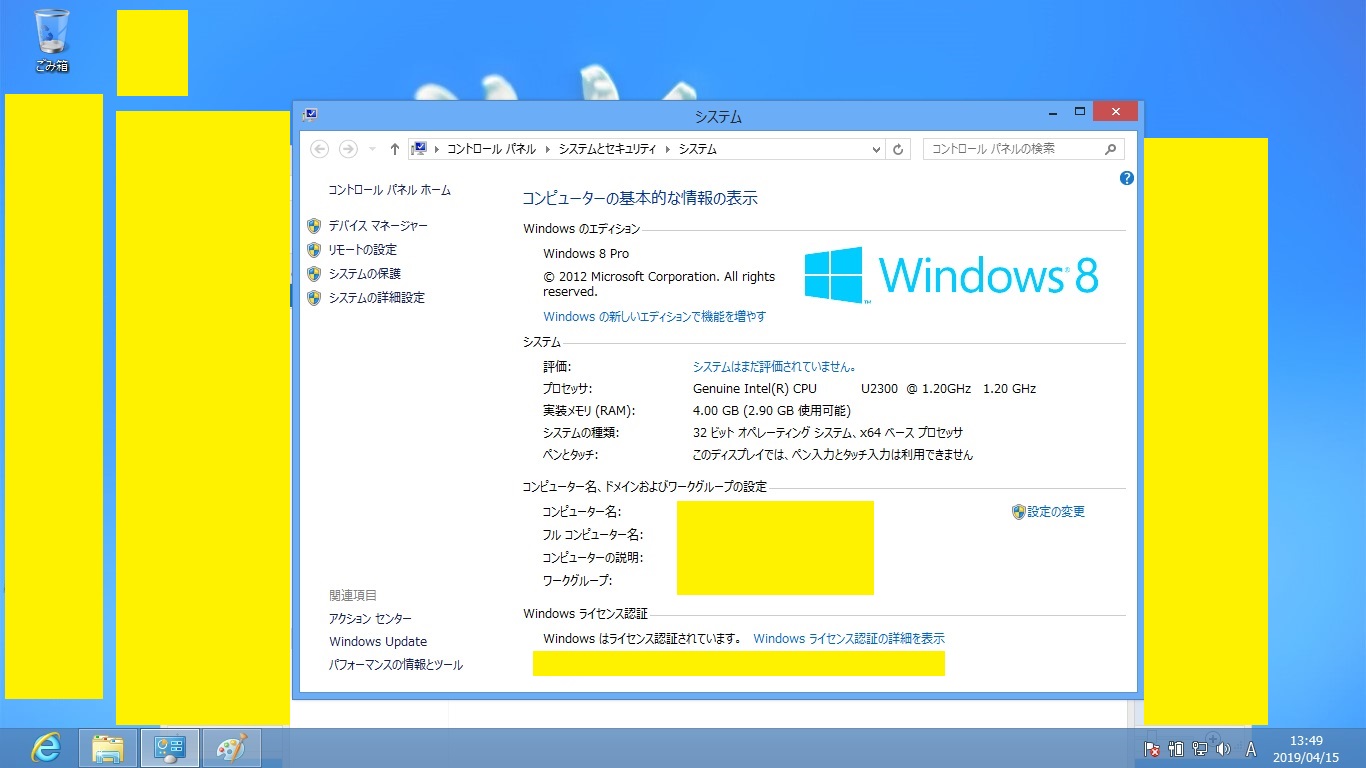
ここまで作業して、ようやく Windows 8 のデスクトップ画面が表示されました。
ここで、ネット回線に接続して、Windowsライセンス認証されている事を確認。

初めてのWindows 8 でしたが、インターネット接続したり、簡単に使用してみました。
マウスカーソルを、デスクトップ画面の右下付近に合わせると、スタートメニューが表示されます。
過去のWindowsパソコンと比較すると独特の操作性で、噂に違わぬ使いづらさでした(笑)
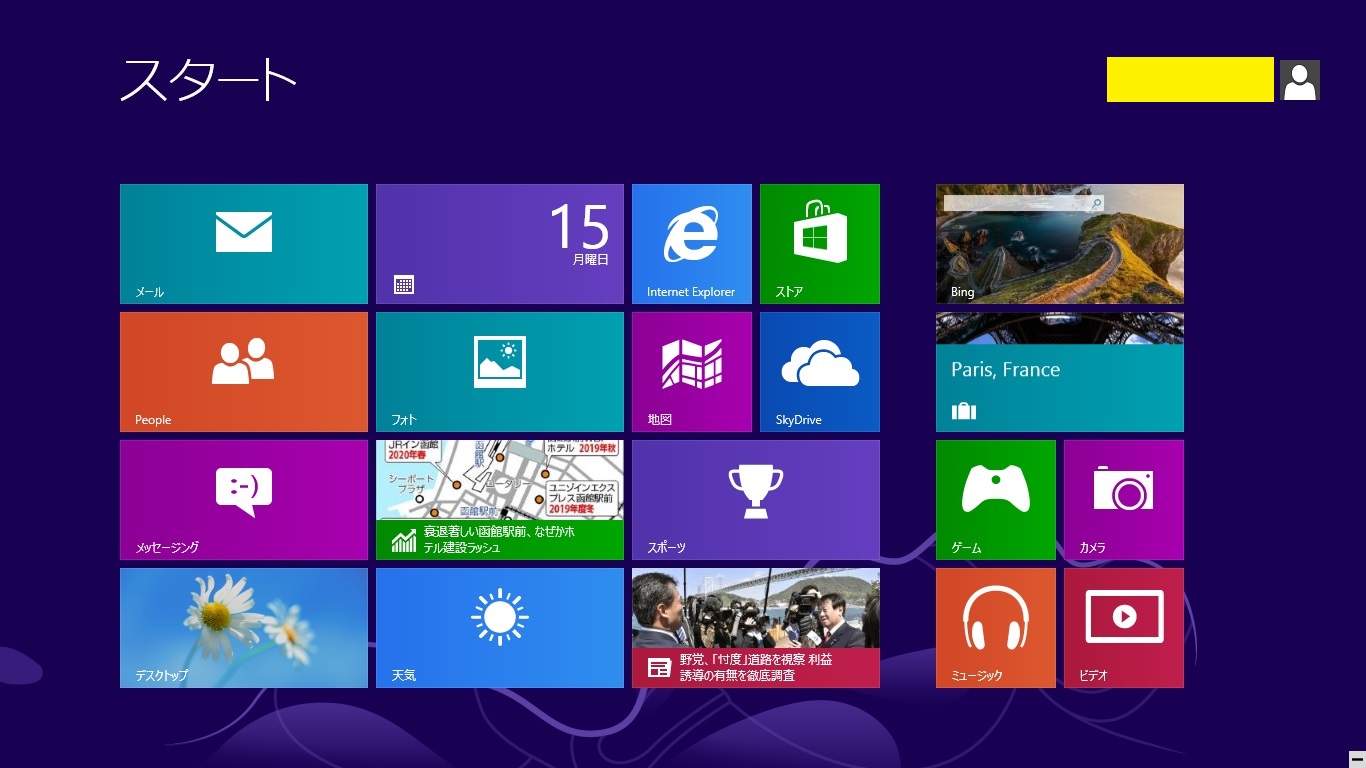
スタートをクリックすると、Windows 8 のスタートメニュー(Modern UI)が表示されます。
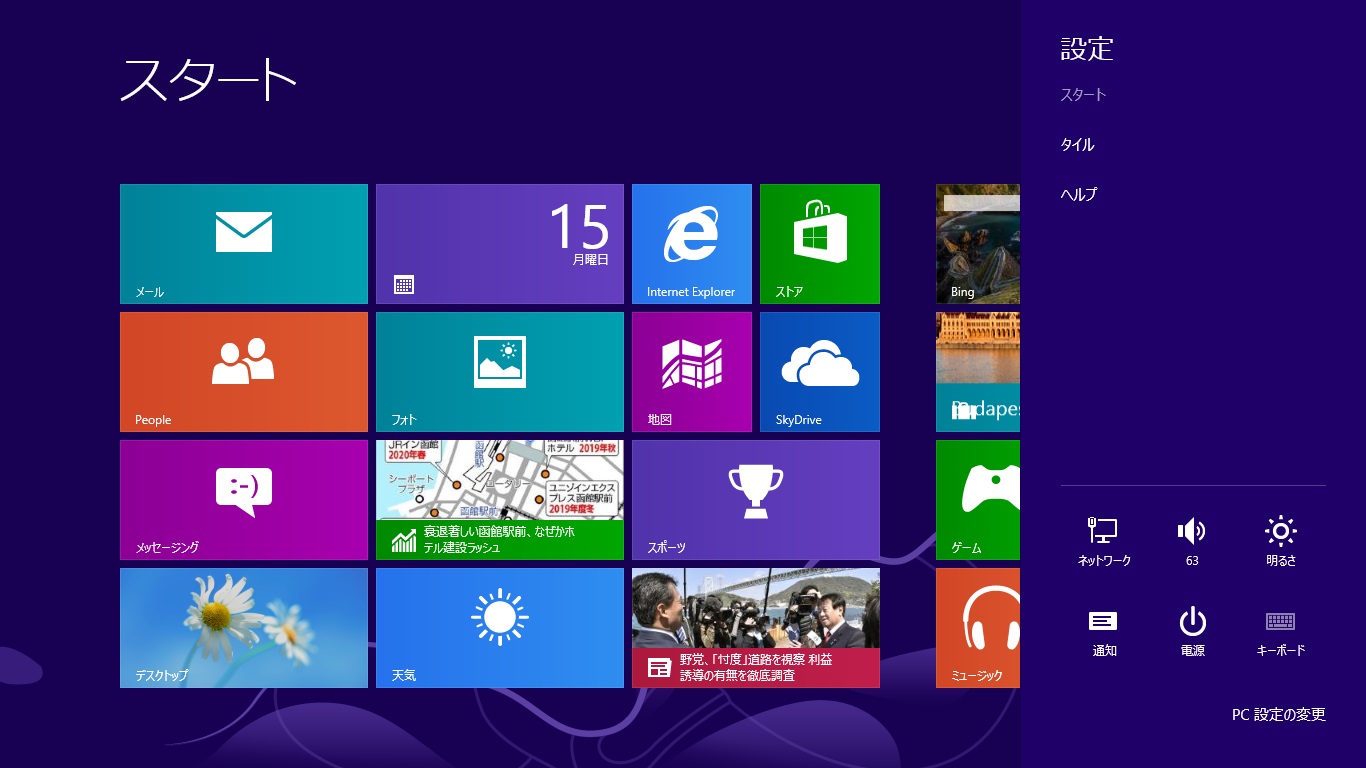
この画面も、マウスカーソルをデスクトップ画面の右下付近に合わせると設定メニュー、電源 他のボタンが表示されます。
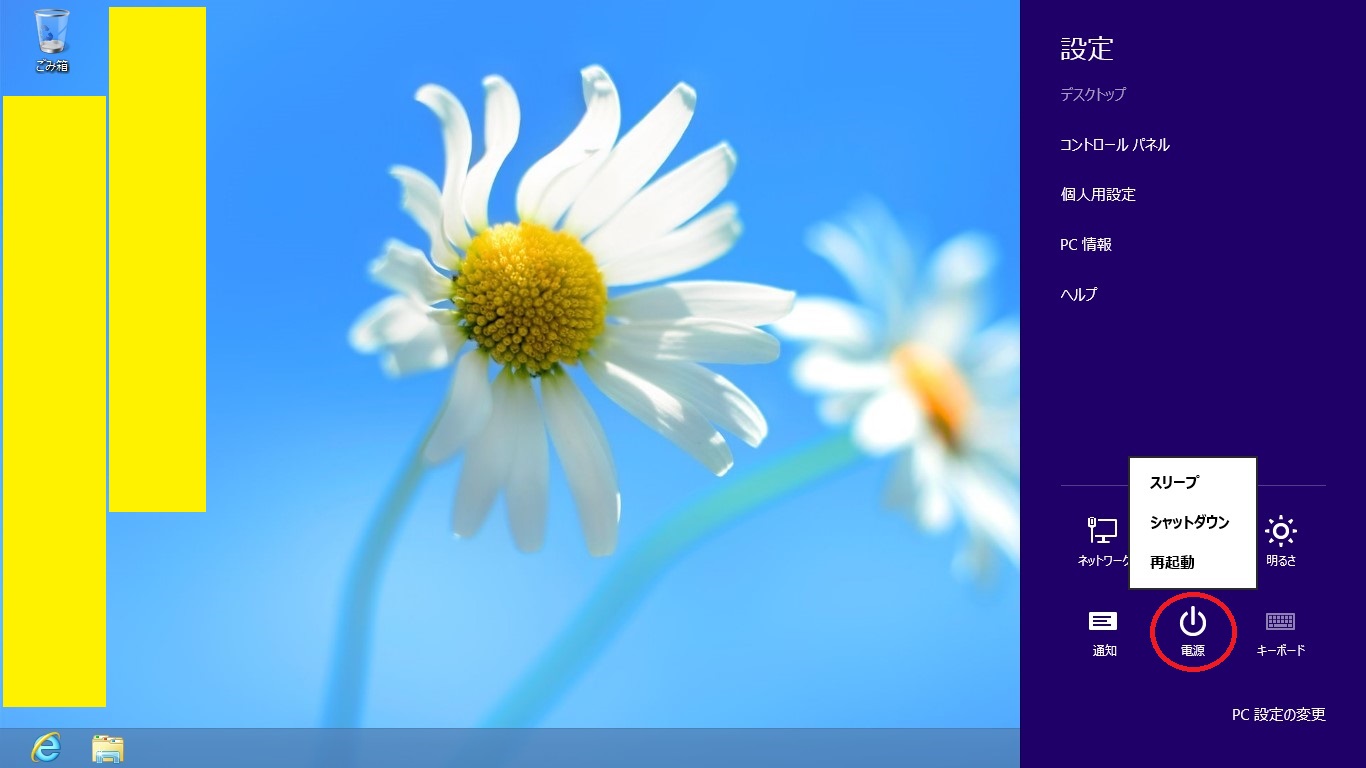
これ以上、Windows 8 を使用するつもりもないので、Windows 10 をインストールする準備で再起動させます。
私のWindows 8 初体験は、約20分ちょっとで終了しました。
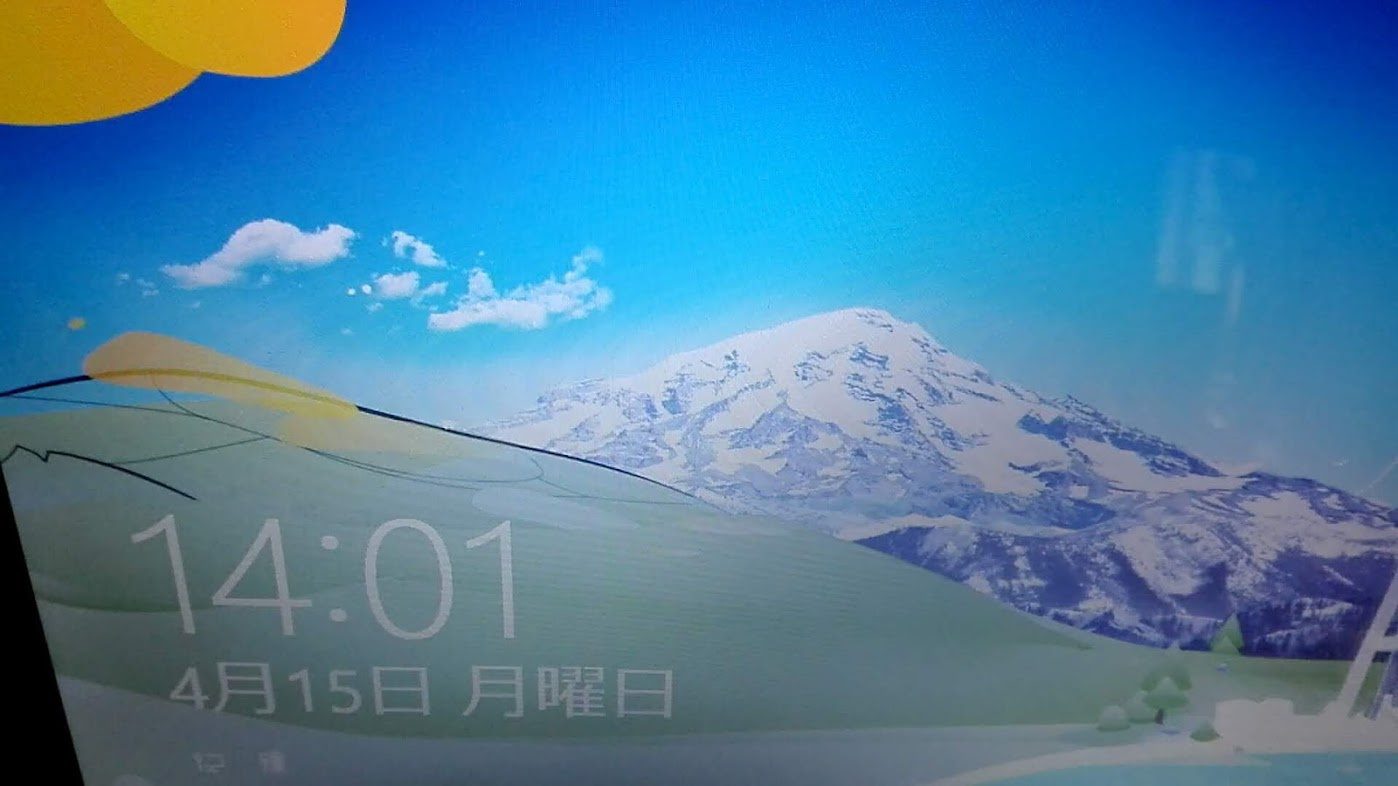
再起動後のWindows 8 ログオン画面です。
マイクロソフトアカウント入力時から、ここまでの作業時間は約24分。13:37~14:01 迄かかりました。
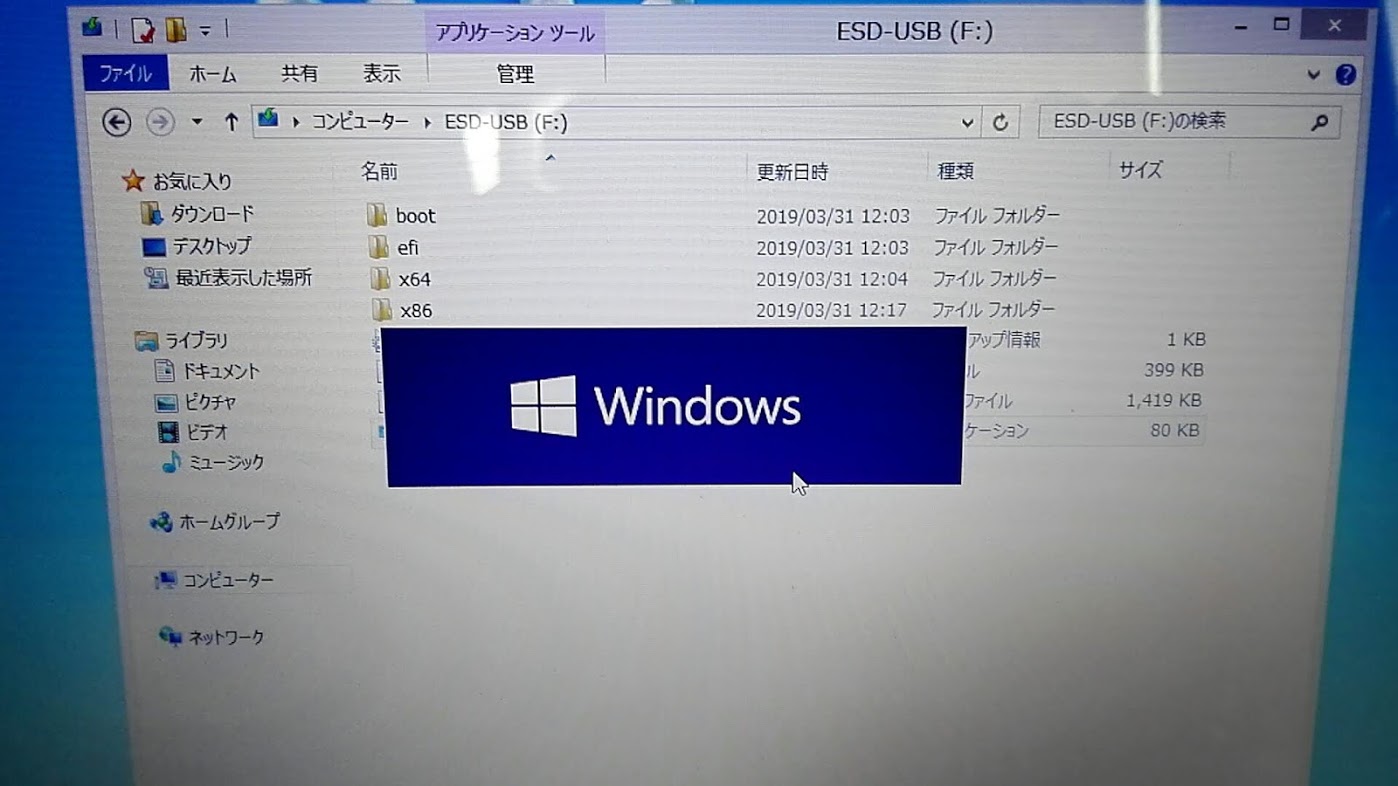
ログオン後に、Windows 10 インストール用のUSBメモリーから、setup.exeを実行します。(14:05~作業開始)
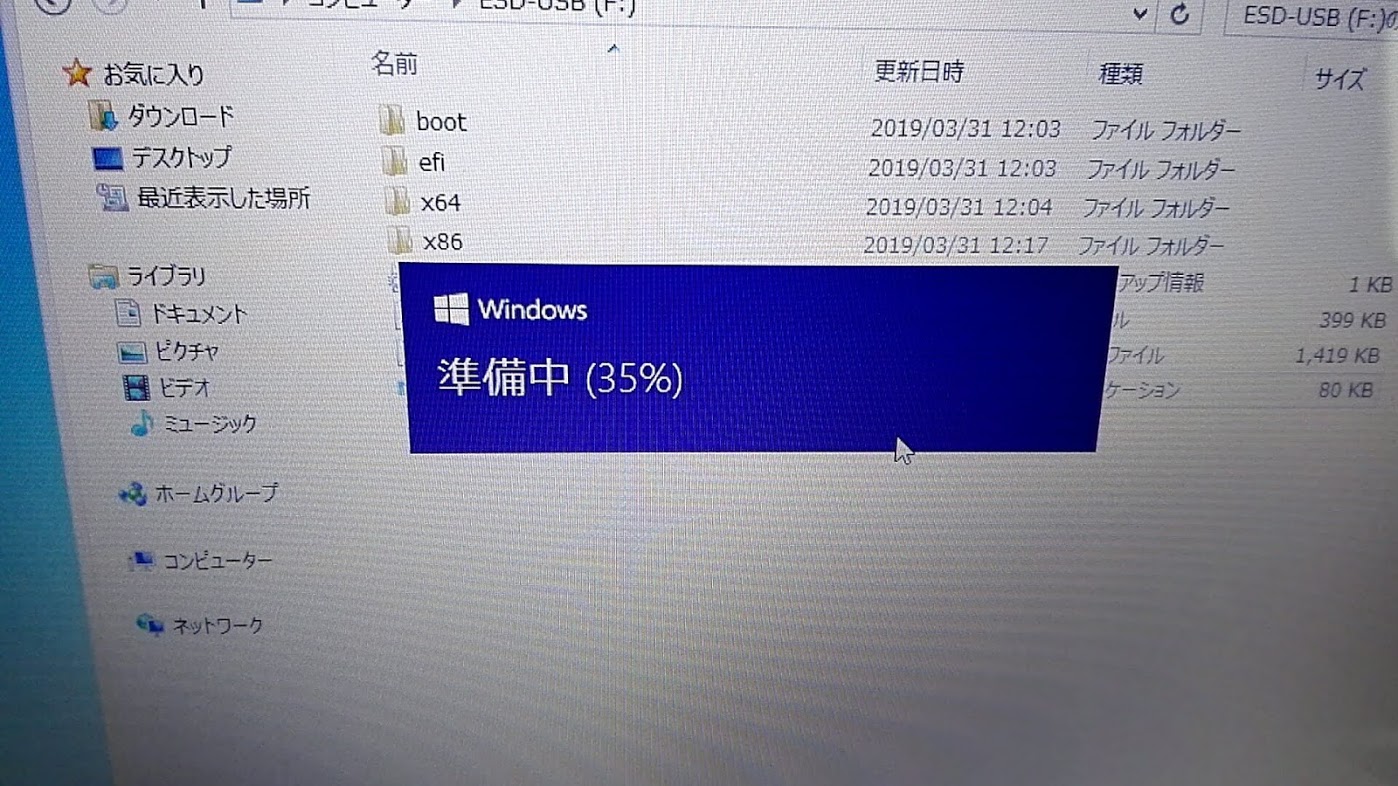
Windows 10 インストール準備中の画面が表示されます。
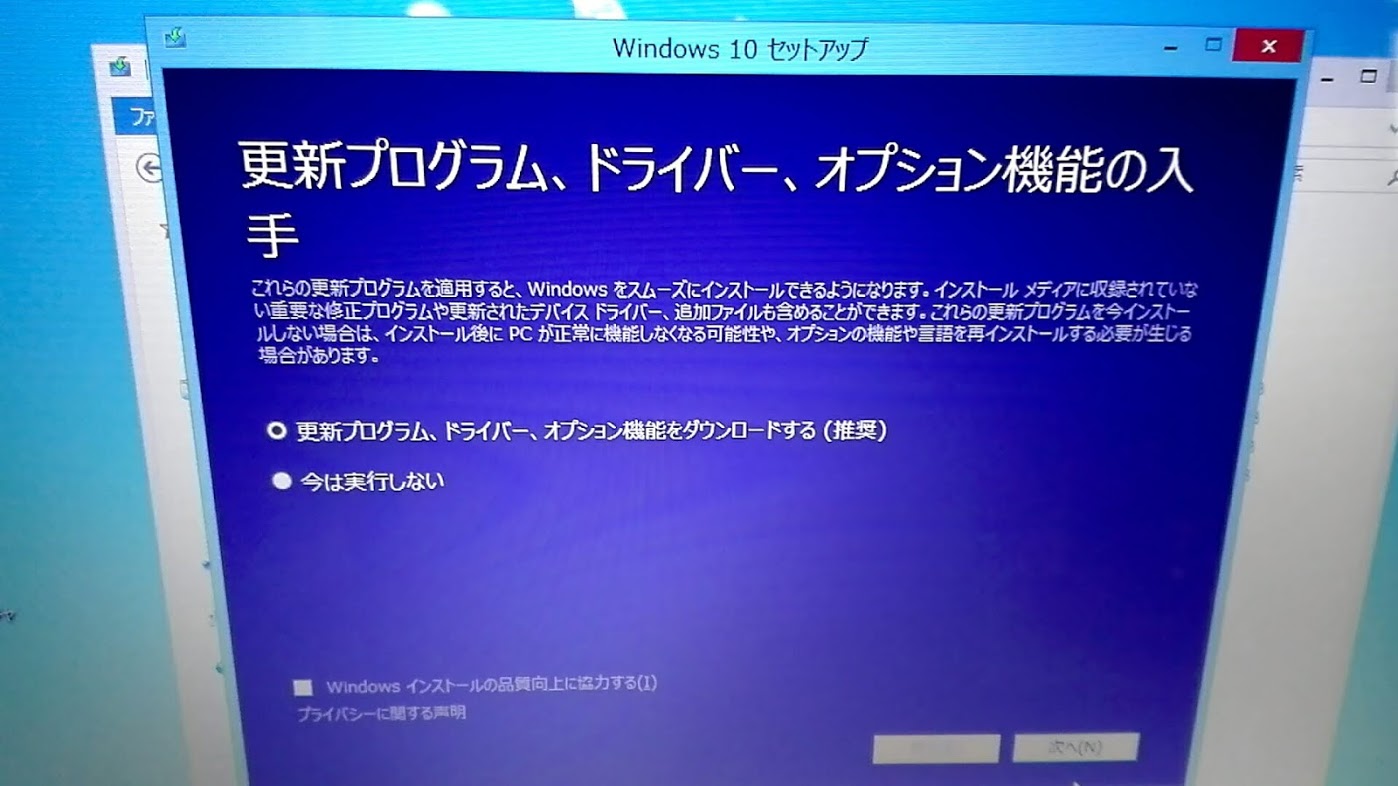
「更新プログラム、ドライバー、オプション機能の入手」が表示されます。
更新プログラム、ドライバー、オプション機能をダウンロードする(推奨)を選択して、「次へ(N)」をクリックします。
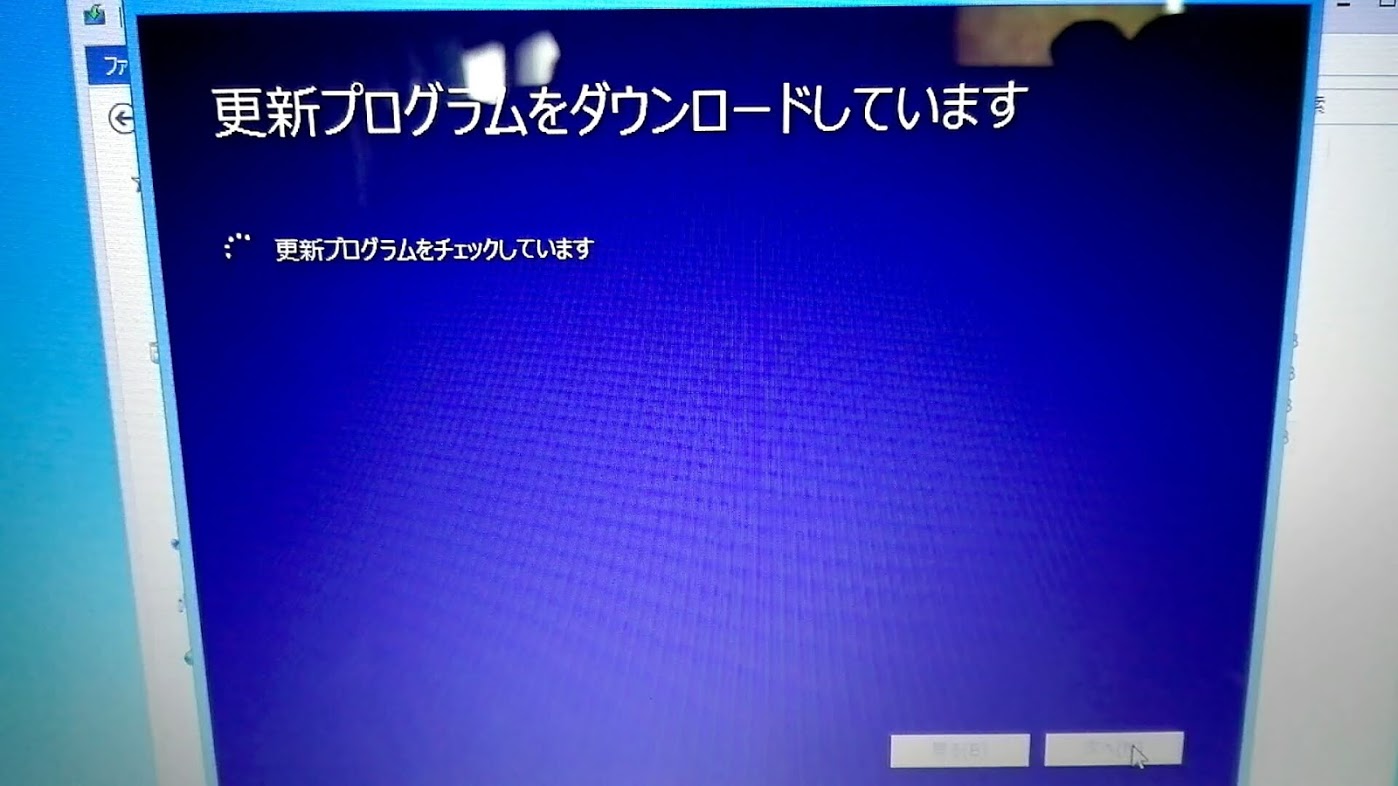
「更新プログラムをダウンロードしています」が表示されます。
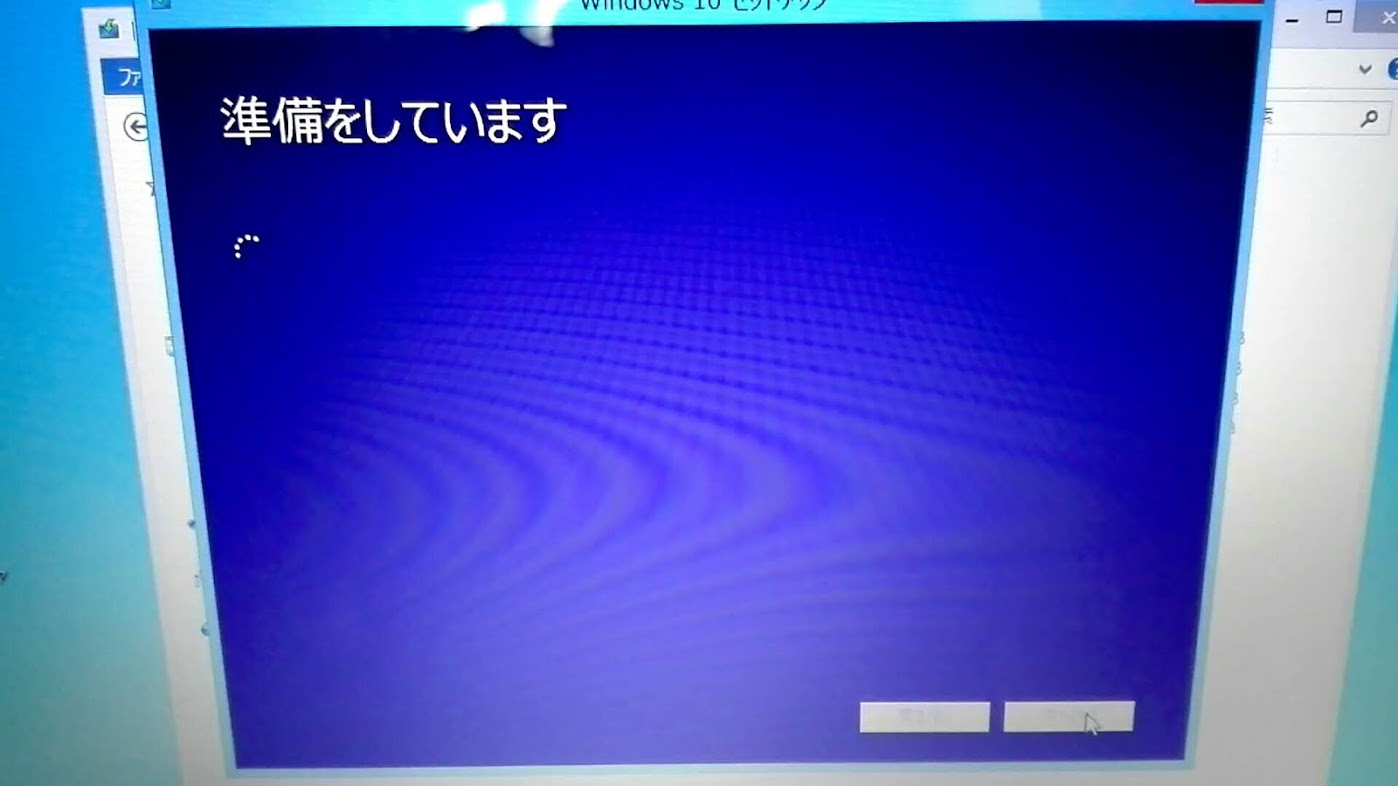
「準備をしています」が表示されます。
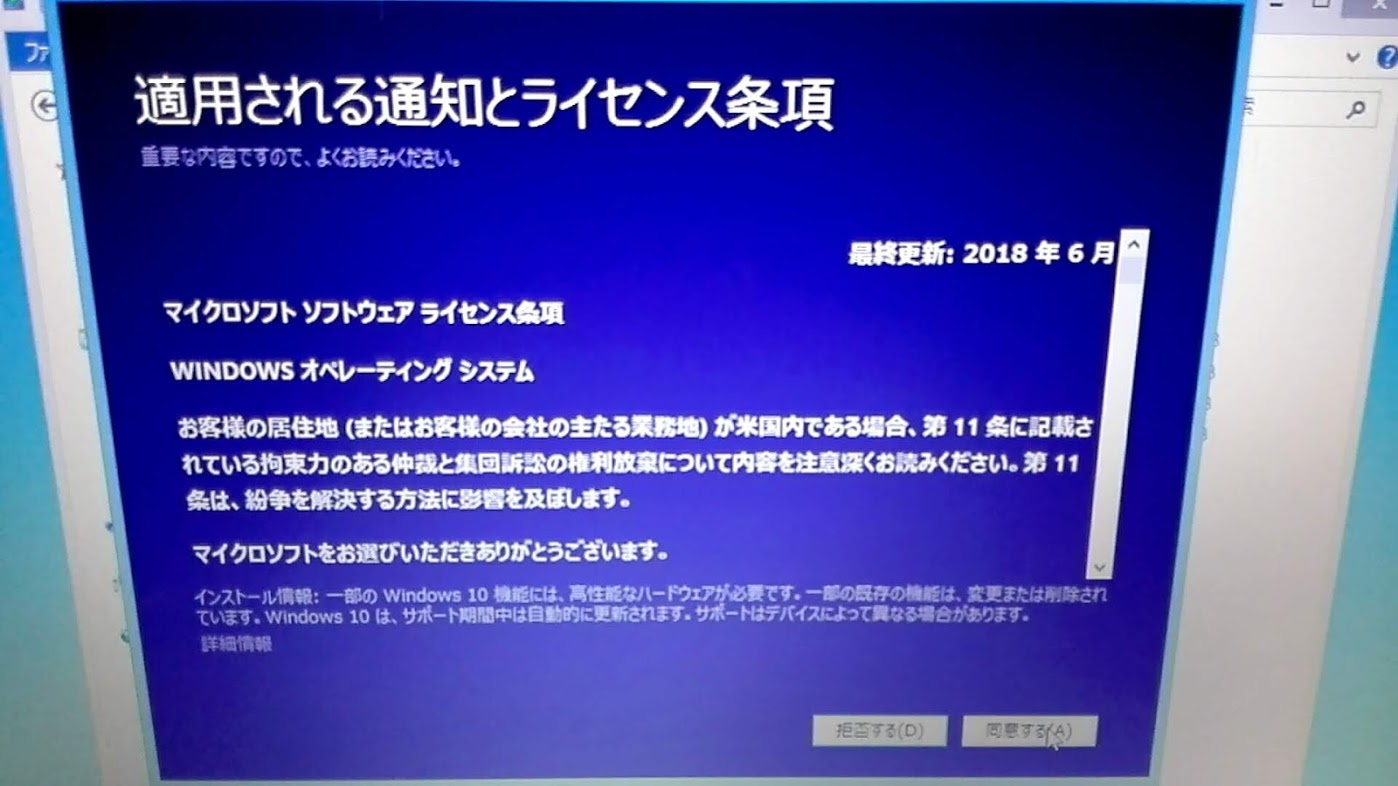
「適用される通知とライセンス条項」が表示されます。
「同意する(A)」をクリックします。
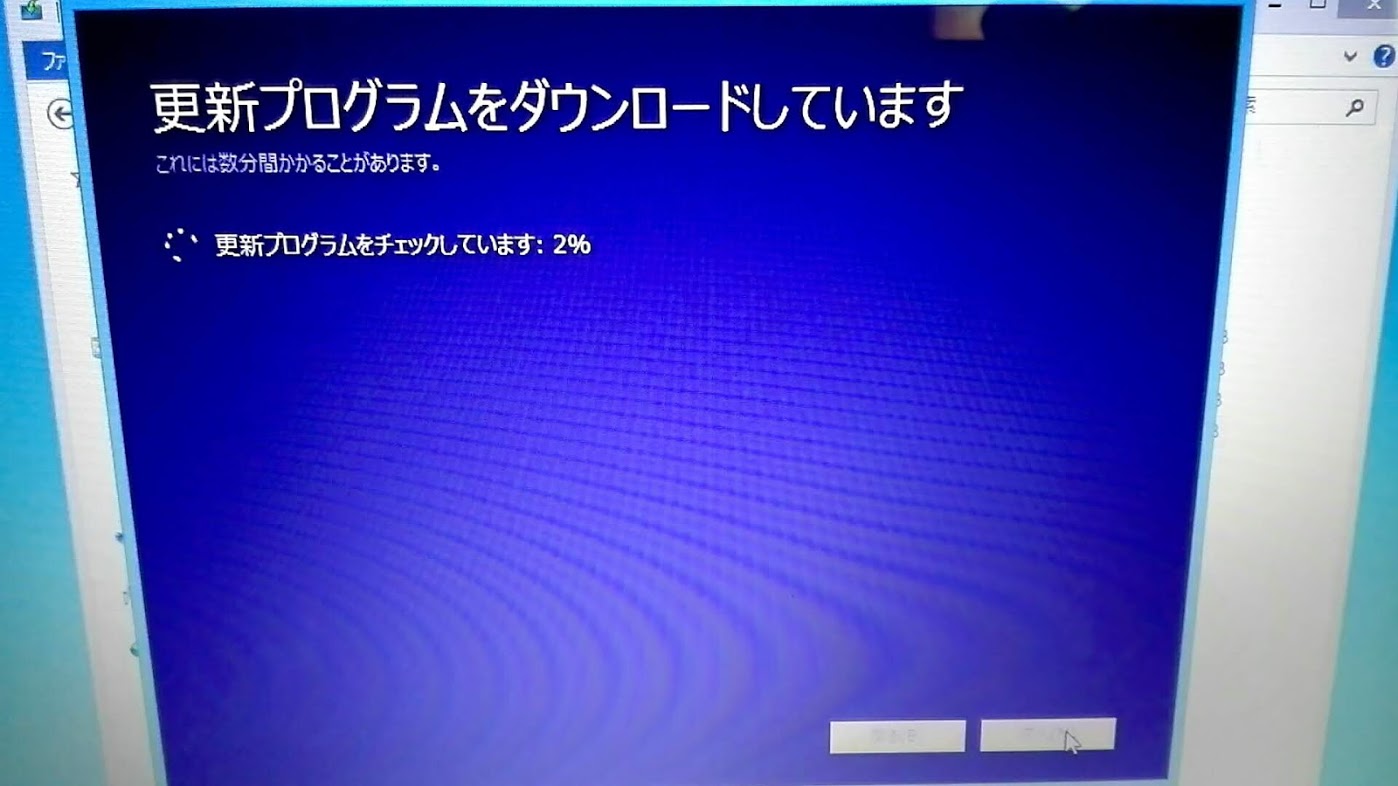
「更新プログラムをダウンロードしています」が表示されます。
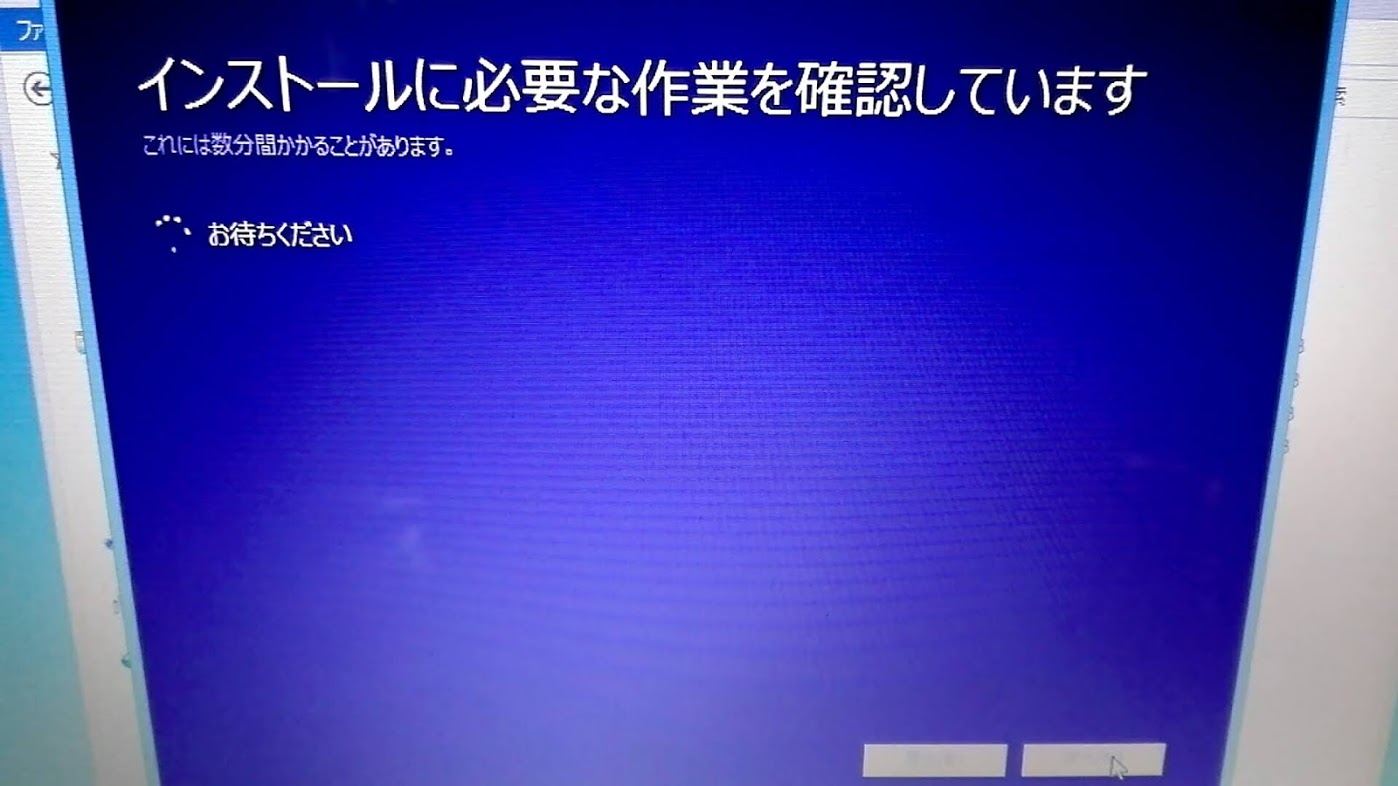
「インストールに必要な作業を確認しています」が表示されます。
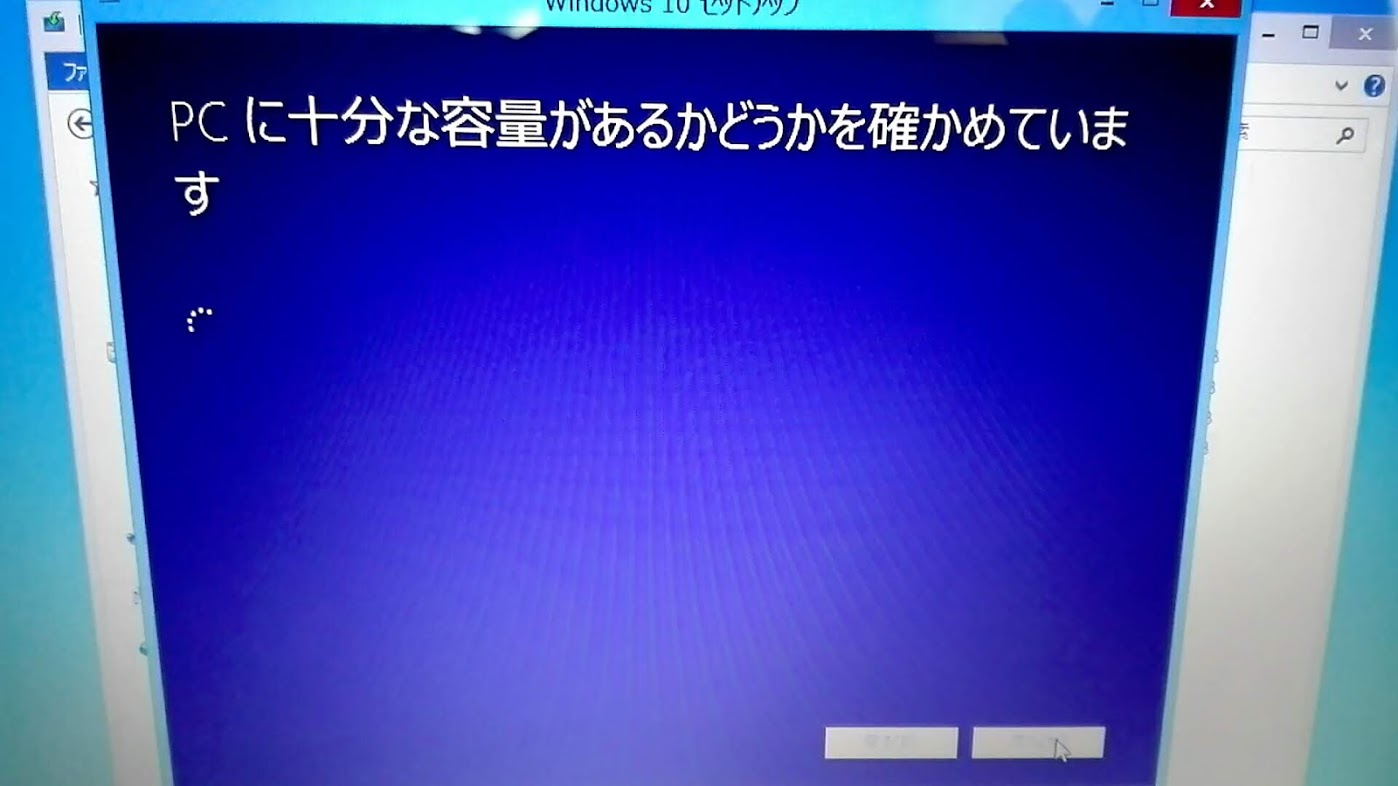
「PCに十分な容量があるかどうかを確かめています」が表示されます。
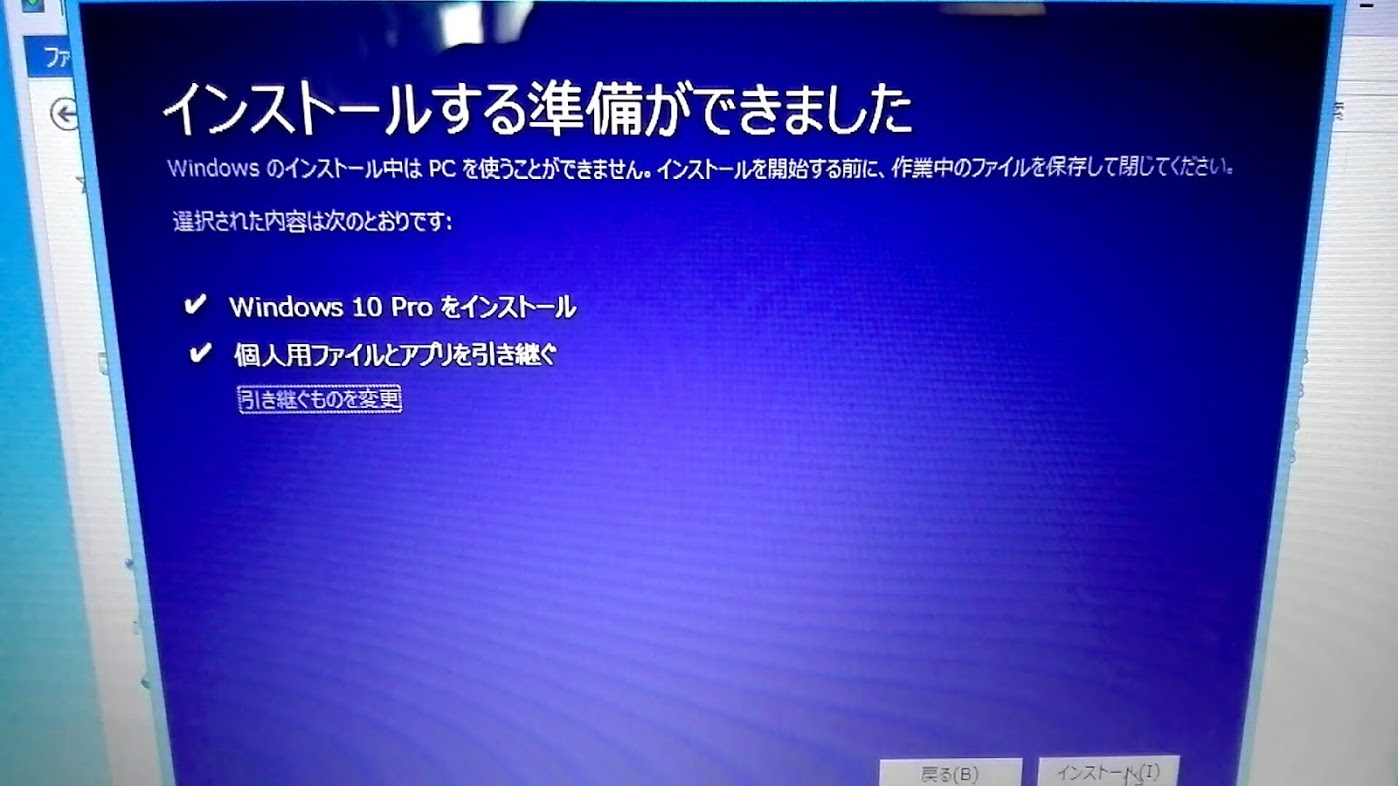
「インストールする準備ができました」が表示されます。
「個人用ファイルとアプリを引き継ぐ」の引き継ぐ内容は全てである事を確認します。
「インストール(I)」をクリックして、インストールを開始します。
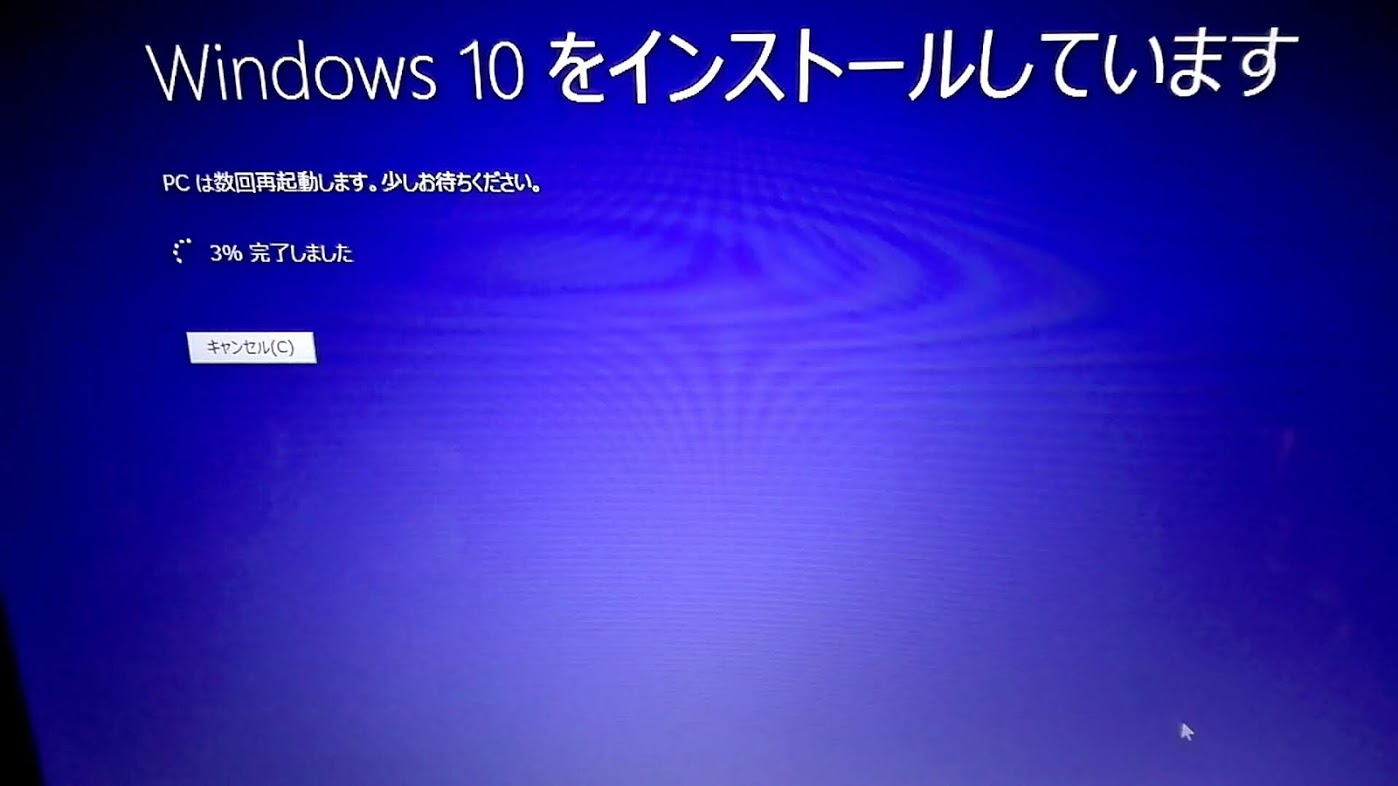
「Windows 10 をインストールしています」が表示されます。
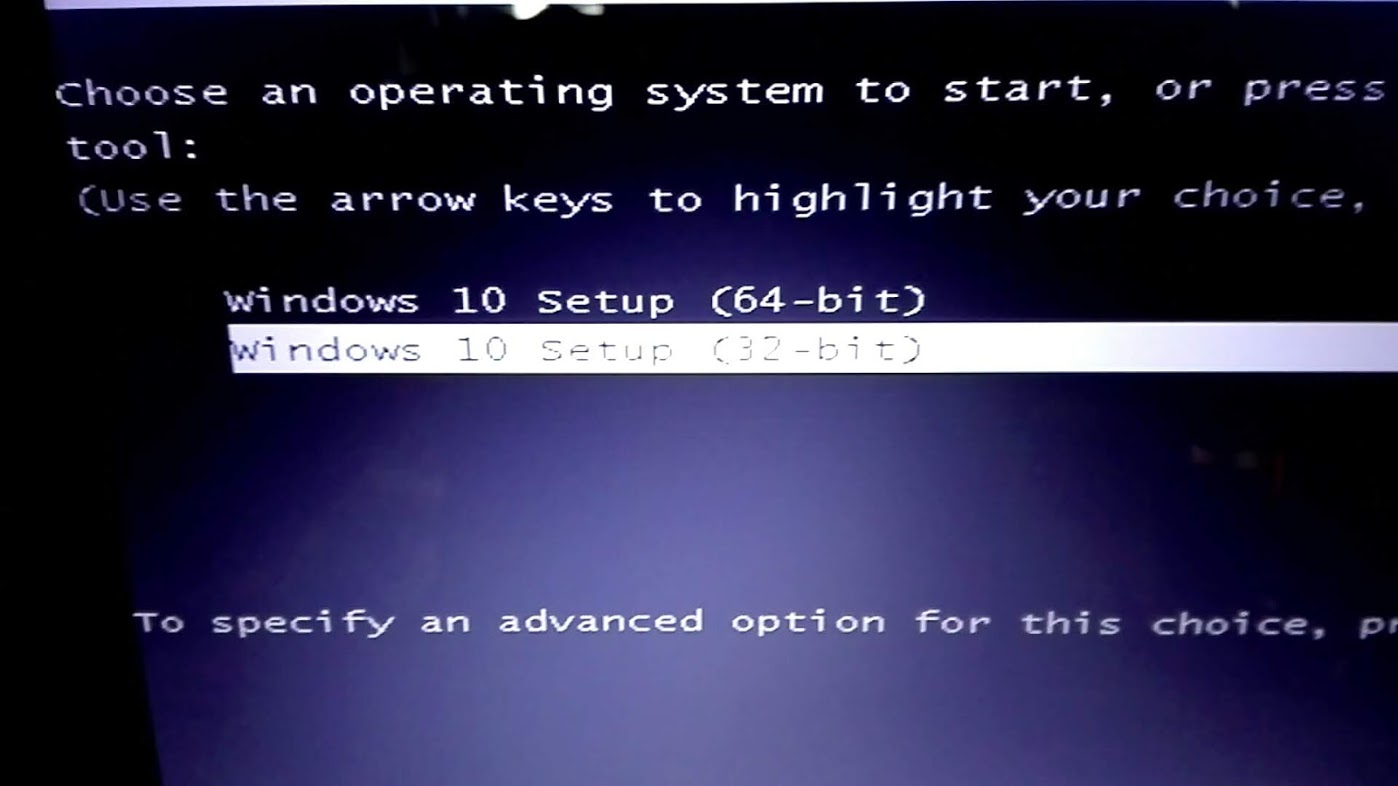
再起動すると、Windows 10 の(64-bit)か(32-bit)のどちらを選択するか聞かれます。
Windows 10 setup(32-bit)を選択して、Enterキーを押します。
※元の自分のOSのバージョンと同じ物を選択しないと、ライセンス認証されないという情報がありましたので要注意!
一度、32-bitのOSで認証後に、クリーンインストールを行えば64-bit化も可能との情報もありますが、私は行いません。
このハードウェアの搭載メモリー最大容量は4GBなので、64-bit化のメリット無しと判断しています。
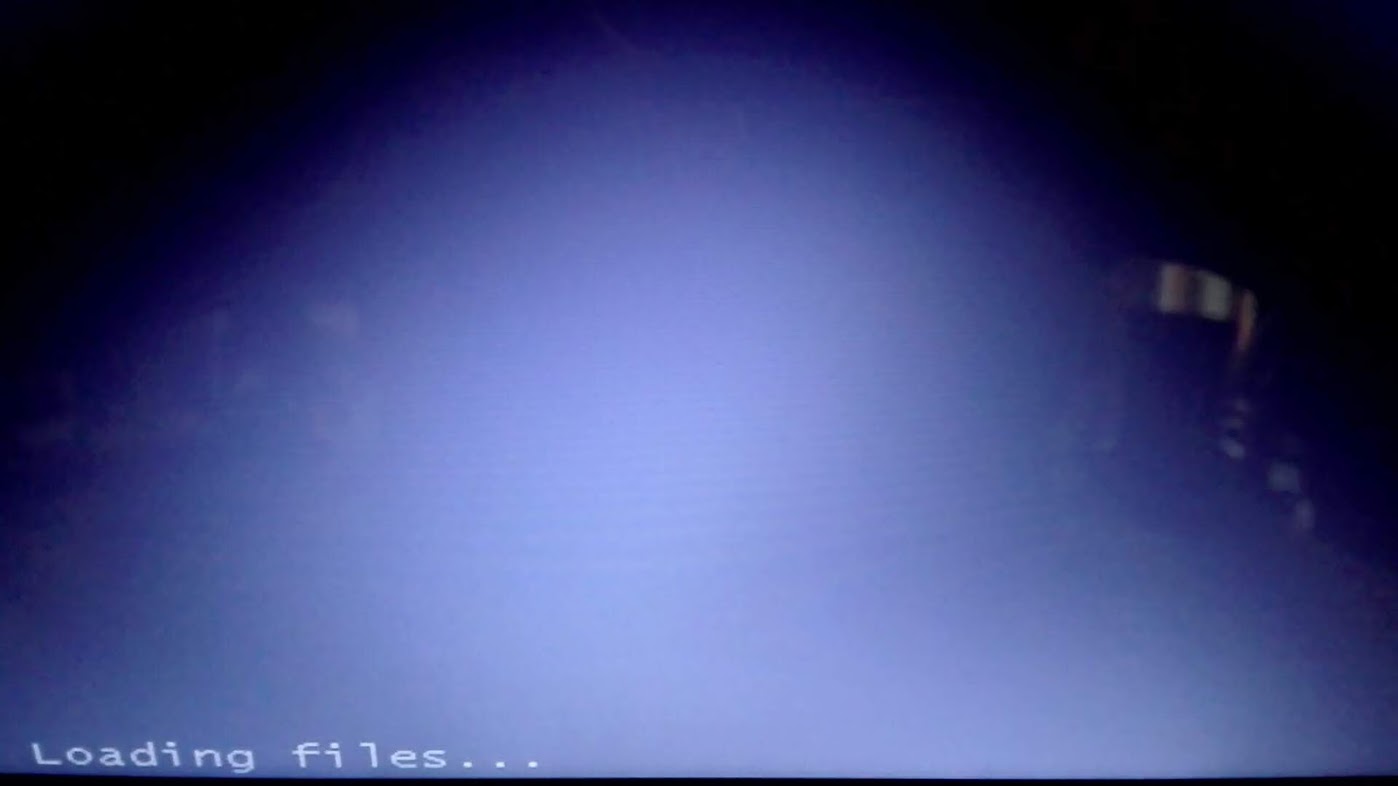
選択して再起動中の画面。
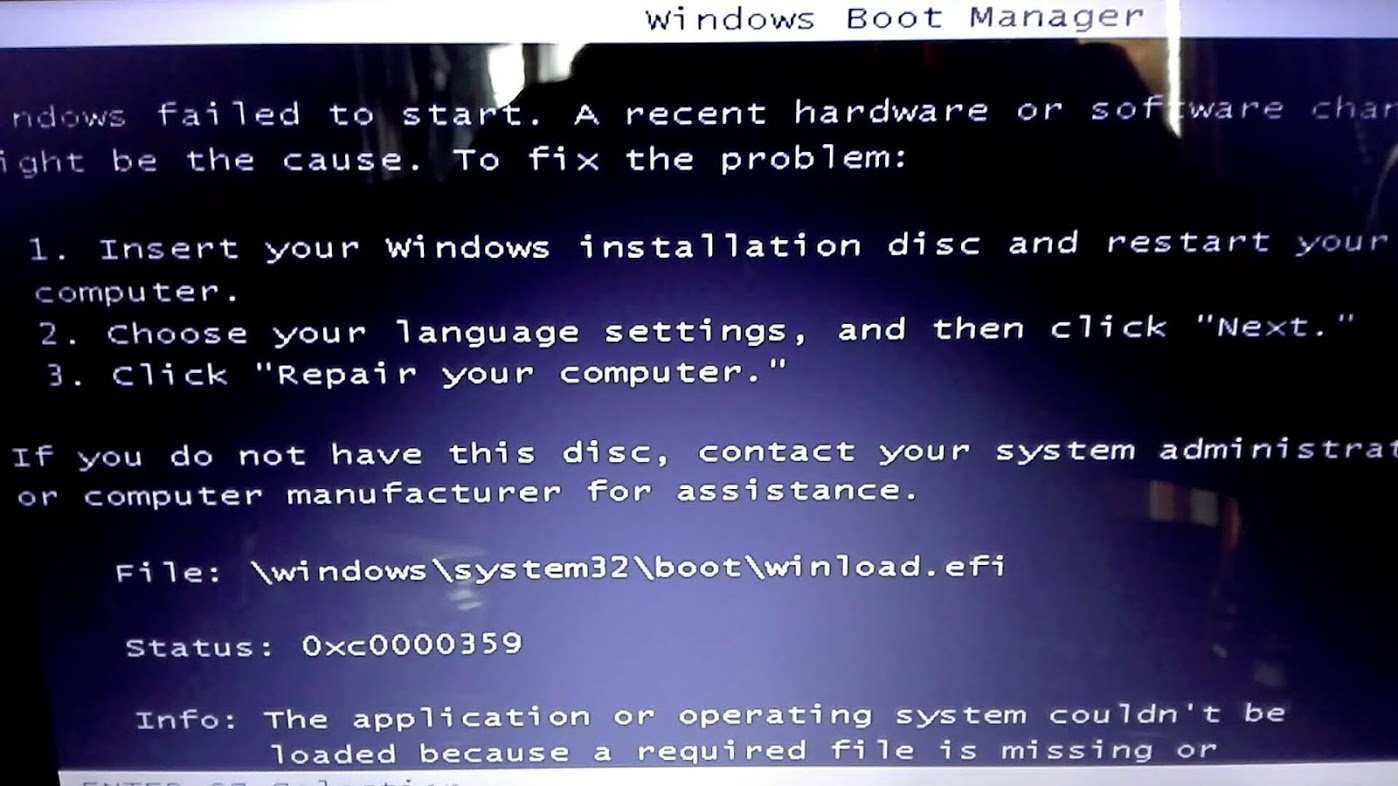
更に、英文でメッセージが色々と表示されます。
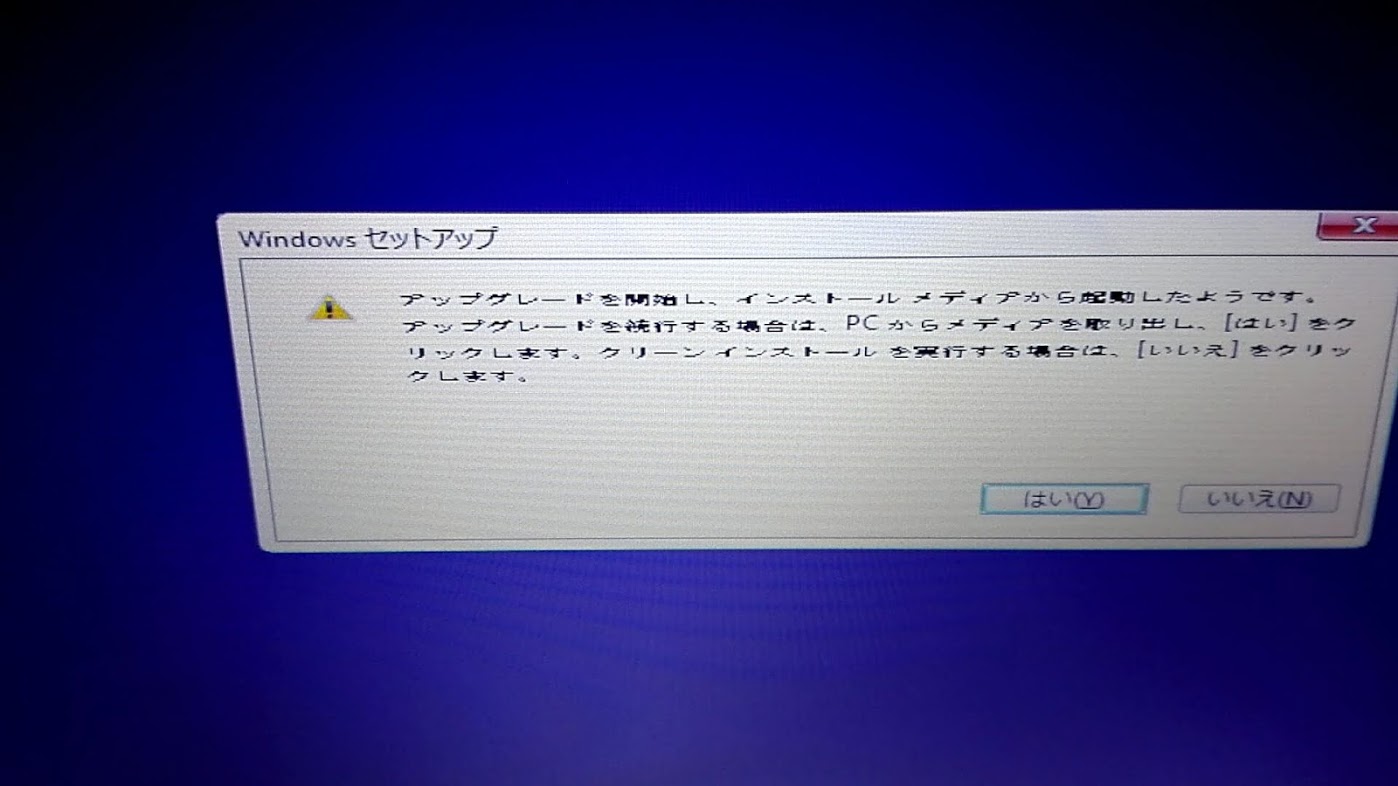
そのまま自動的に進み、Windowsセットアップのメッセージが出ます。
【 アップグレードを開始し、インストールメディアから起動したようです。
アップグレードを続行する場合は、PCからメディアを取り出し、「はい」をク
リックします。クリーンインストールを実行する場合は、「いいえ」をクリッ
クします。 】
USBインストールメディアを、パソコンから取外して「はい(Y)」をクリックします。
Windows 10 インストールスタート時から、ここまでの作業時間は45分。14:05~14:50 迄かかりました。
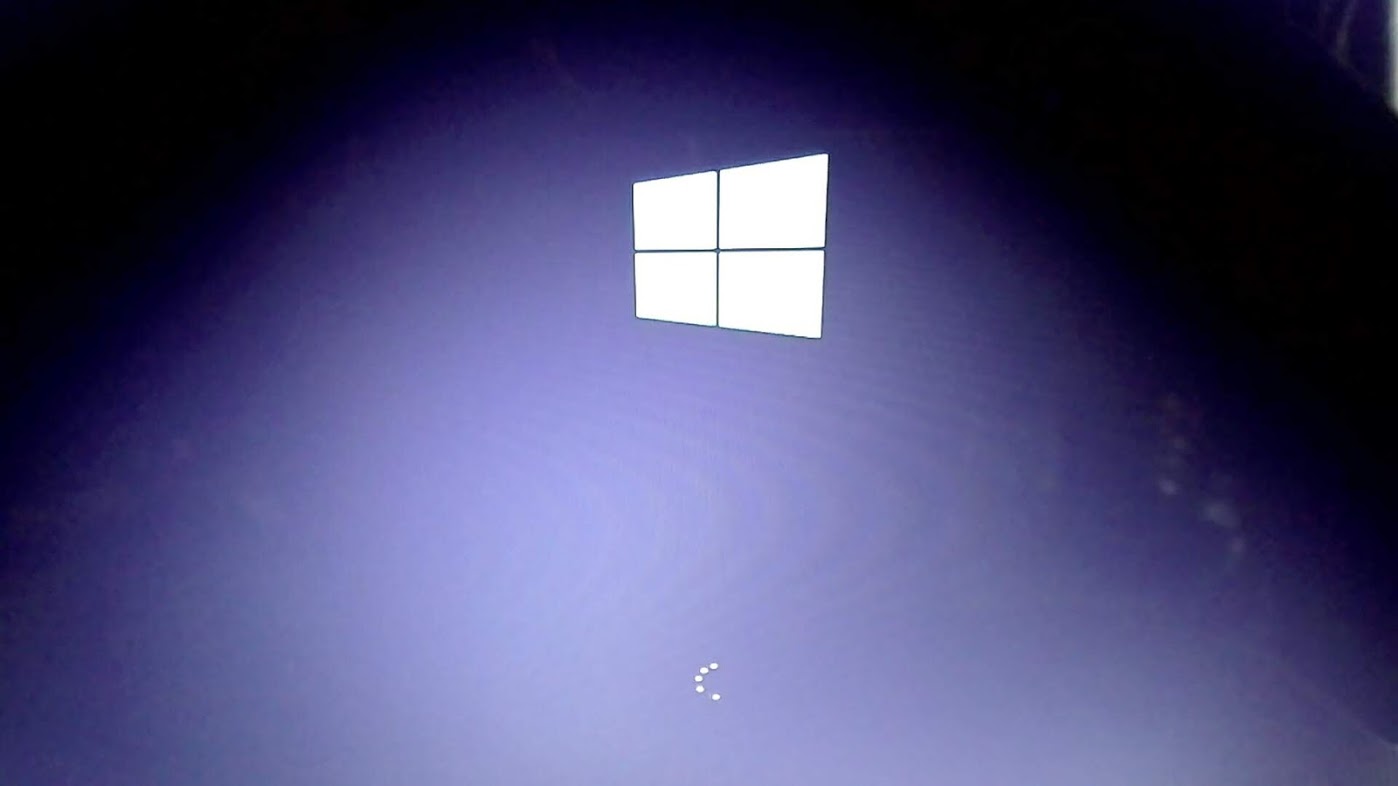
再起動後、御馴染みのWindows 田マークが再び表示されます。

「更新プログラムを構成しています」等が、表示されます。
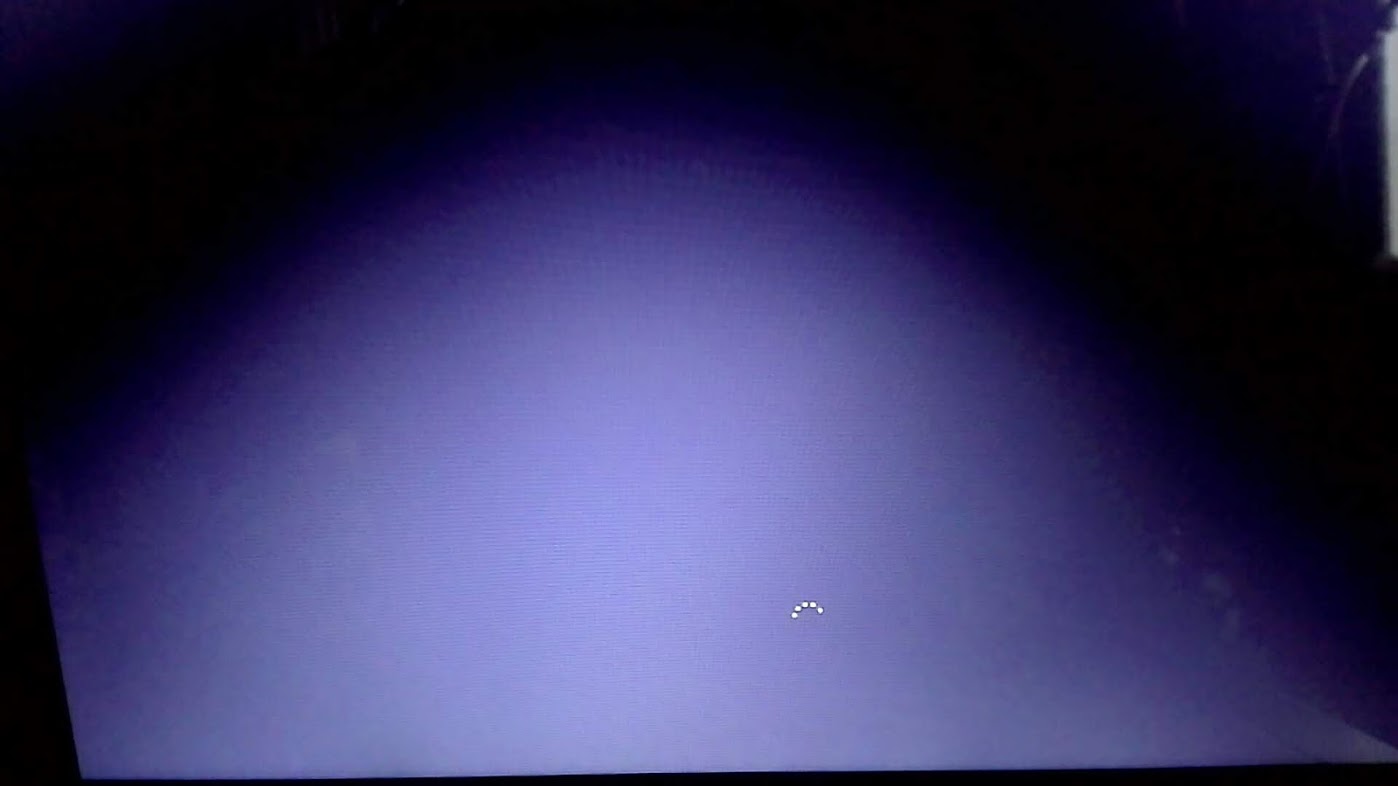
何度か再起動します。
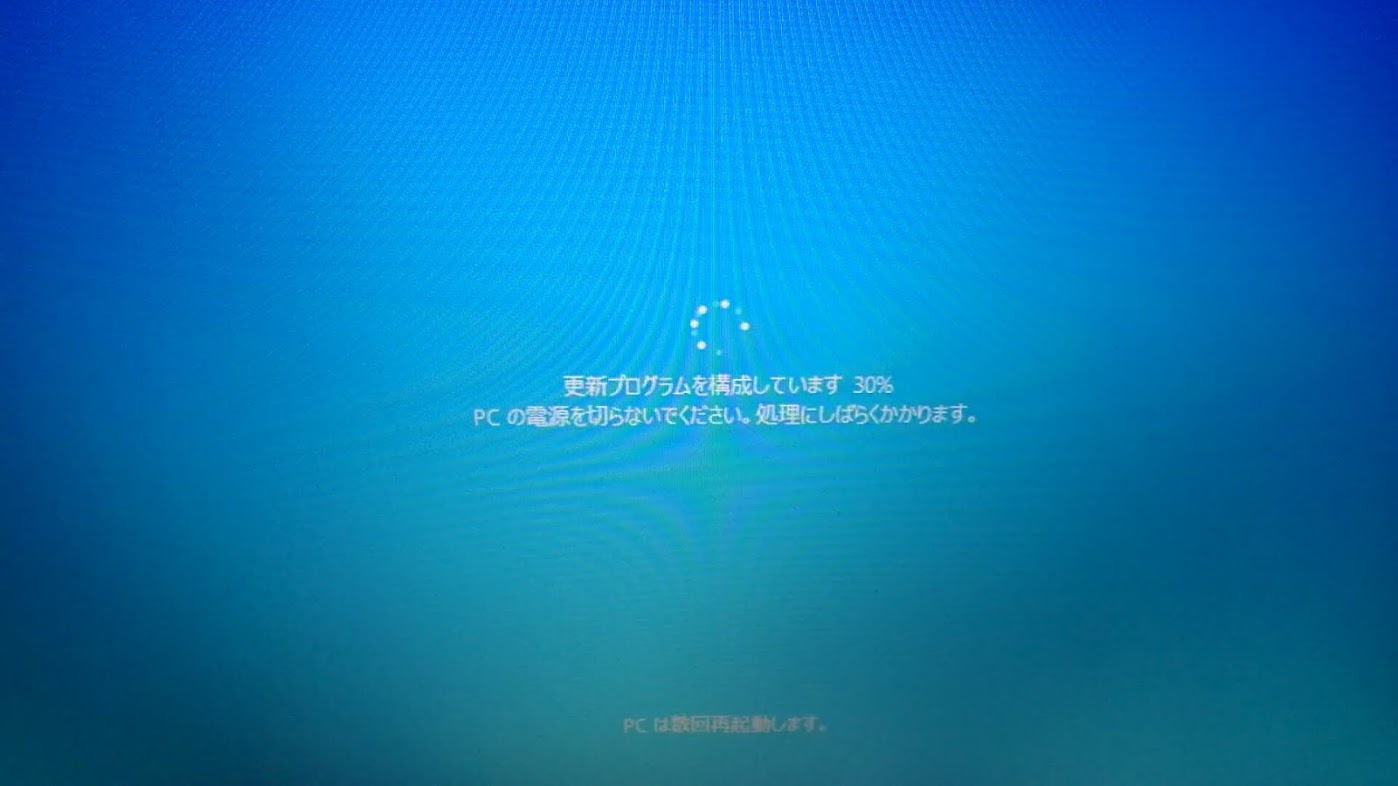
「更新プログラムを構成しています」が、再び表示されます。

そして、ついにWindows 10 待受け画面が表示されました。
USBインストールメディアを外して再起動から、ここまでの作業時間は51分。14:50~15:41 迄かかりました。

ここまでに再起動を4回繰り返して、ついにWindows 10 の初期セットアップ開始です。
そのままログインすると自動的に進みます。
「PCの更新プログラムがあります」が表示されます。

「これには数分かかることがあります」が表示されます。

「これらの更新プログラムは、オンライン時のユーザーの保護に役立ちます」が表示されます。

「すべてお任せください」が表示されます。

「すべての準備ができていることを確認しています」が表示されます。
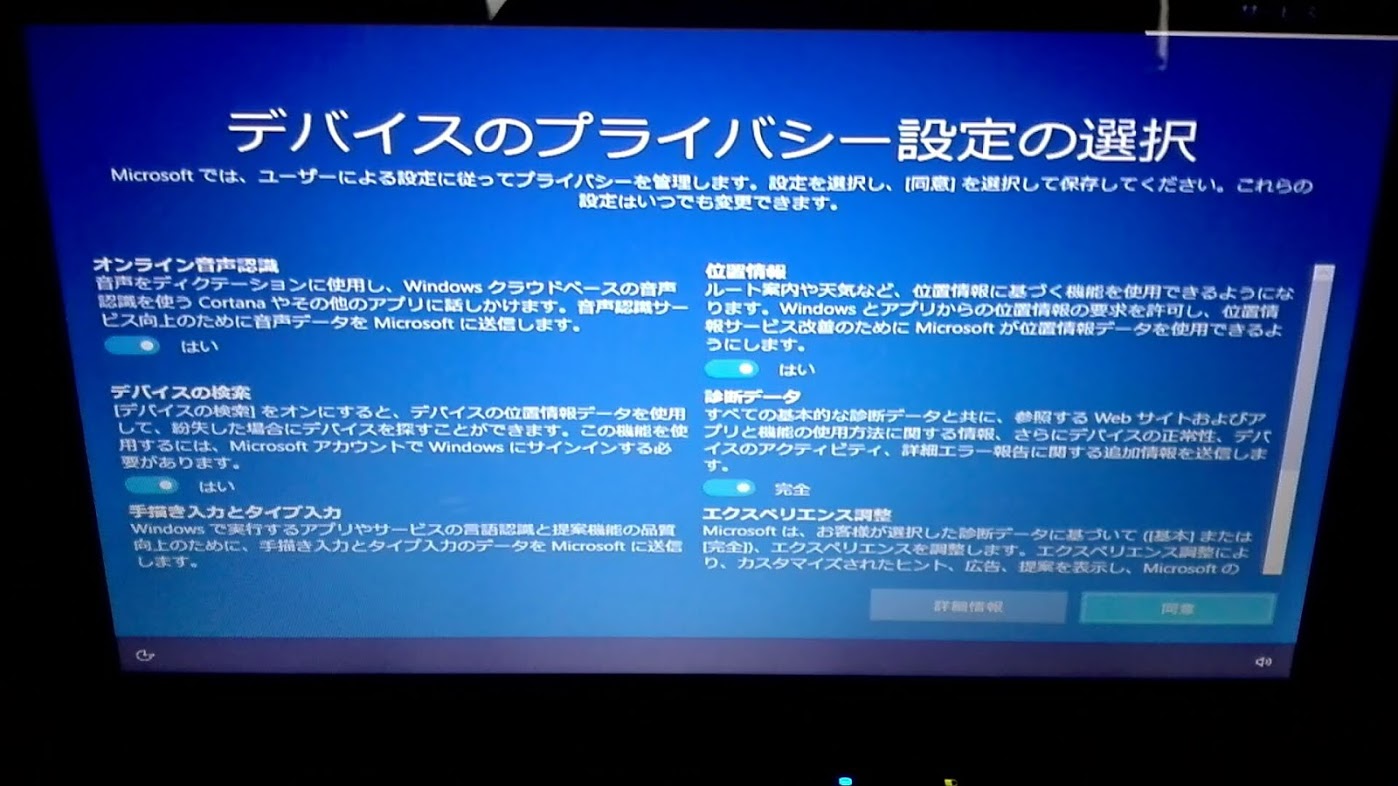
「デバイスのプライバシー設定の選択」が表示されました。
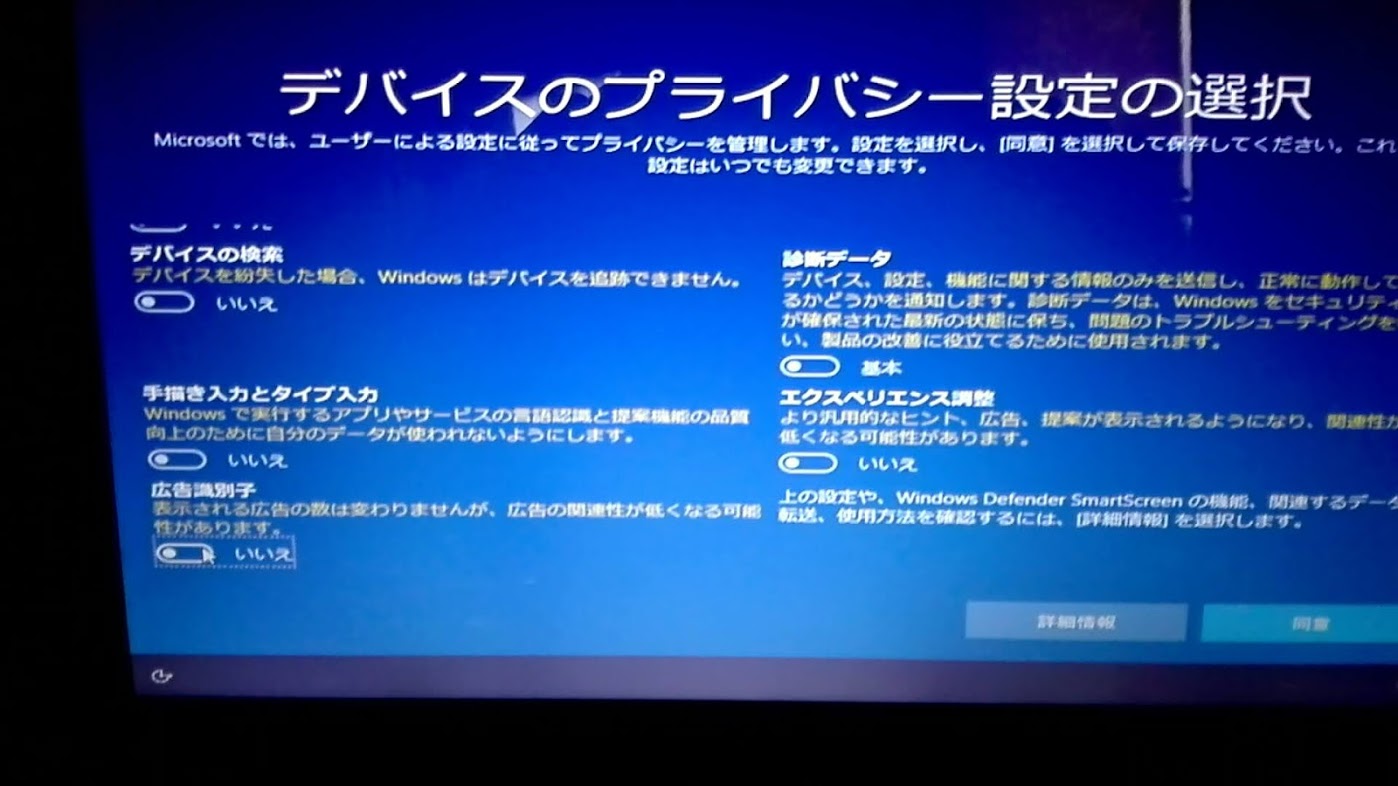
「デバイスのプライバシー設定の選択」で必要な項目の変更を行います。
変更後は「同意」をクリックします。
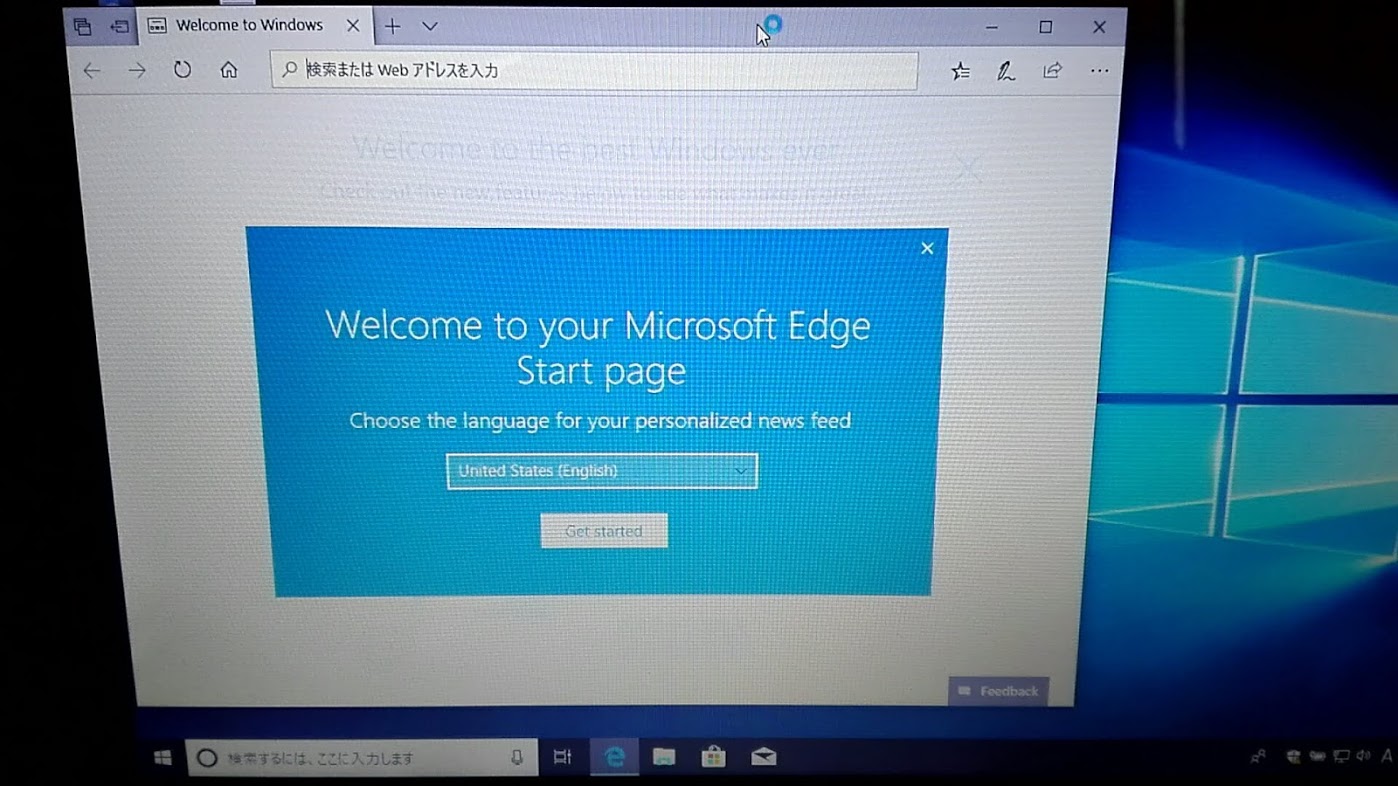
そうすると、Microsoft Edge の言語選択画面が表示されます。
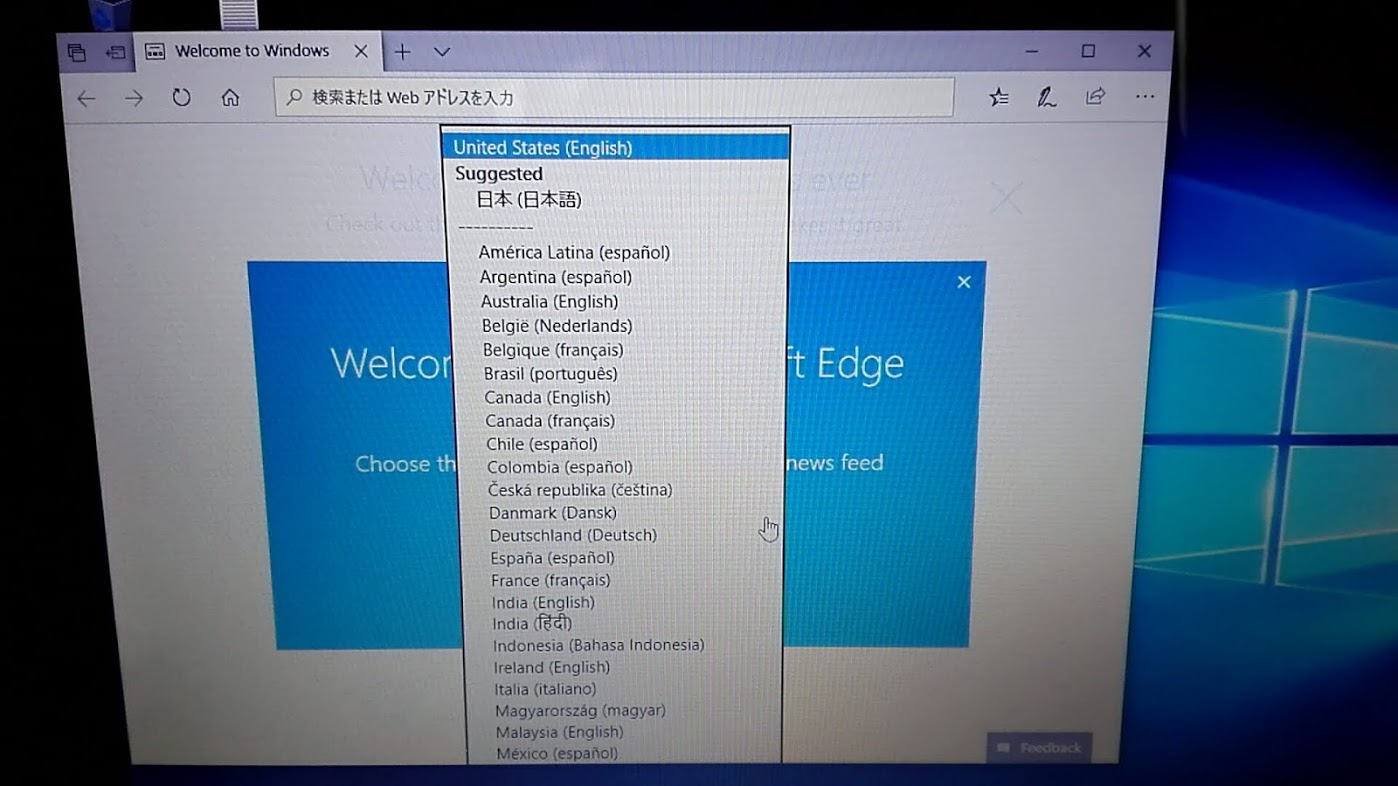
「日本(日本語)」を選択します。
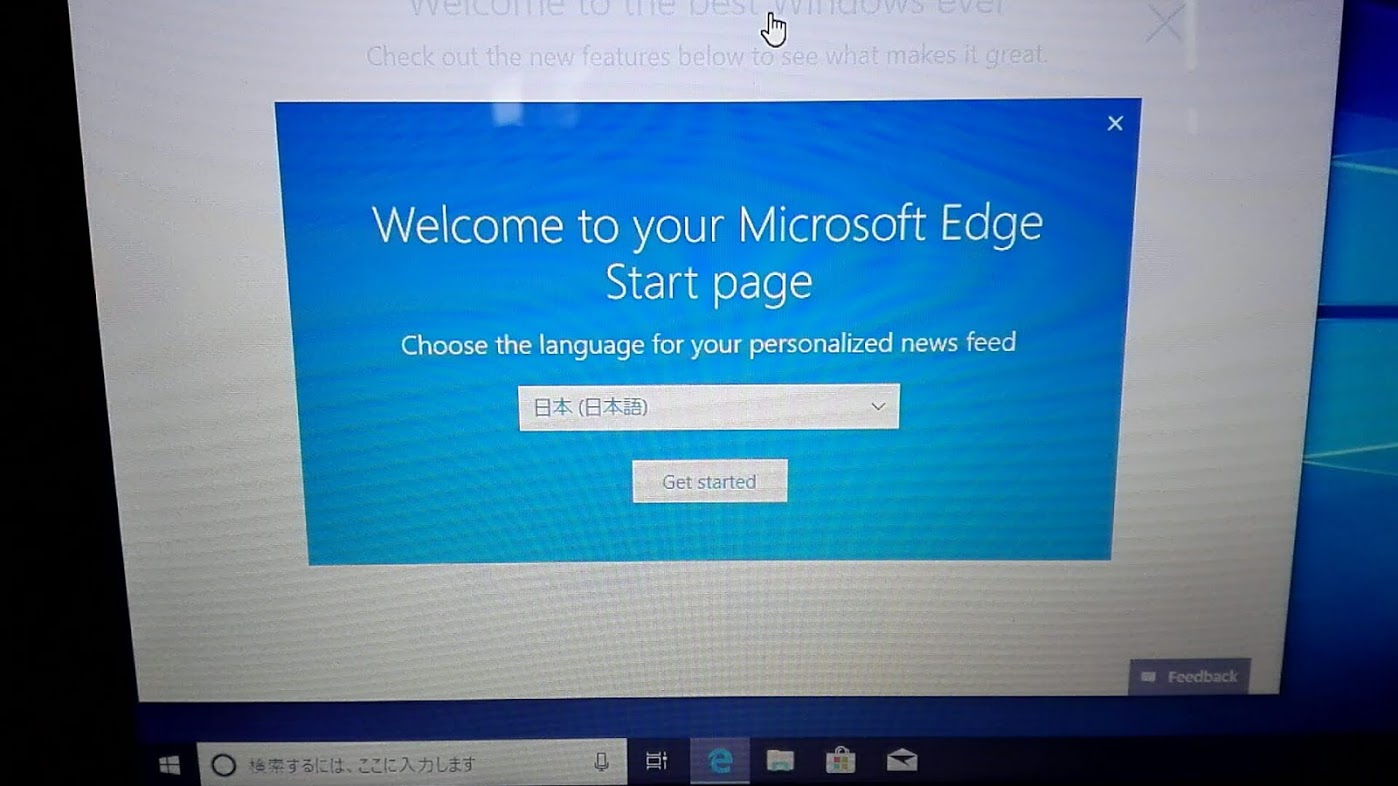
「Get started」 をクリックします。
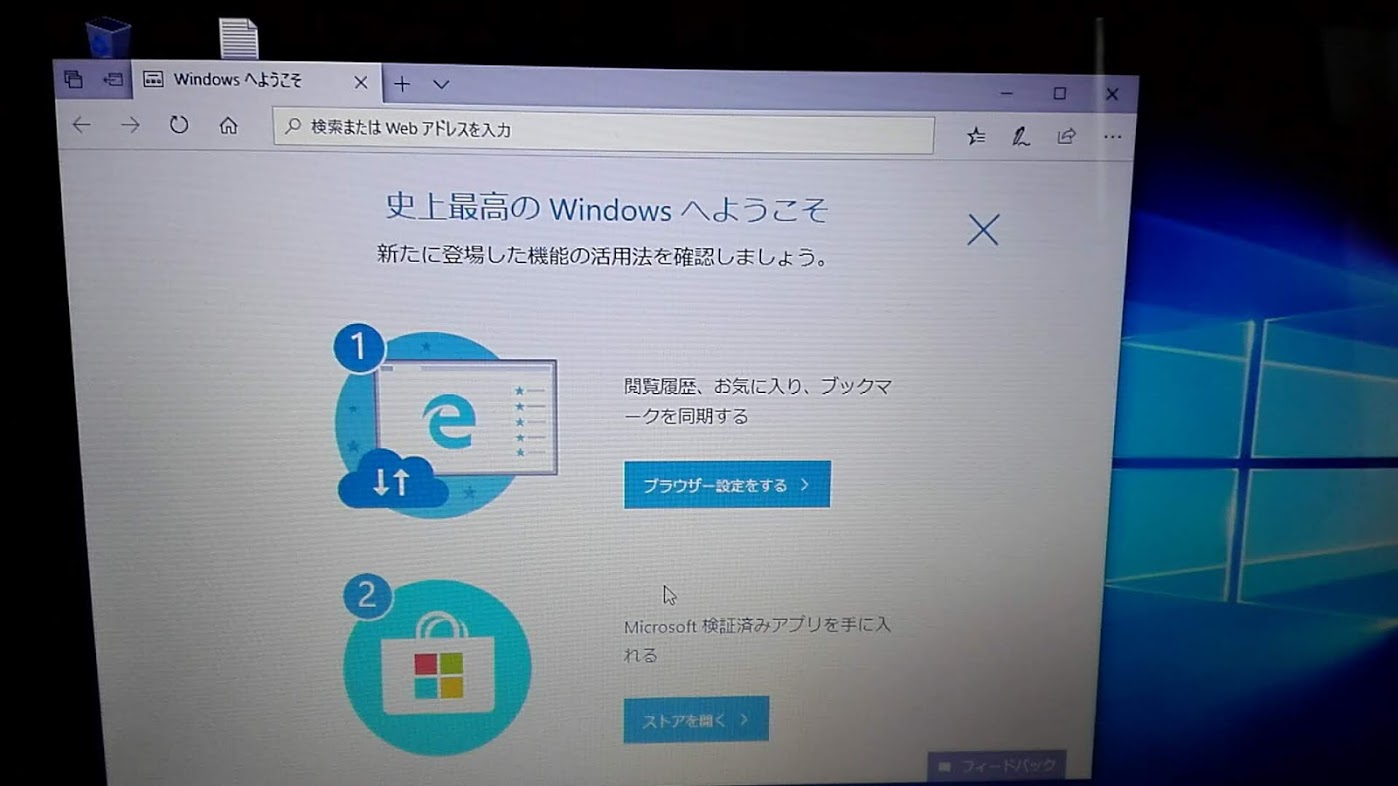
「史上最高のWindowsへようこそ」がMicrosoft Edge で表示されます。
Microsoft Edge の画面は閉じます。
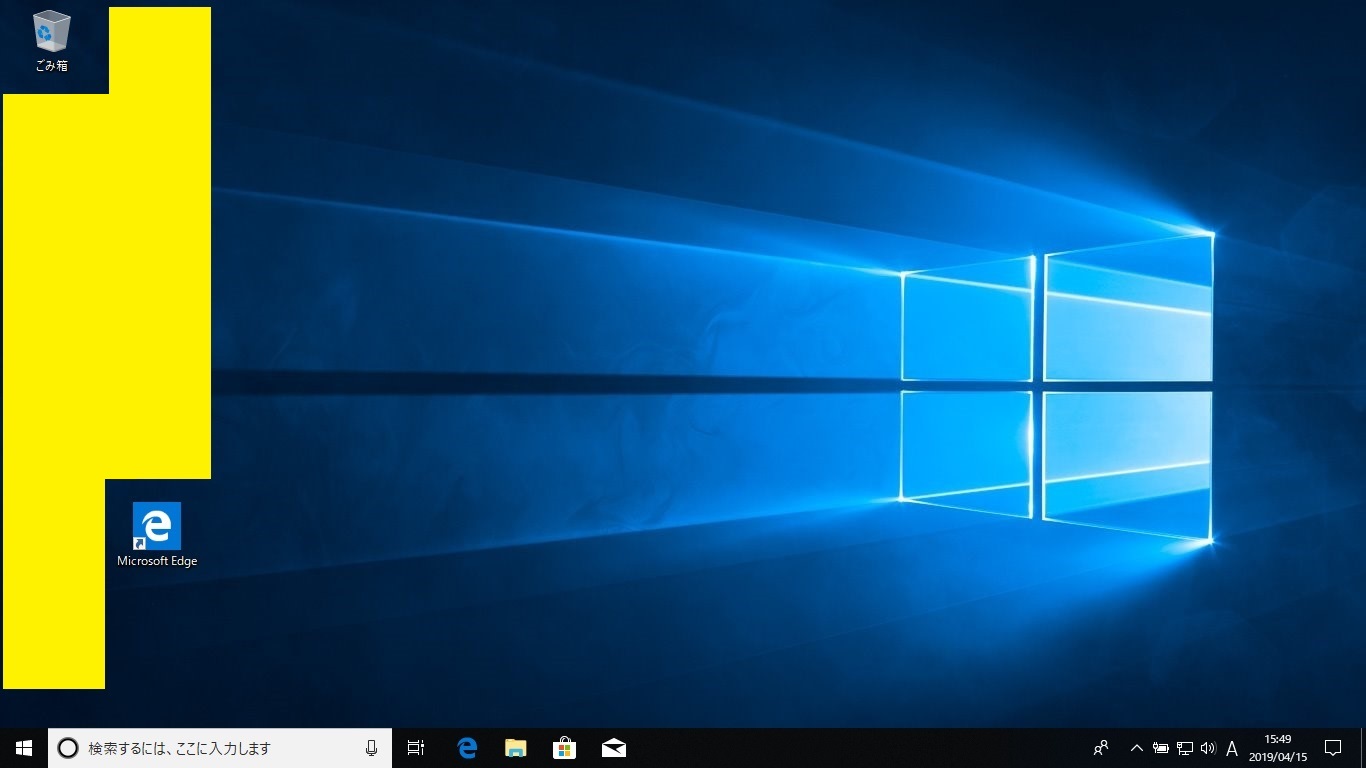
これで、Windows 10 アップグレードインストールは成功です!
自分で作成したファイル等も、全数残っているのは確認出来ました。
さすがにWindows XP時代のソフトウェアは、ほぼ全て消去されていましたので、改めてセットアップしようと思います。
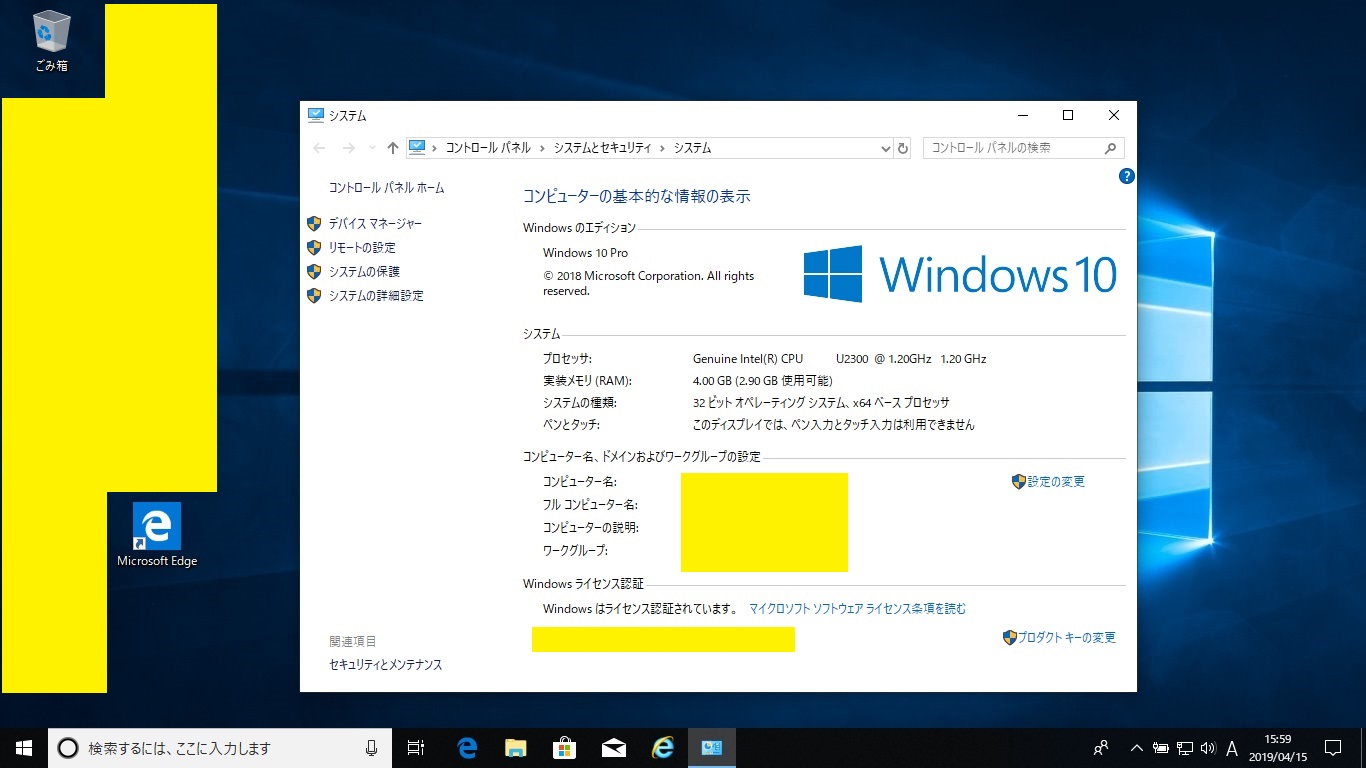
Windows 10 で、ライセンス認証されているのかも確認しましたが、しっかりと認証されています。
これで、しばらくは、マイクロソフトのサポートありで継続使用出来る状態になったので一安心です。
Windows 8のOSも2023年01月10日のサポート期限切れの前に、有効活用する事が出来たのも良かったです。
※狙い通り Windows 10 へのアップグレード権を入手する為にのみ使用した形です。
ここまでの作業時間は約20分。15:41~15:59 迄かかりました。
2019/04/24作成
2019/07/07修正
「 Windows8.1のサポート期間の記述 」と文章の一部を修正しました。