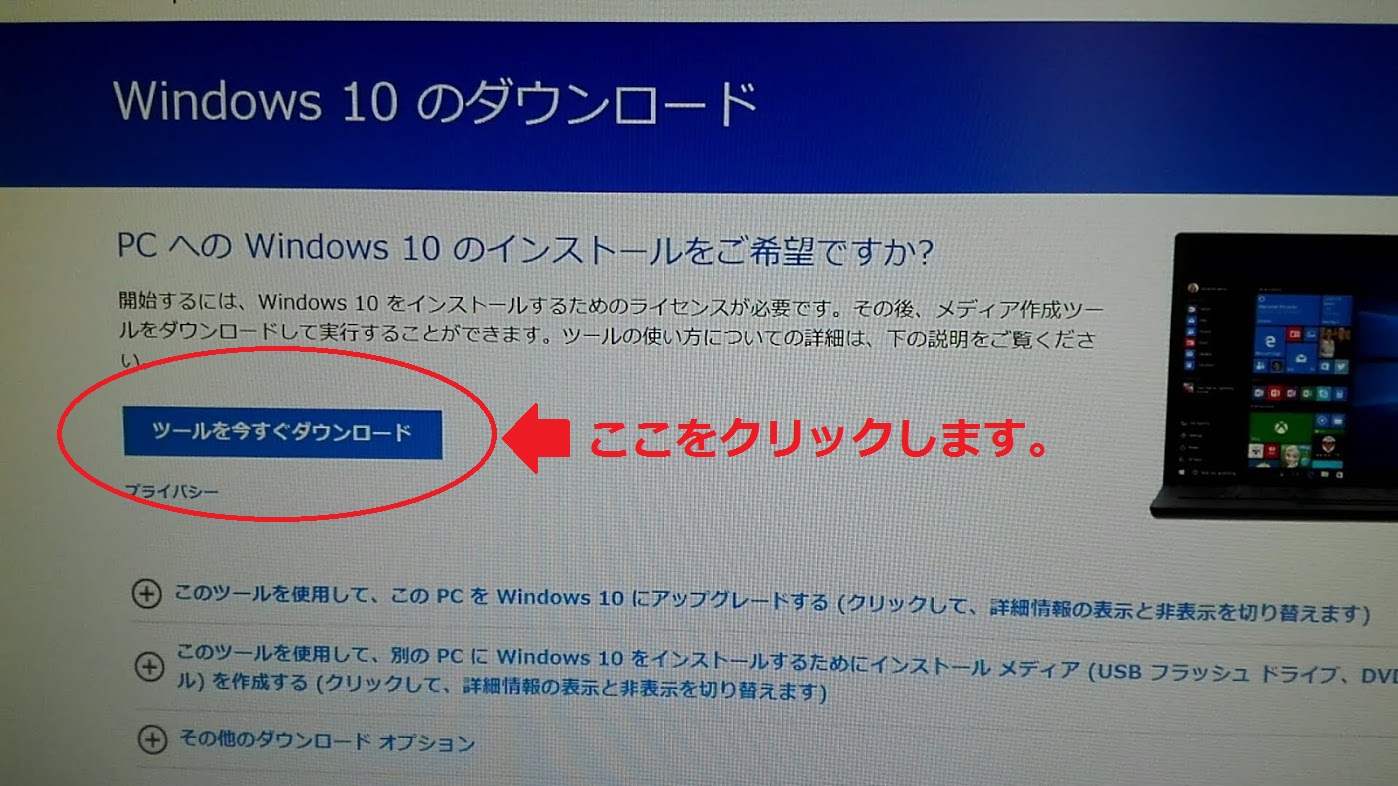
1. Windows Updateは既に最新版を適用済のパソコンの為、アップデートの様子は未撮影。
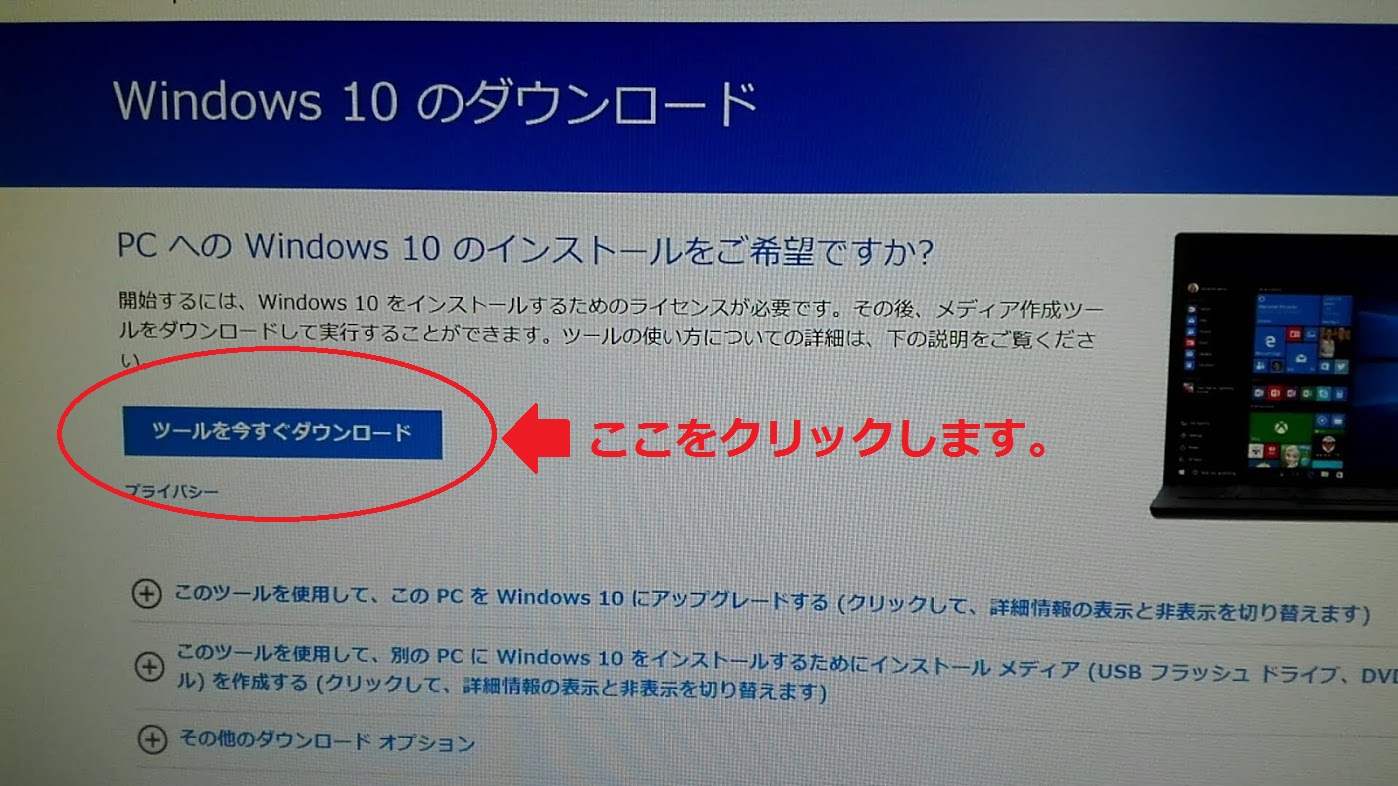
2. 下記のマイクロソフトの公式サイトからWindows10のファイルをダウンロードします。
Windows 10 のダウンロードURL → https://www.microsoft.com/ja-jp/software-download/windows10
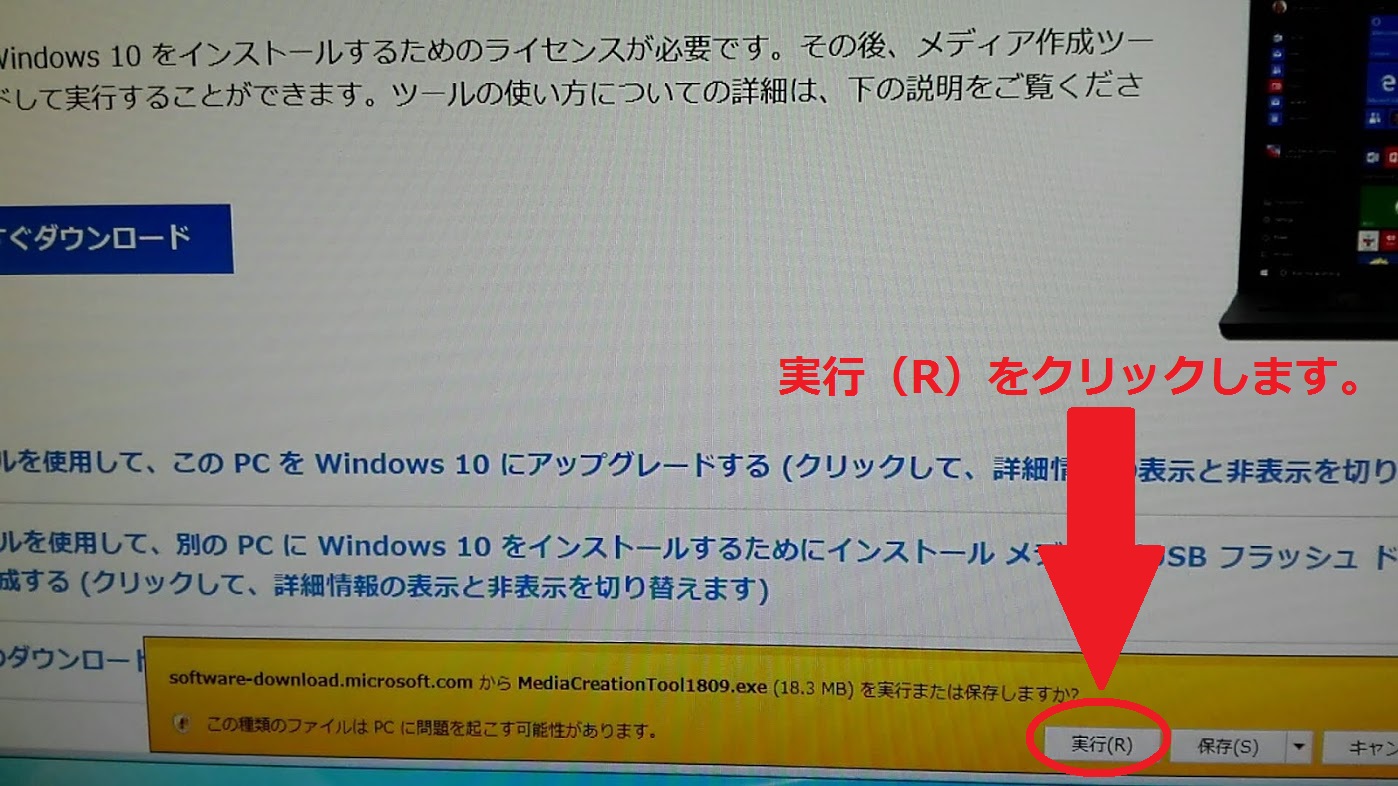
3. 「ツールを今すぐダウンロード」をクリックして、しばらくすると赤矢印部分のメッセージが表示されます。
「実行(R)」をクリックします。
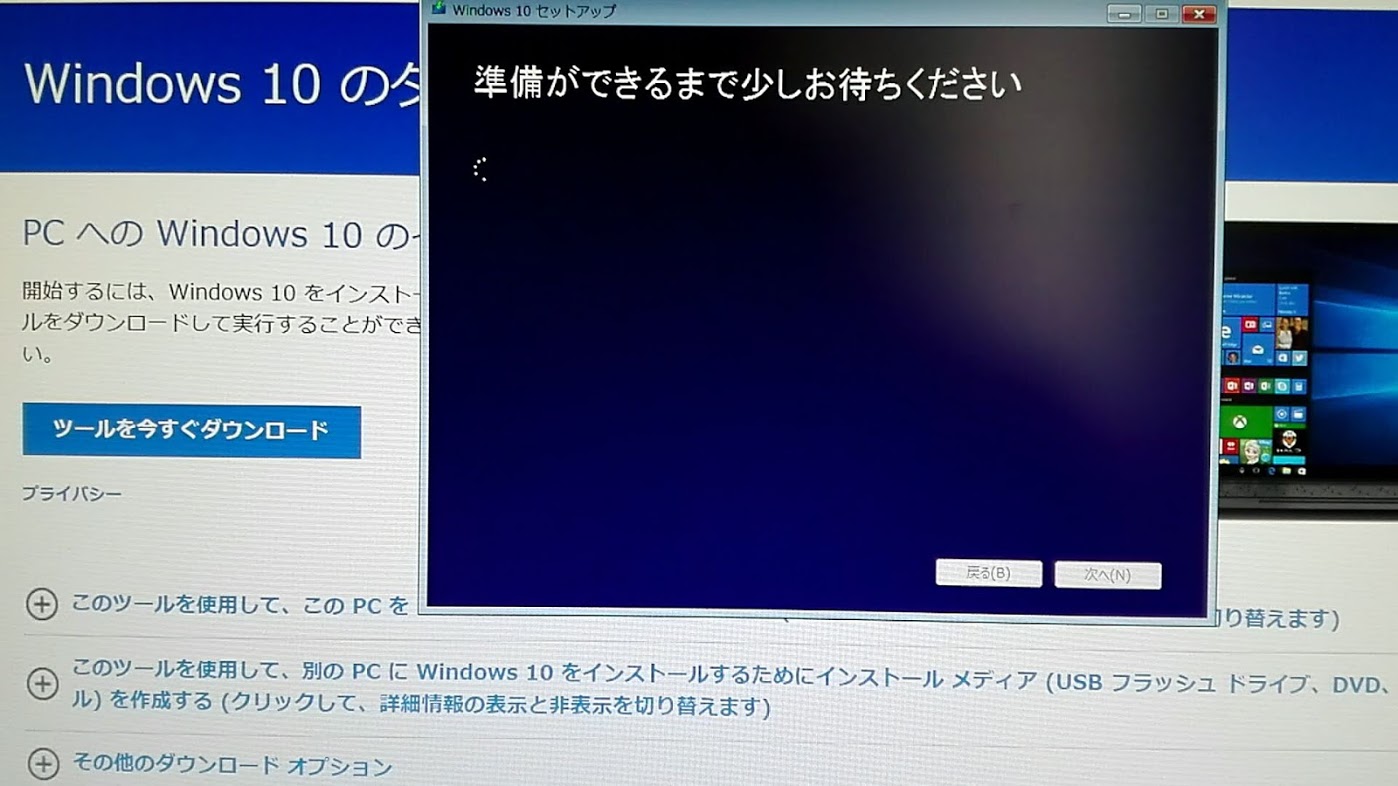
「準備ができるまで少しお待ちください」 が表示されます。
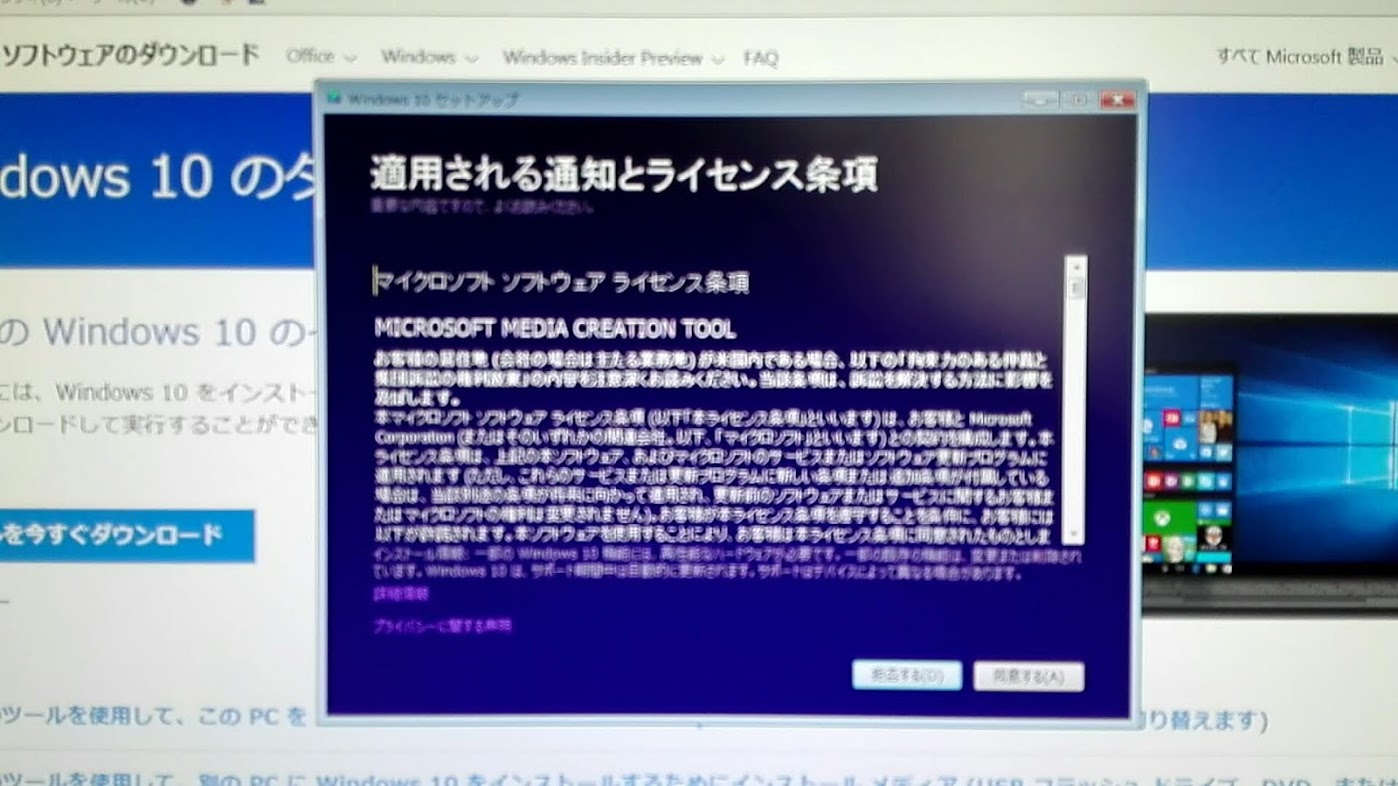
4. 「適用される通知とライセンス条項」 が表示されます。
「同意する(A)」をクリックします。
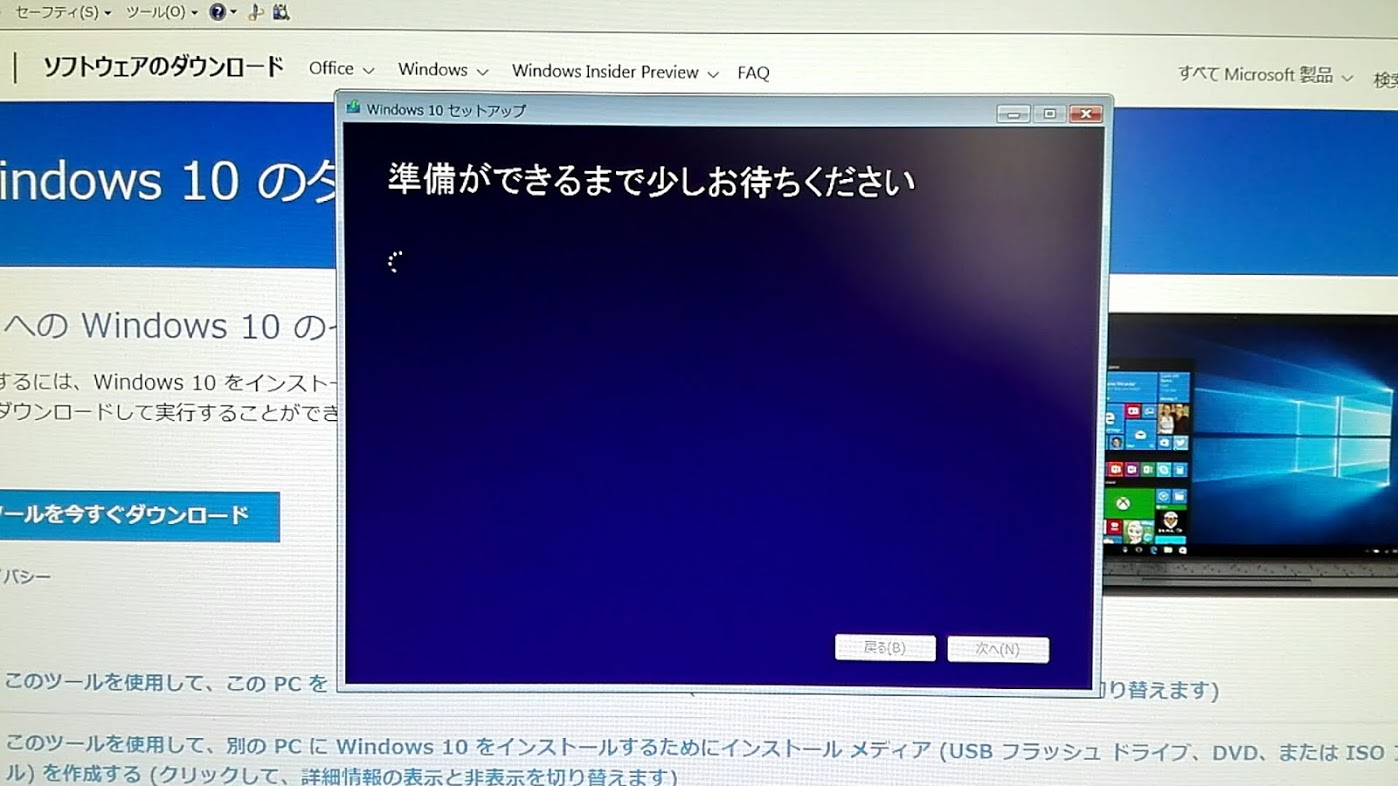
「準備ができるまで少しお待ちください」が表示されます。
「次へ(N)」 ボタンも表示していますが、クリックしなくても自動的に進みました。
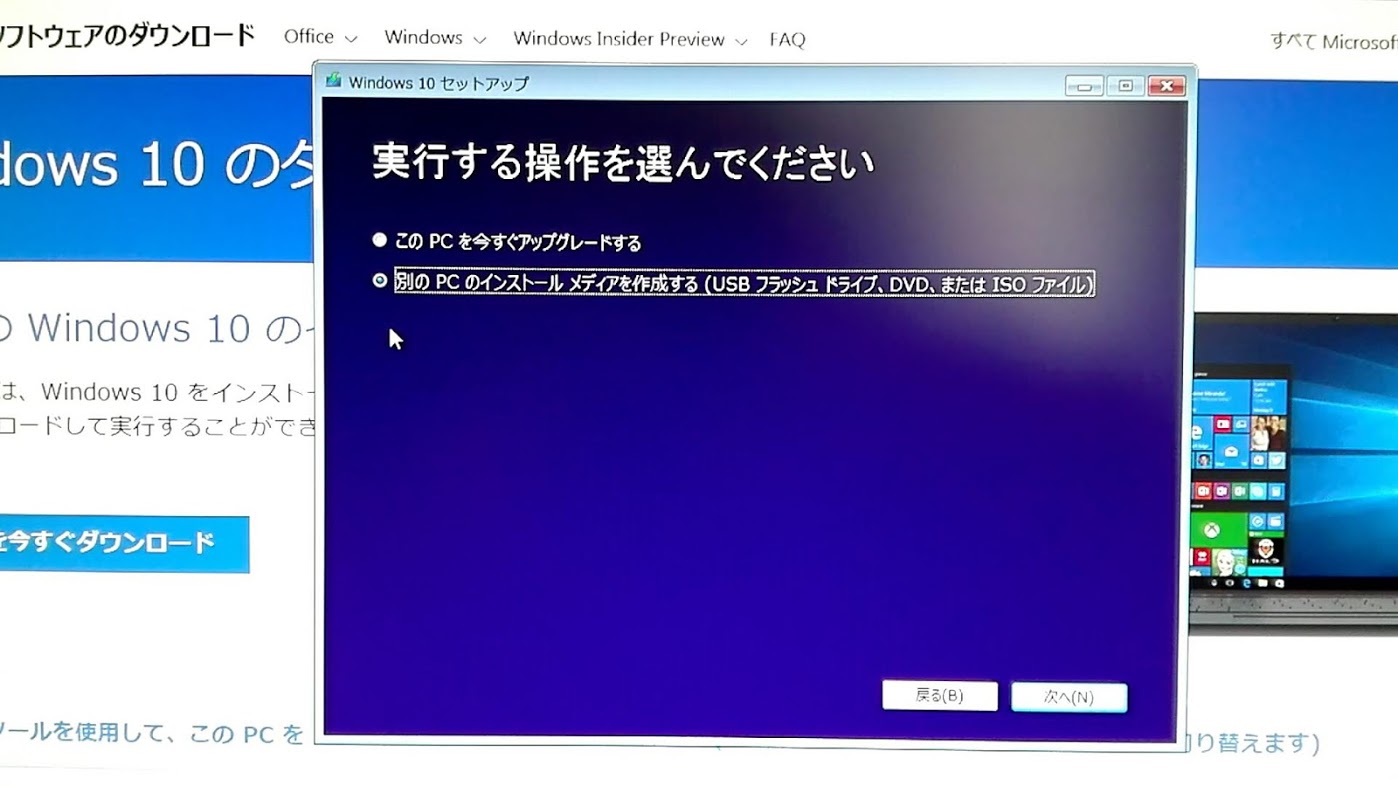
5. 「実行する操作を選んでください」が表示されます。
「別のPCのインストールメディアを作成する(USBフラッシュ ドライブ、DVD、またはISO ファイル)」 を選択して、「次へ(N)」 をクリックします。

「言語、アーキテクチャ、エディションの選択」が表示されます。
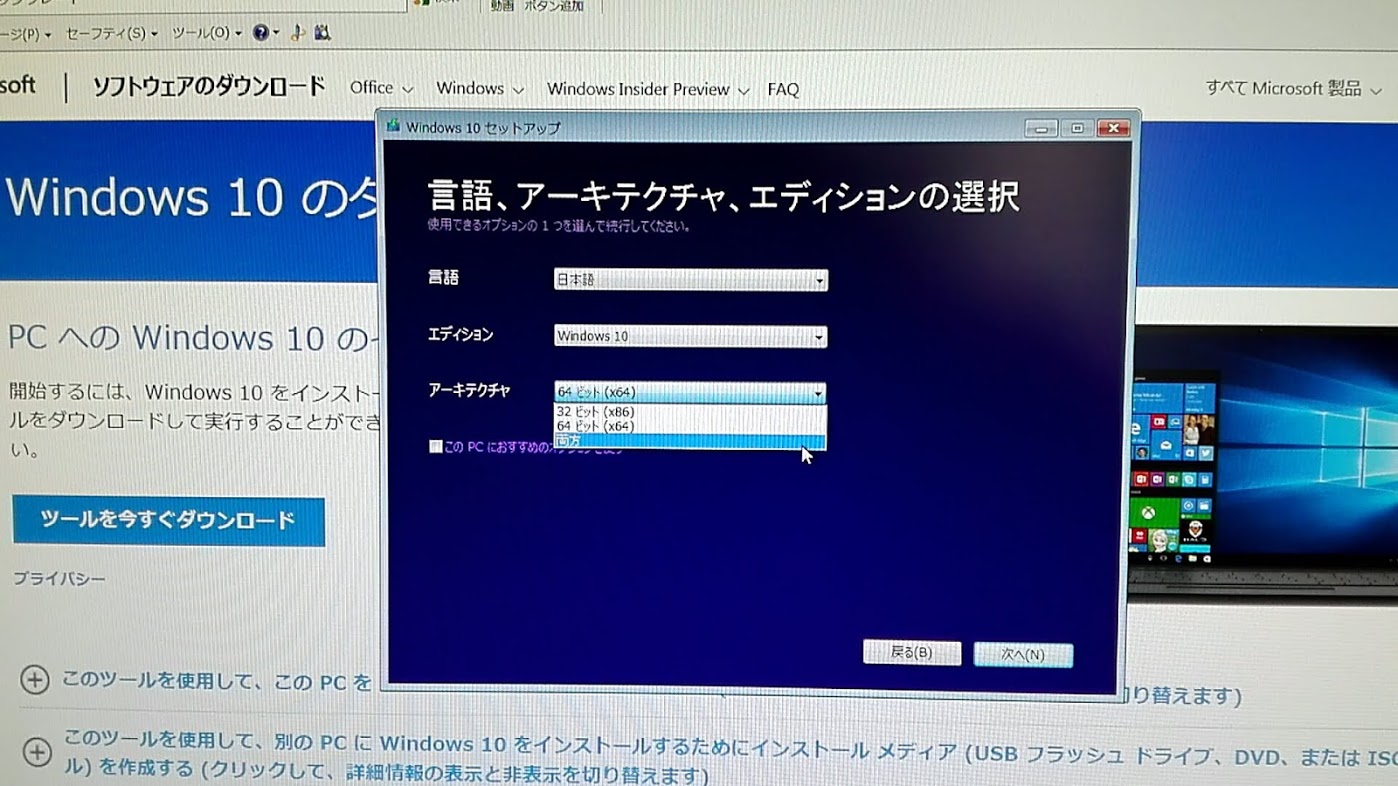
6. 「この PC におすすめのオプションを使う」 のチェックを外すと、アーキテクチャの選択が出来るようになります。
「両方」 を選択します。(両方を選択する事で、32ビット版と64ビット版の両方に対応した、インストールメディアを作成出来ます)
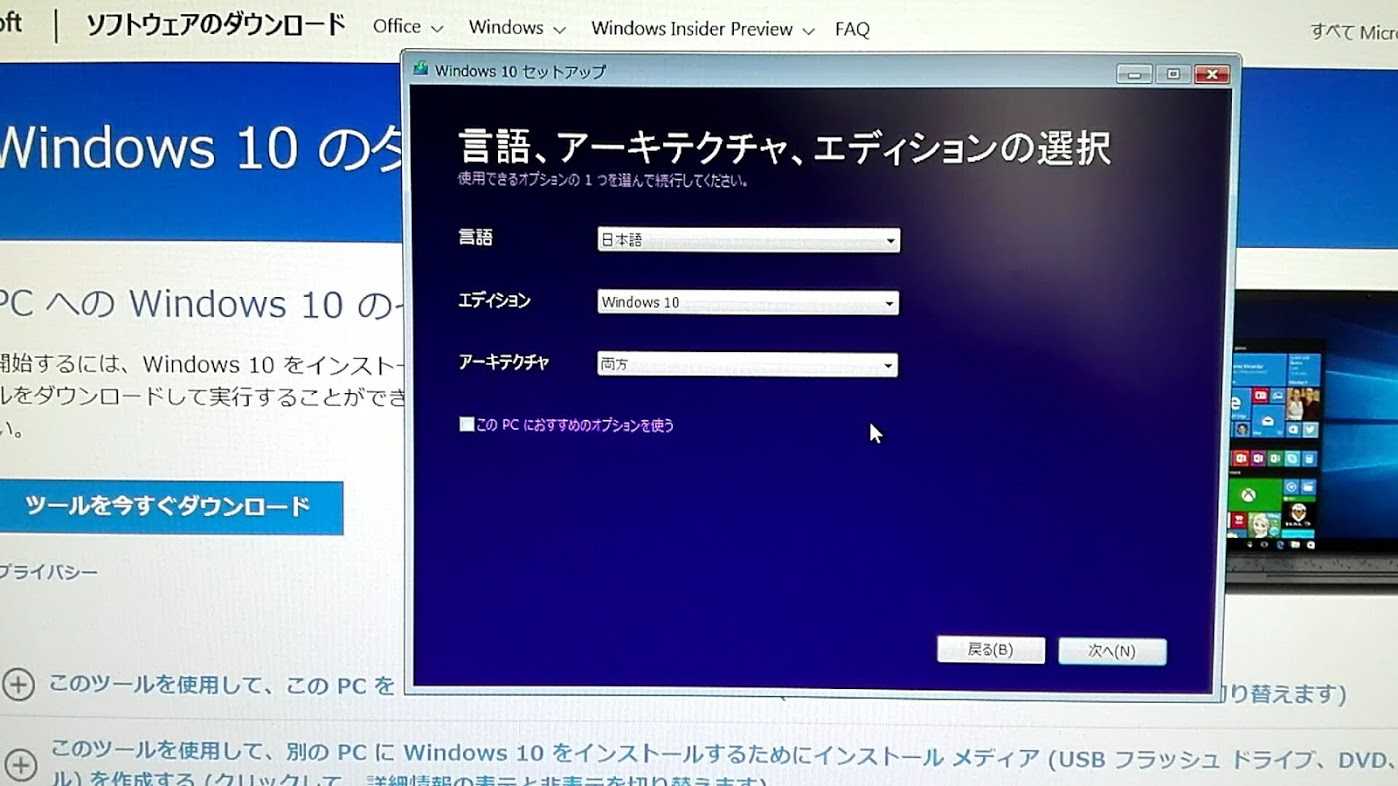
7. 言語と、エディションは変更せず、アーキテクチャのみが、両方 に変更されたのを確認して、「次へ(N)」 をクリックします。
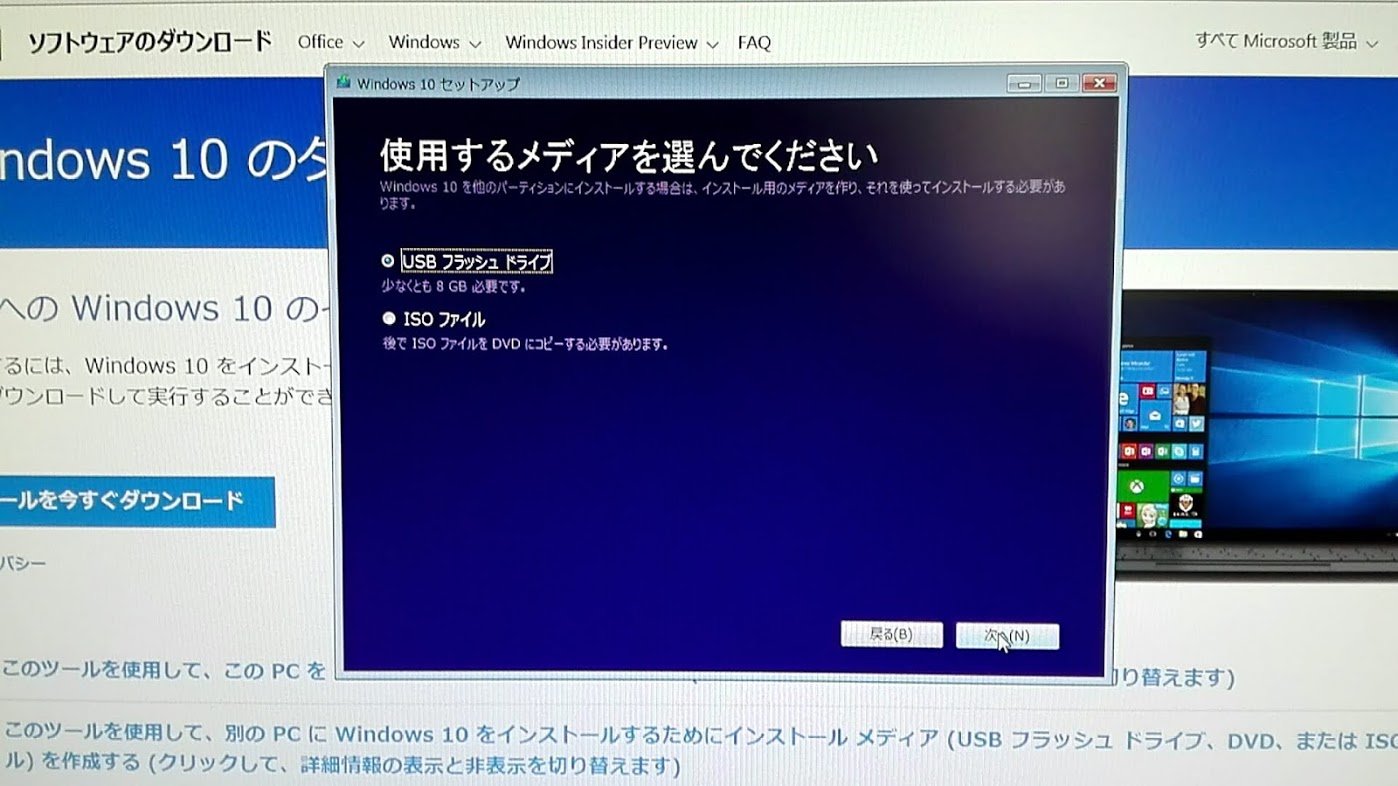
8. 「使用するメディアを選んでください」が表示されます。
「USB フラッシュ ドライブ」 を選択して、「次へ(N)」 をクリックします。
※今回は最初にUSBインストールメディアを作成しました。不要な方は、この作業を飛ばしてISOファイルの作成のみでもOKです。
但し、ISOファイル作成時はメディア容量に注意して下さい。両方のアーキテクチャを選択すると、約8GBのファイル容量が必要になります。
後に紹介しますが、片面一層のDVDメディア(約4.7GB)を使用する時は、どちらか1つのアーキテクチャ(約4GBのファイル容量)で作成する必要があります。
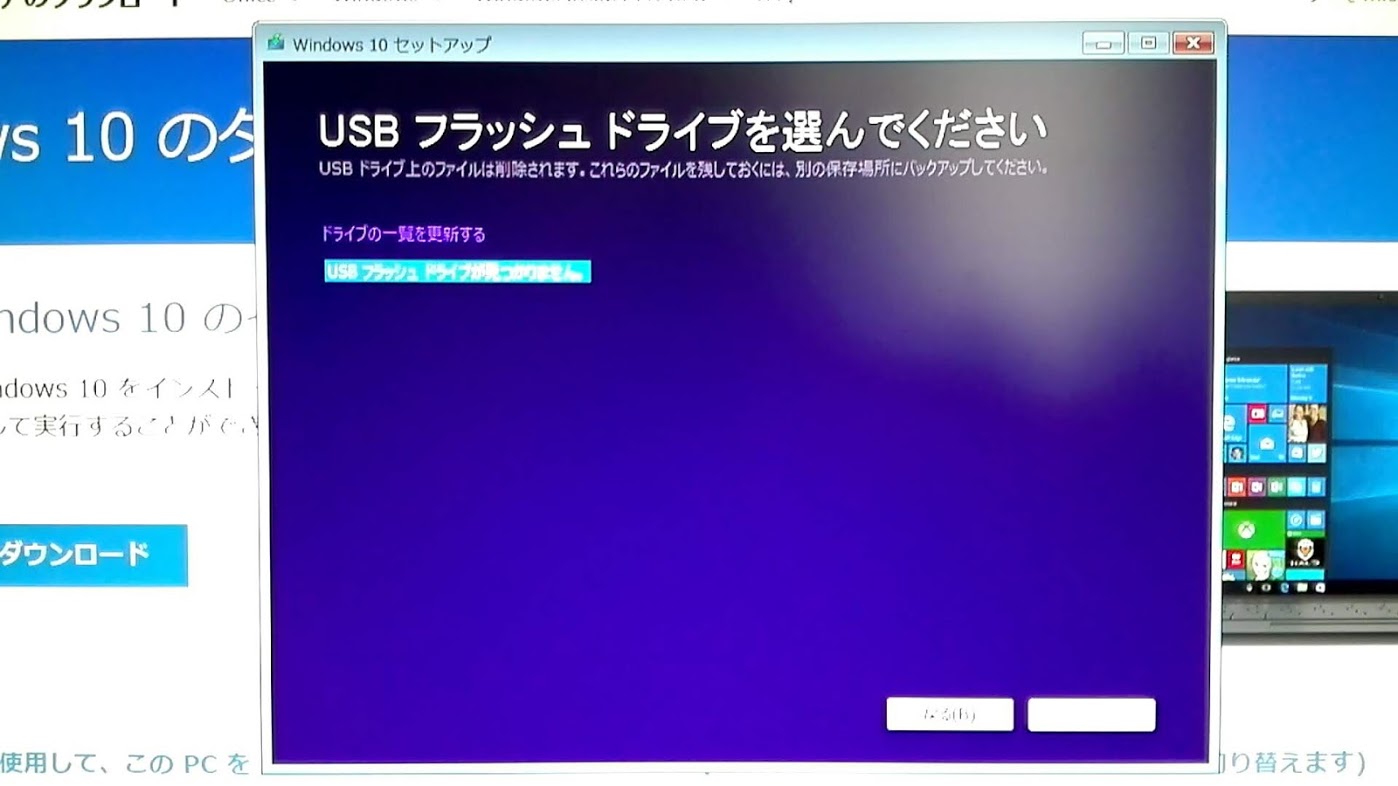
9. 「USBフラッシュドライブを選んでください」が表示されます。
※この時点で、パソコンにUSBフラッシュドライブを接続していなかった為、「USBフラッシュドライブが見つかりません」が表示されました。
「戻る(B)」 をクリックして前の画面に戻ります。
改めて、USBフラッシュドライブをパソコンに接続してから、「次へ(N)」 をクリックします。
※使用するUSBフラッシュドライブは最低でも8GB以上の容量の物が必要になります。
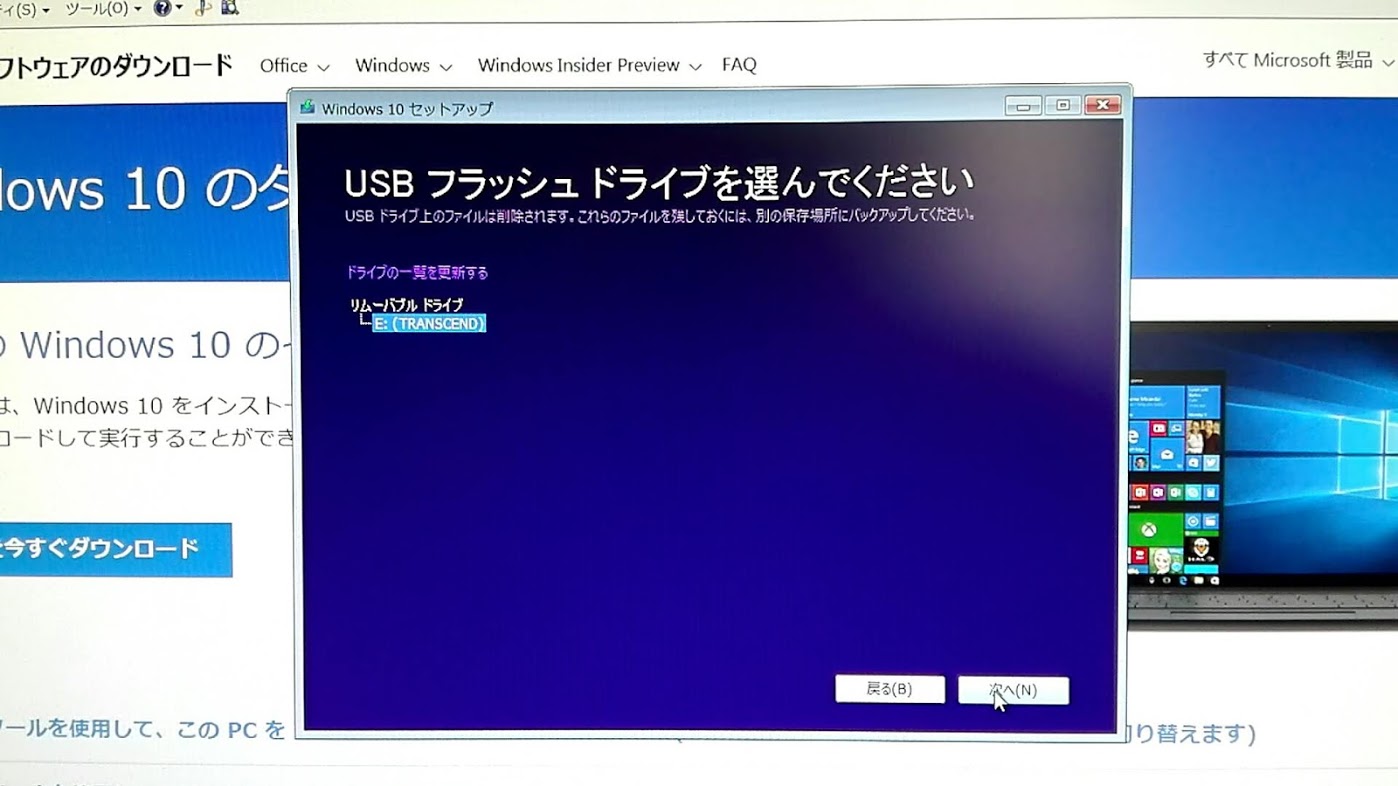
10. そうすると、リムーバブルドライブ「 E:(TRANSCEND) 」が表示されました。これでメディアの作成準備が整いました。
「次へ(N)」 をクリックします。
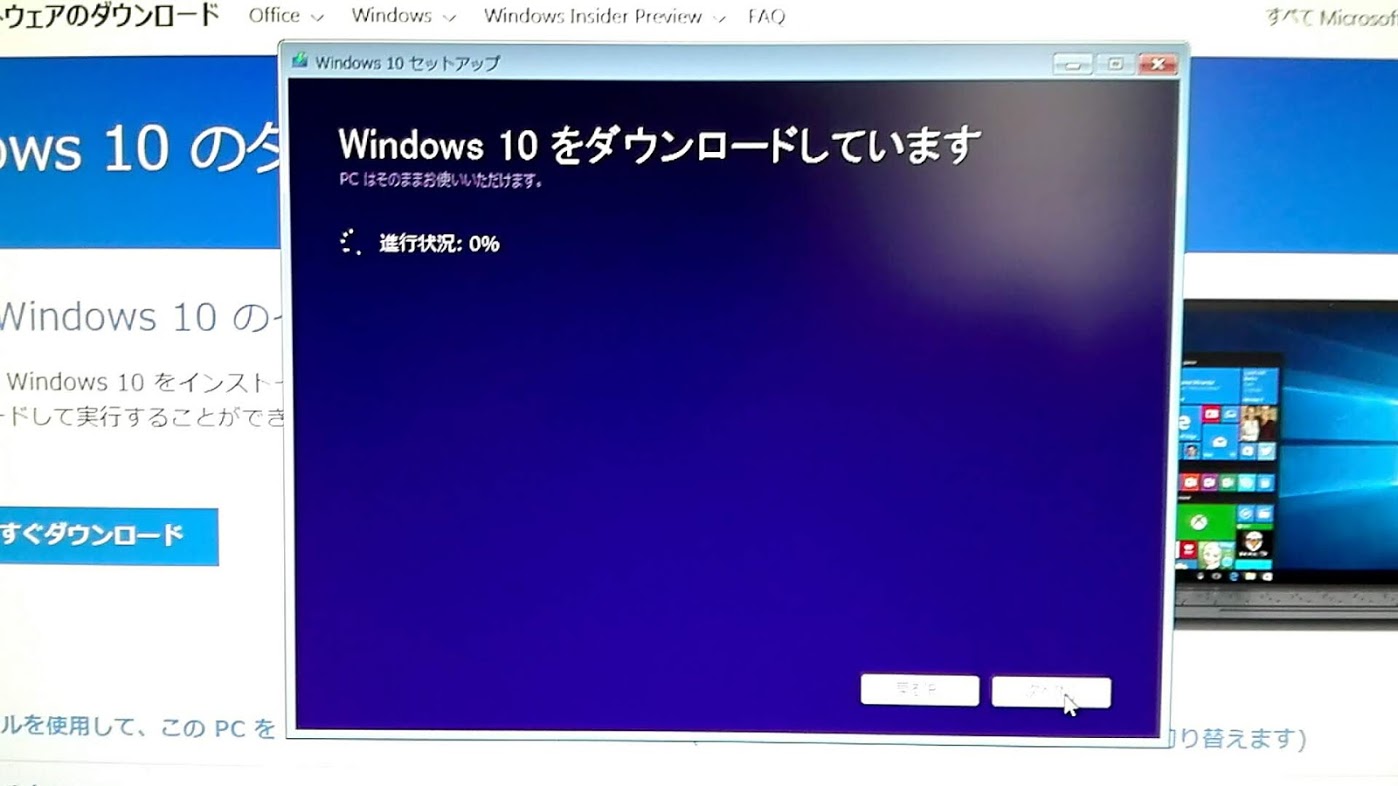
「Windows10をダウンロードしています」が表示されます。
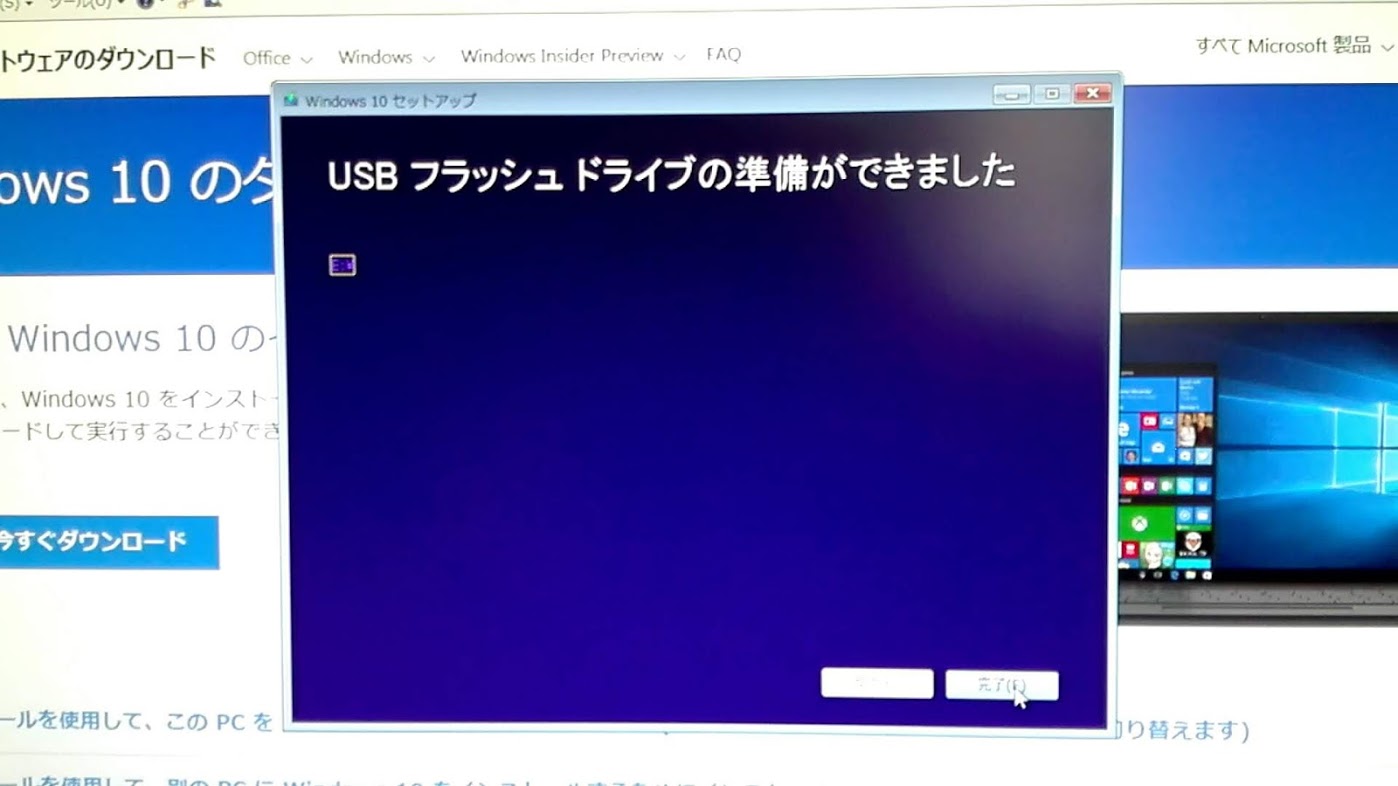
11. 「USBフラッシュドライブの準備ができました」が表示されます。
「完了(F)」 をクリックしたら、USBインストールメディアの完成です。
ここまでの作業所用時間:約30分でした。
※私の回線環境は、NTTのFLET'S光を使用しています。回線速度により大きく変動がありますので時間の目安は参考程度です。
続いて、DVDインストールメディアを作成します。
再び、2~5までの手順を行います。

12. そうすると「言語、アーキテクチャ、エディションの選択」が表示されます。
今回は、チェックを外さず、デフォルトのまま「次へ(N)」をクリックします。
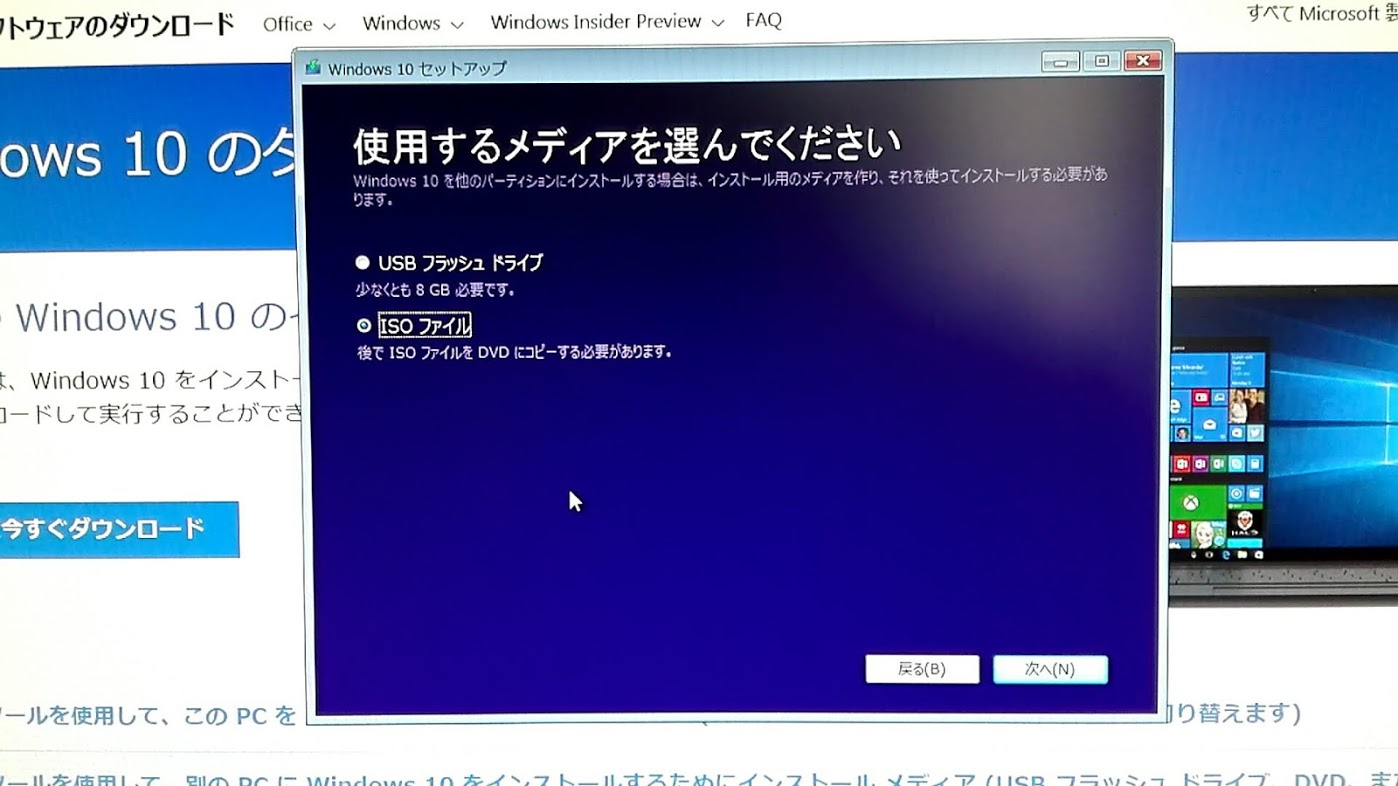
13. 「使用するメディアを選んでください」が表示されます。
「ISOファイル」を選択して、「次へ(N)」をクリックします。
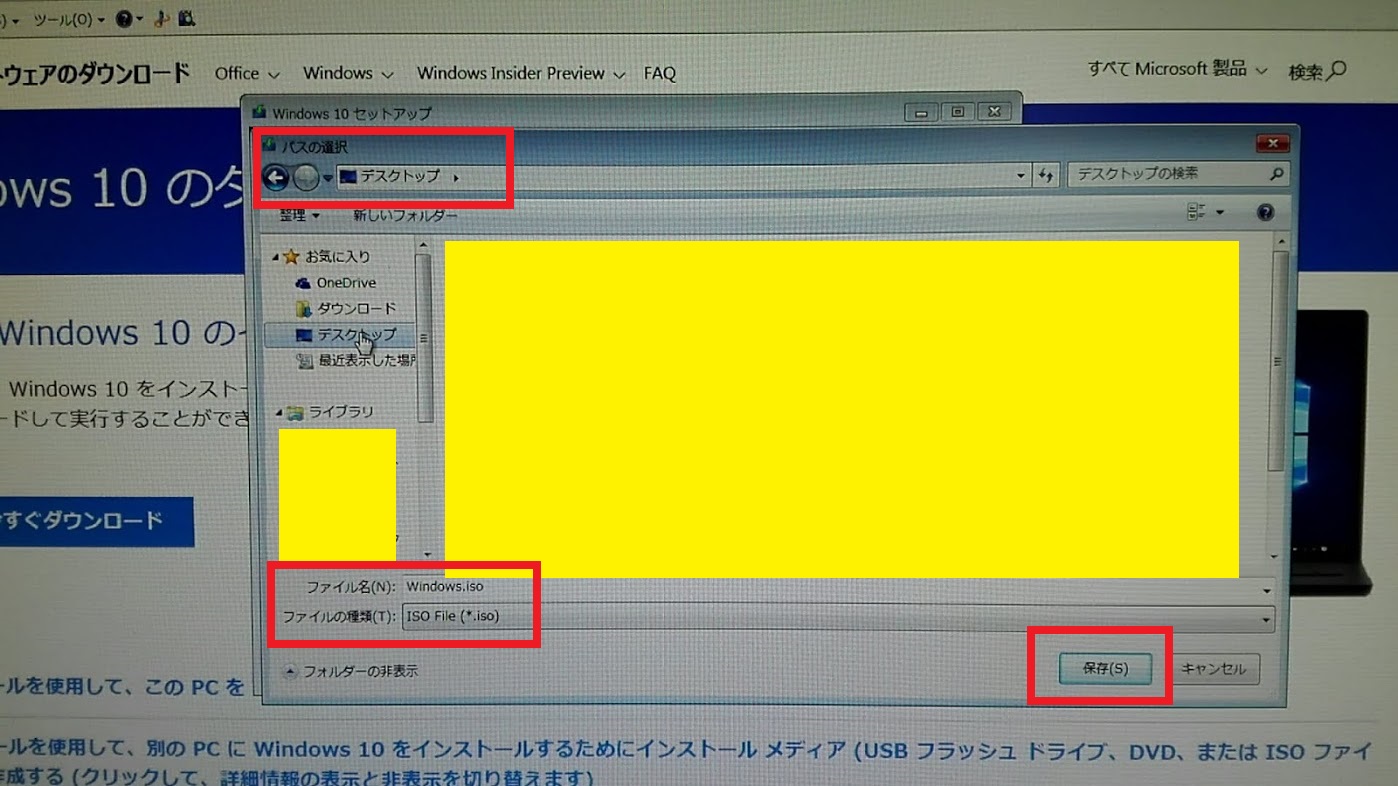
14. パソコンにISOファイルの保存を促す画面になります。
今回は、デスクトップ(任意で保存場所は変更可)にISOファイルを保存しました。
ファイル名は、windows.iso です。
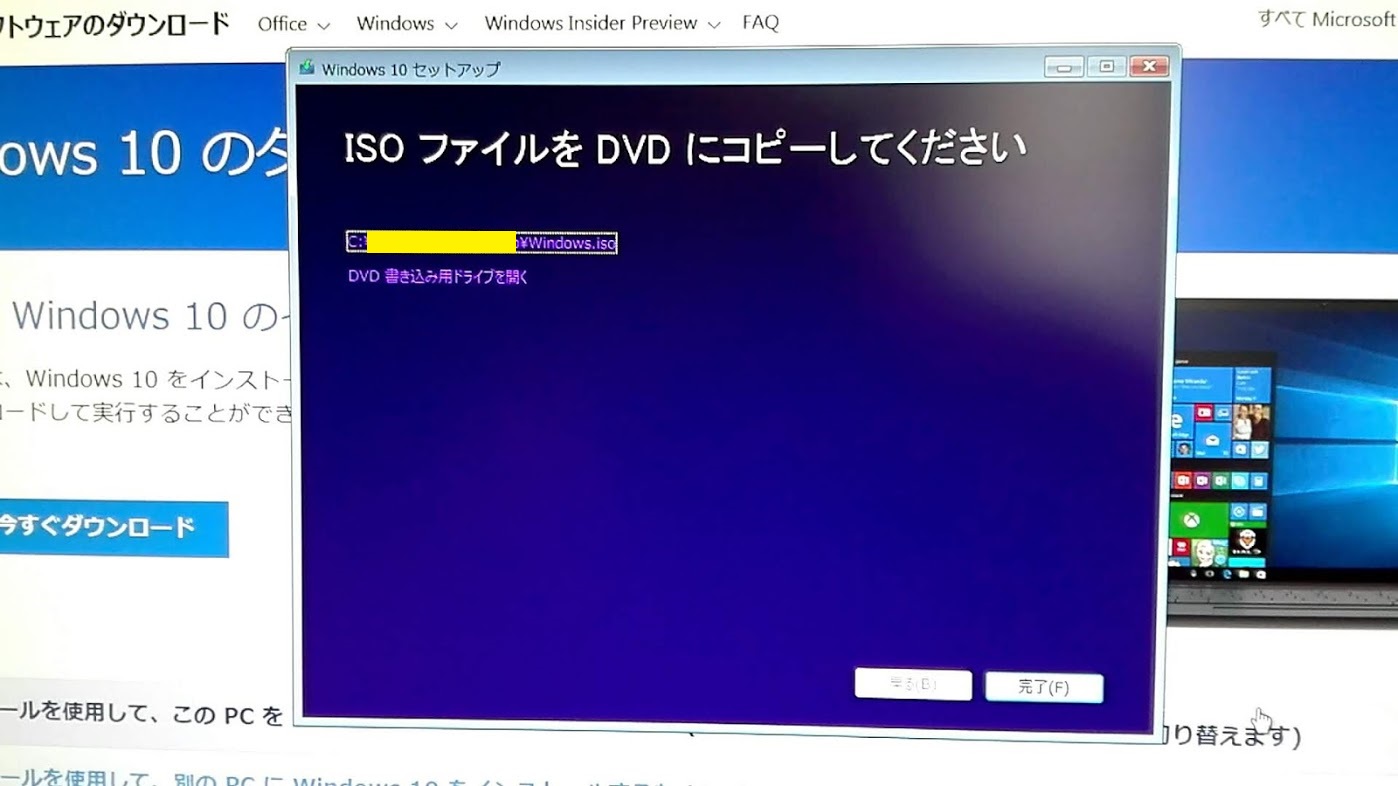
15. 「ISOファイルをDVDにコピーしてください」が表示されます。
「完了(F)」をクリックします。
※DVDメディアは先に、パソコンに挿入済です。
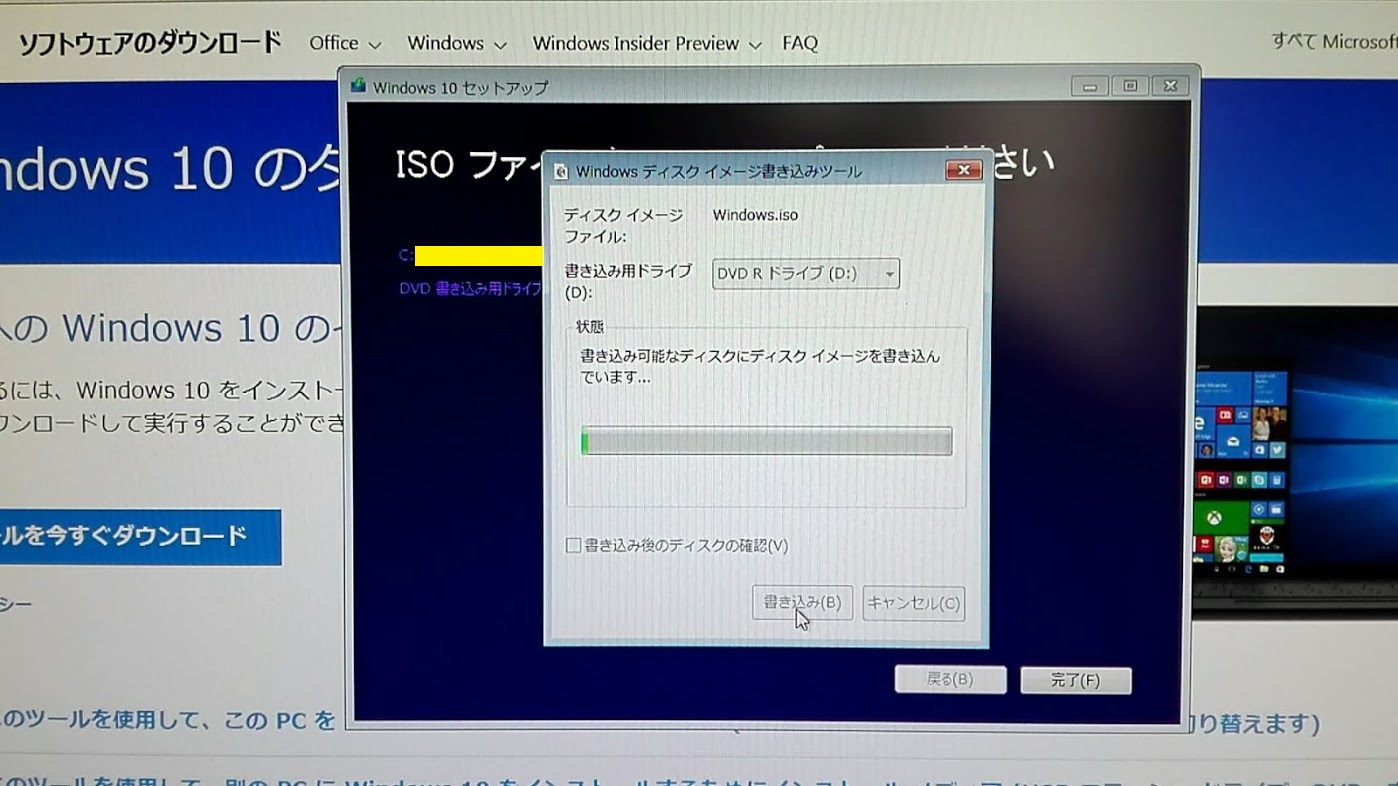
そうすると、Windowsディスクイメージ書き込みツールが自動で立ち上がり、書き込みが開始されます。
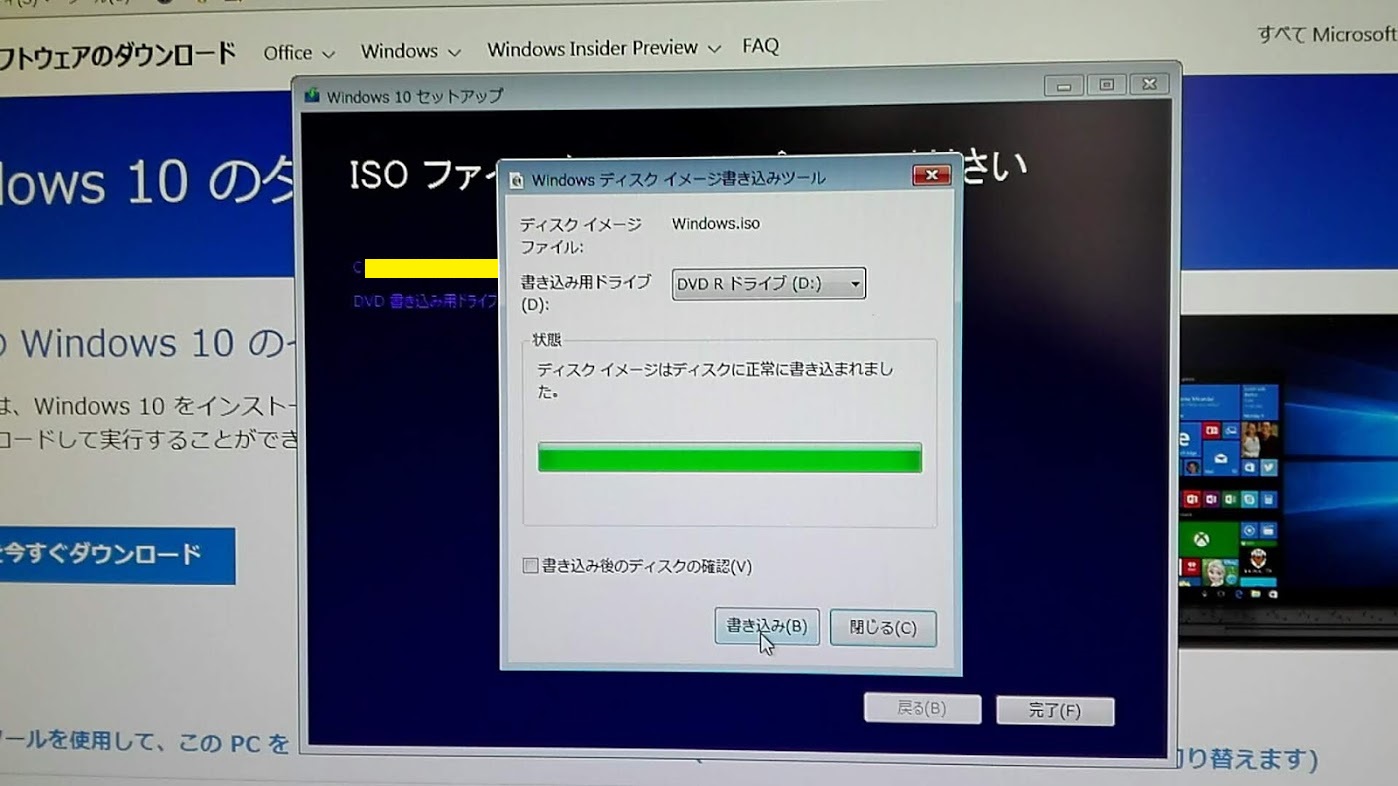
16. 「ディスクイメージはディスクに正常に書きこまれました。」が表示されます。
「閉じる(C)」をクリックしたら、DVDインストールメディアの完成です。
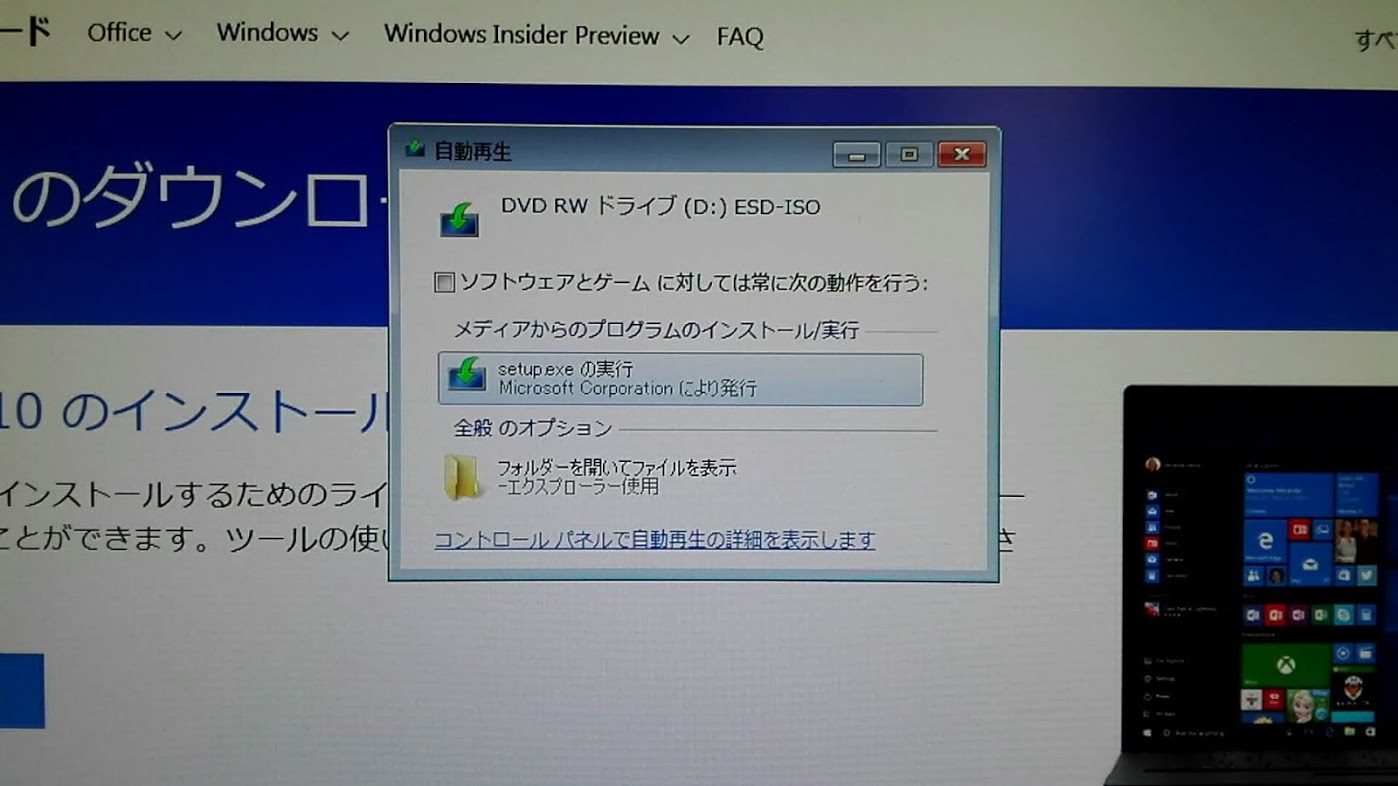
17. 完成したDVDインストールディスクを読み込ませます。
「setup.exe の実行」が表示されましたので、DVDインストールディスク作成も成功です。
DVDインストールメディアの作成時間も約30分でした。(回線速度により大きく変動がありますので時間の目安は参考程度です。)
通常は、このまま setup.exe の実行ですが、慎重派なので、HDDエラーチェックなどを先に行います。
一旦、インストールディスクを取り出して、ディスクのクリーンアップ後に、HDDエラーチェックを行いました。

18. これは手順14で、デスクトップに保存したISOファイルです。
64bit版ですが、ファイル容量は3.99GBと表示されていました。
アップグレード後は不要になるのとHDD容量節約の為に、ディスクのクリーンアップ前に、忘れずに削除しましょう。
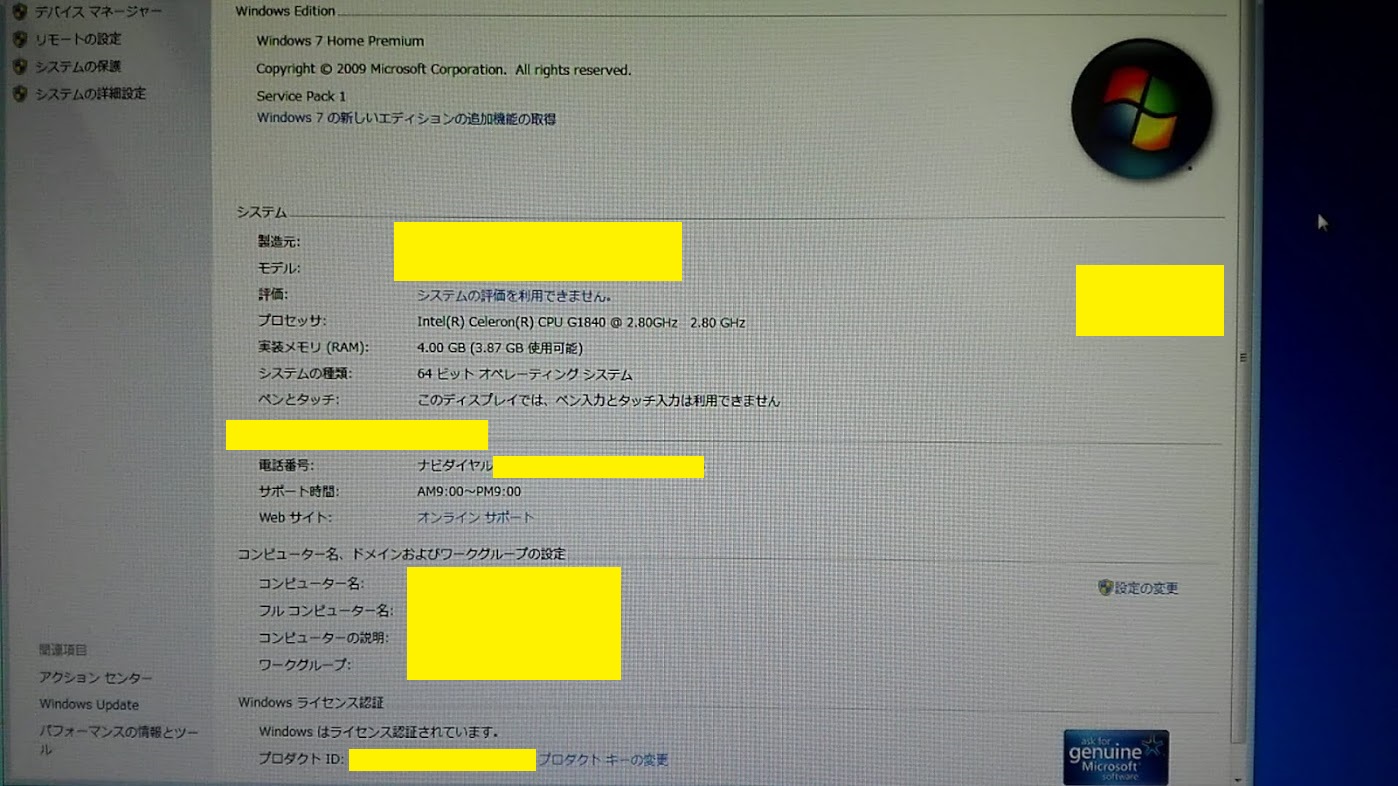
19. アップグレード前にWindows7のライセンスキーと、OSのエディション等の情報を記録します。
アップグレード後は確認出来ませんので、必ず作業前に記録しましょう。
※作業後に確認するには、Winsows7のOS再インストール必須なので、物凄い時間のロスになります。
再インストール時に必要になる情報もありますので、見落としがちですが重要作業です。

20. 手順19まで済ませたら、パソコンを再起動します。
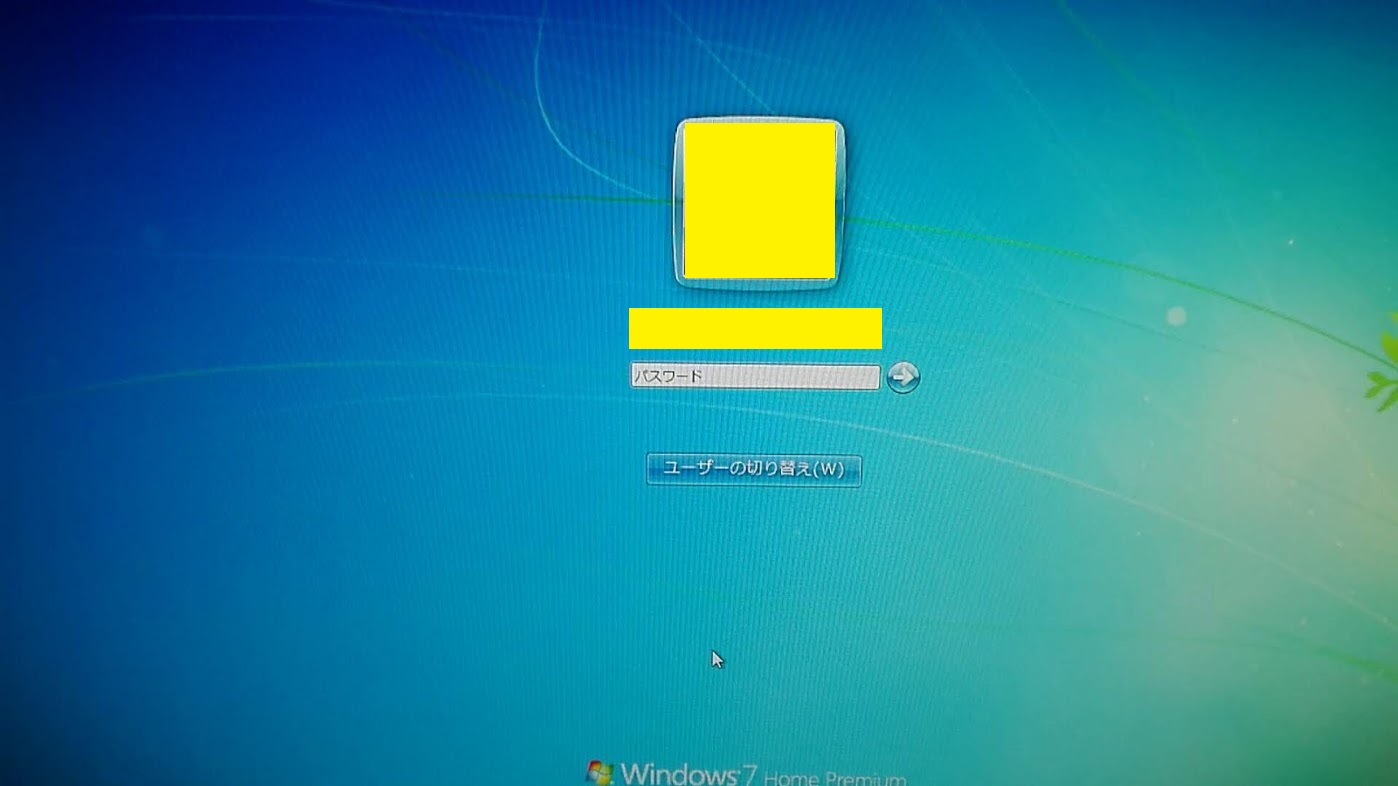
21. Windows7で使用していたユーザーを選択して、ログインします。

Windows7のログイン画面が表示されました。これで見納めになります。

22. 起動したら、作成したDVDインストールディスクを挿入し、setup.exe を実行します。
Windows10のインストールが開始されます。

準備中メッセージが表示しますが、そのまま待ちます。
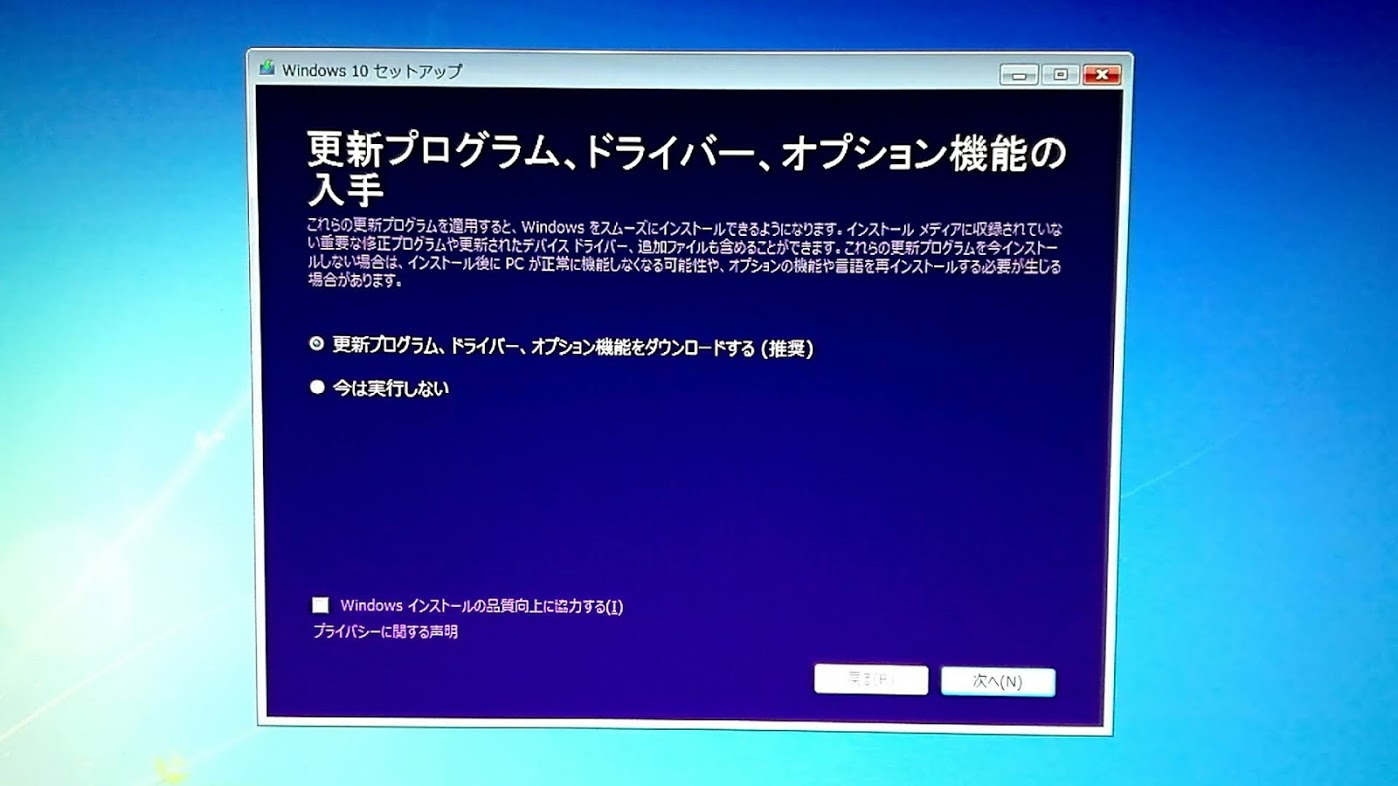
23. 「更新プログラム、ドライバー、オプション機能を入手」が表示されます。
「更新プログラム、ドライバー、オプション機能をダウンロードする(推奨)」にチェックを入れます。
※Windowsインストールの品質向上に強力する(I)は、チェックを外しました。
「次へ(N)」をクリックします。
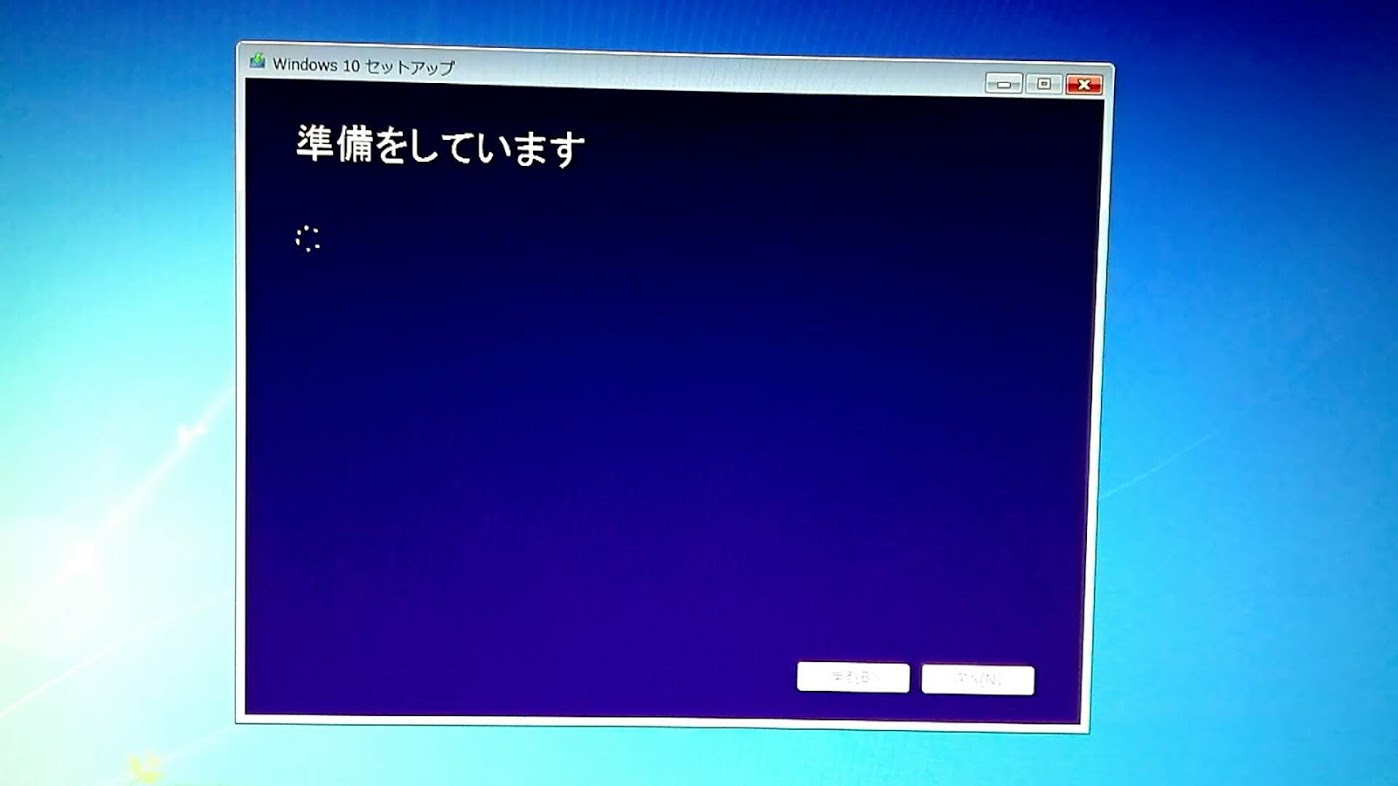
「準備をしています」メッセージが表示されます。
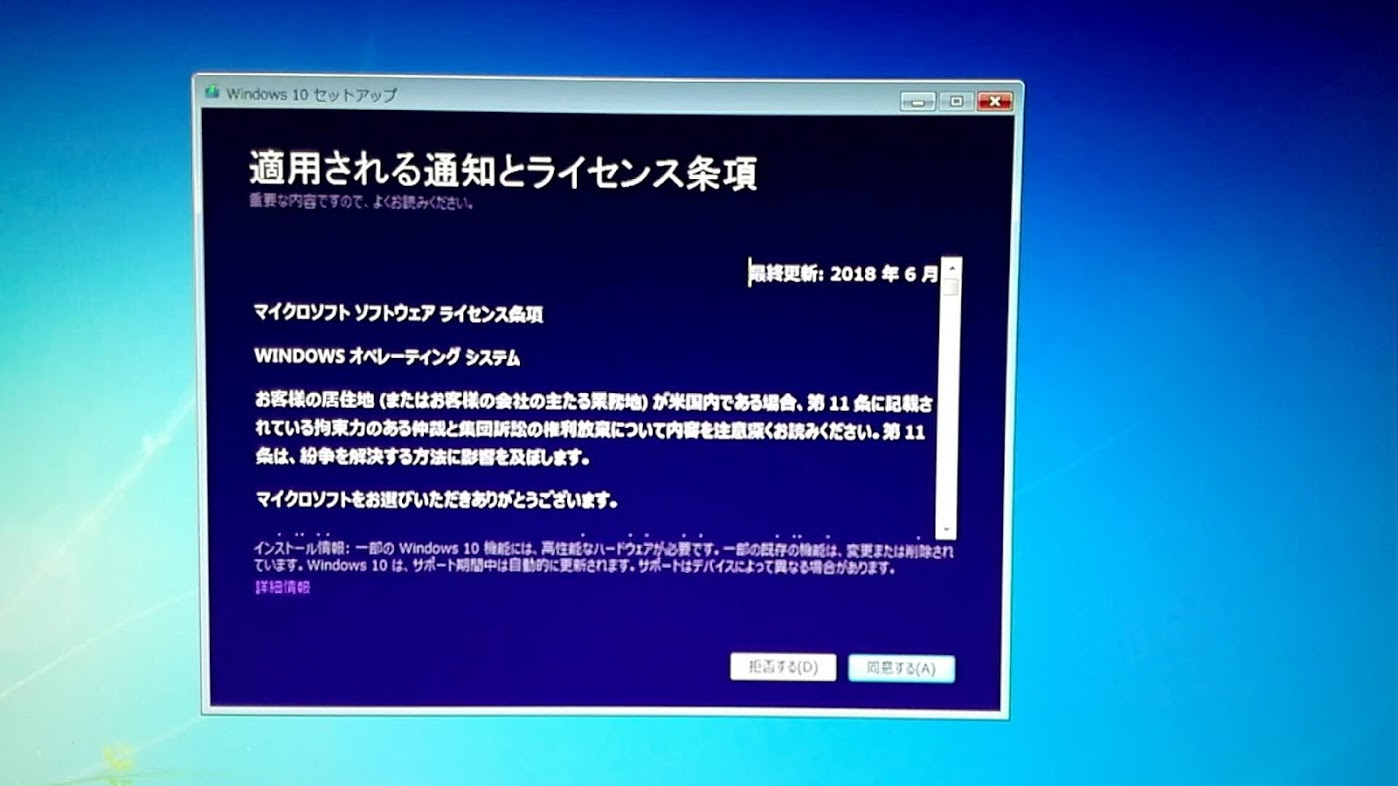
24. 「適用される通知とライセンス条項」が表示されます。
「同意する(A)」をクリックします。
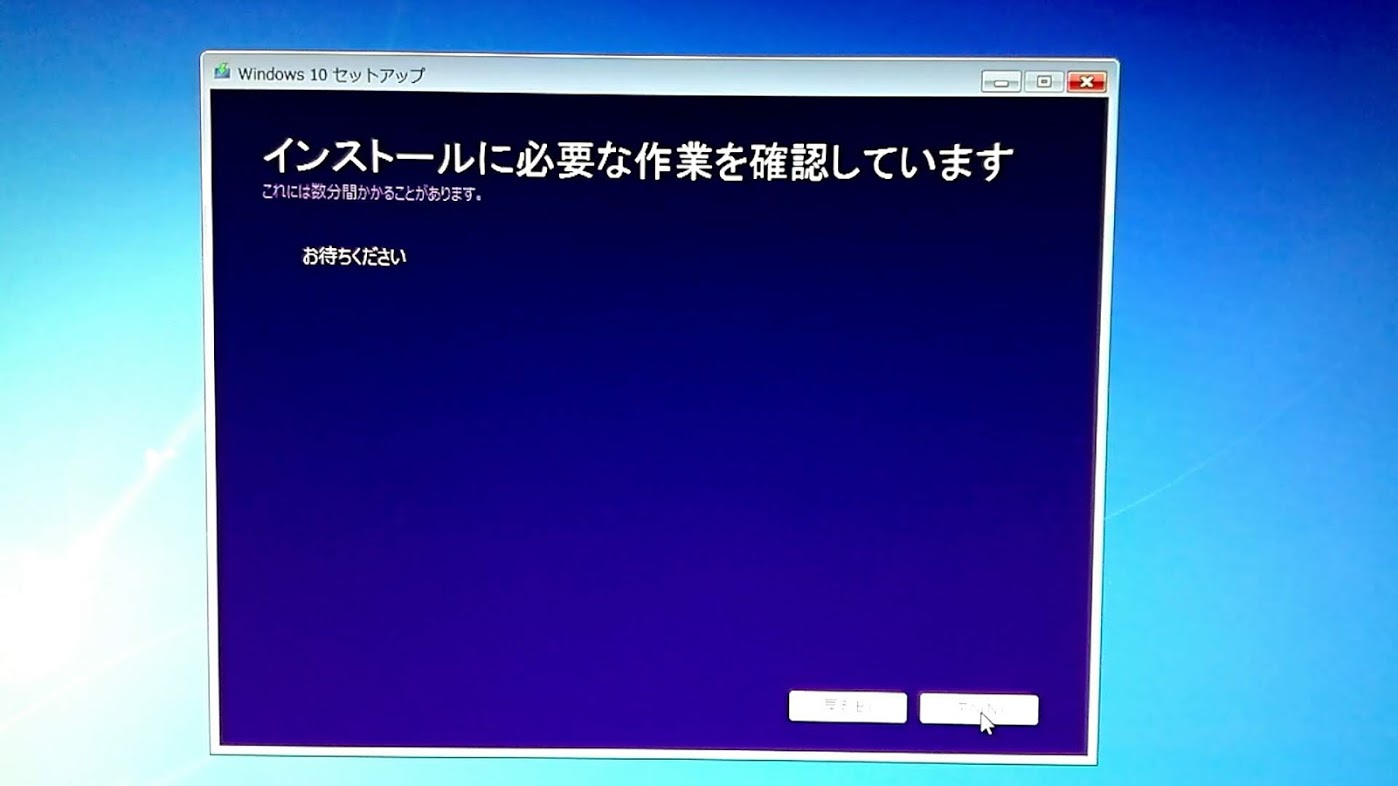
「インストールに必要な作業を確認しています」が表示されます。
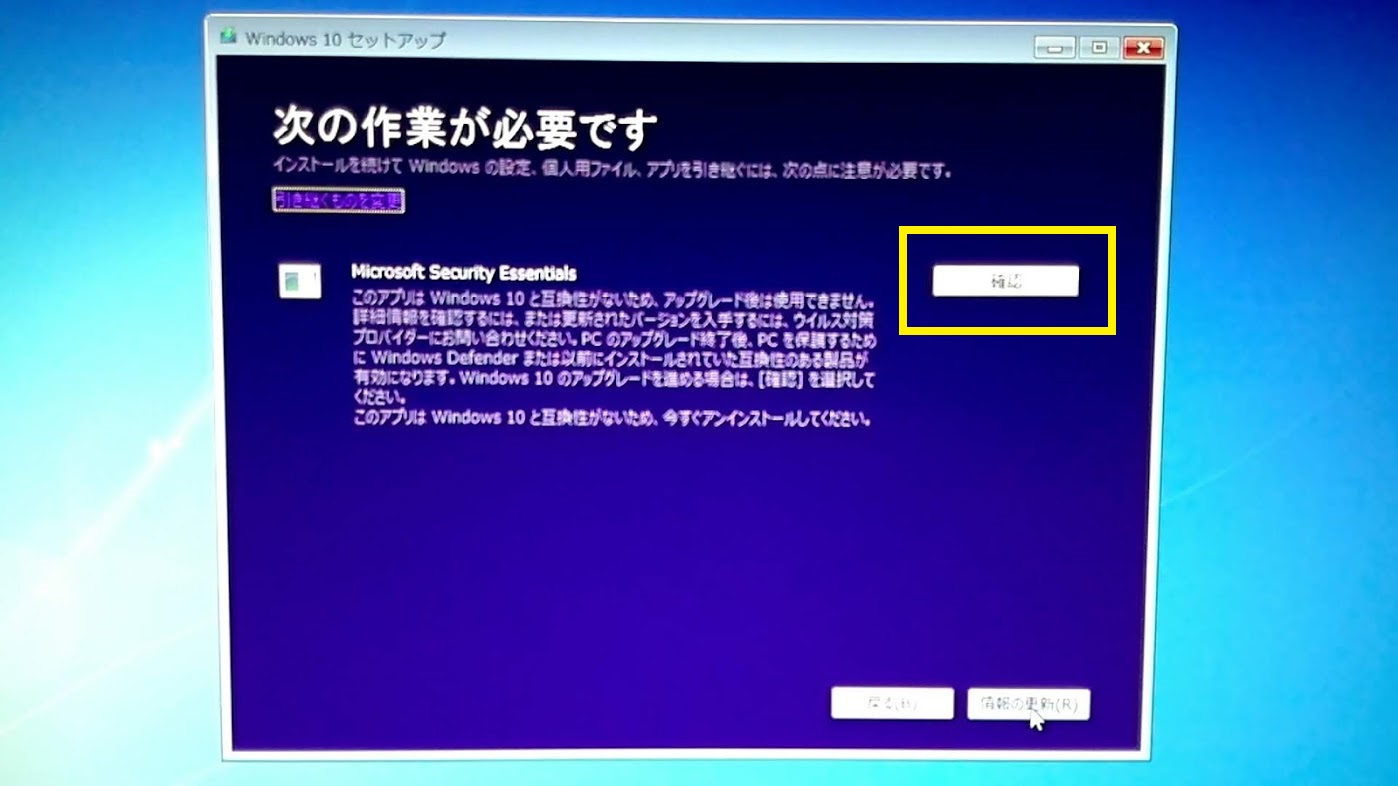
25. 「次の作業が必要です」が表示されます。
Windows10と互換性のないソフトとして、Microsoft Security Essentials が検出されました。
このソフトを、アンインストールして下さいという事です。
「確認」をクリックします。
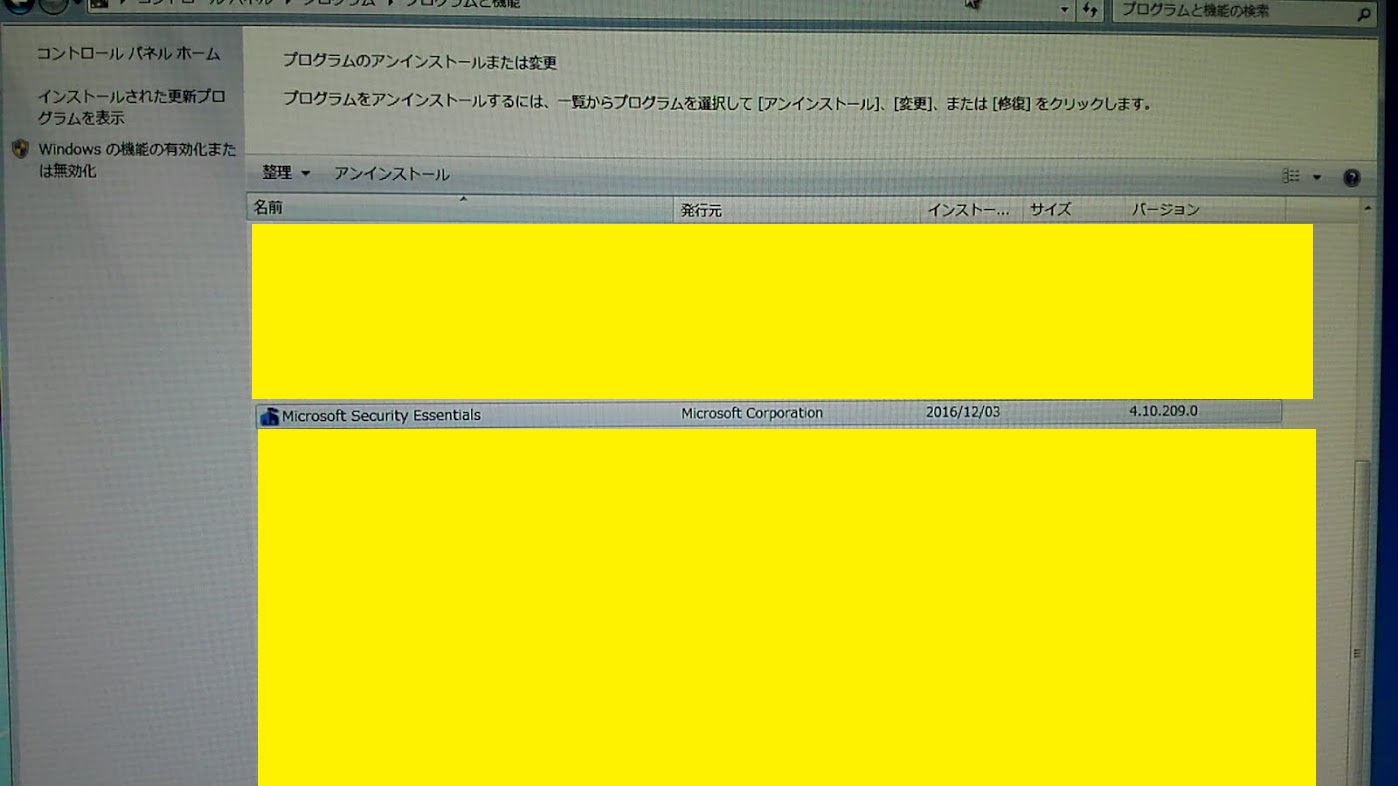
26. スタートメニューから、コントロールパネルを開き、プログラムのアンインストールを開きます。
Microsoft Security Essentialsを選択して右クリックし、アンインストールを選択します。
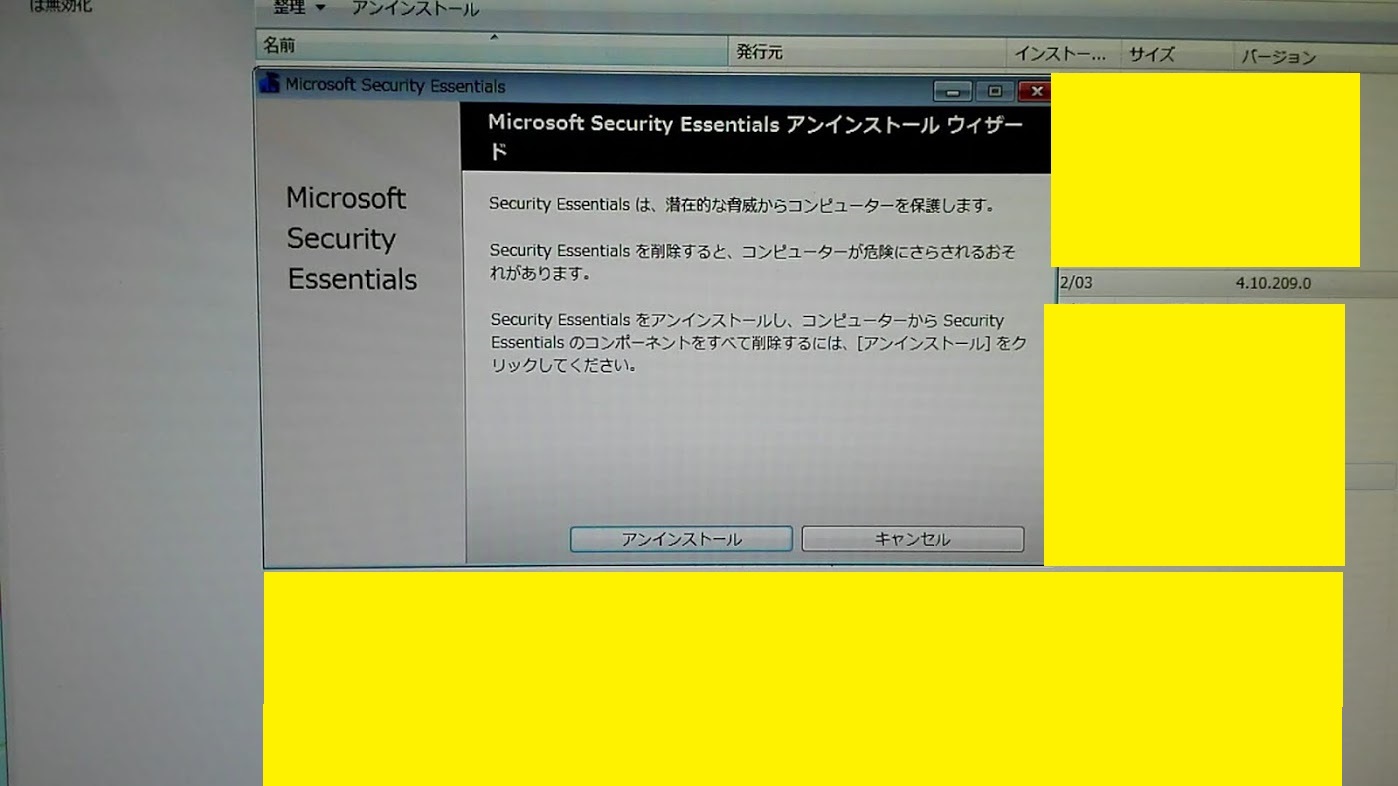
27. アンインストールウィザード画面が表示したら、「アンインストール」をクリックします。
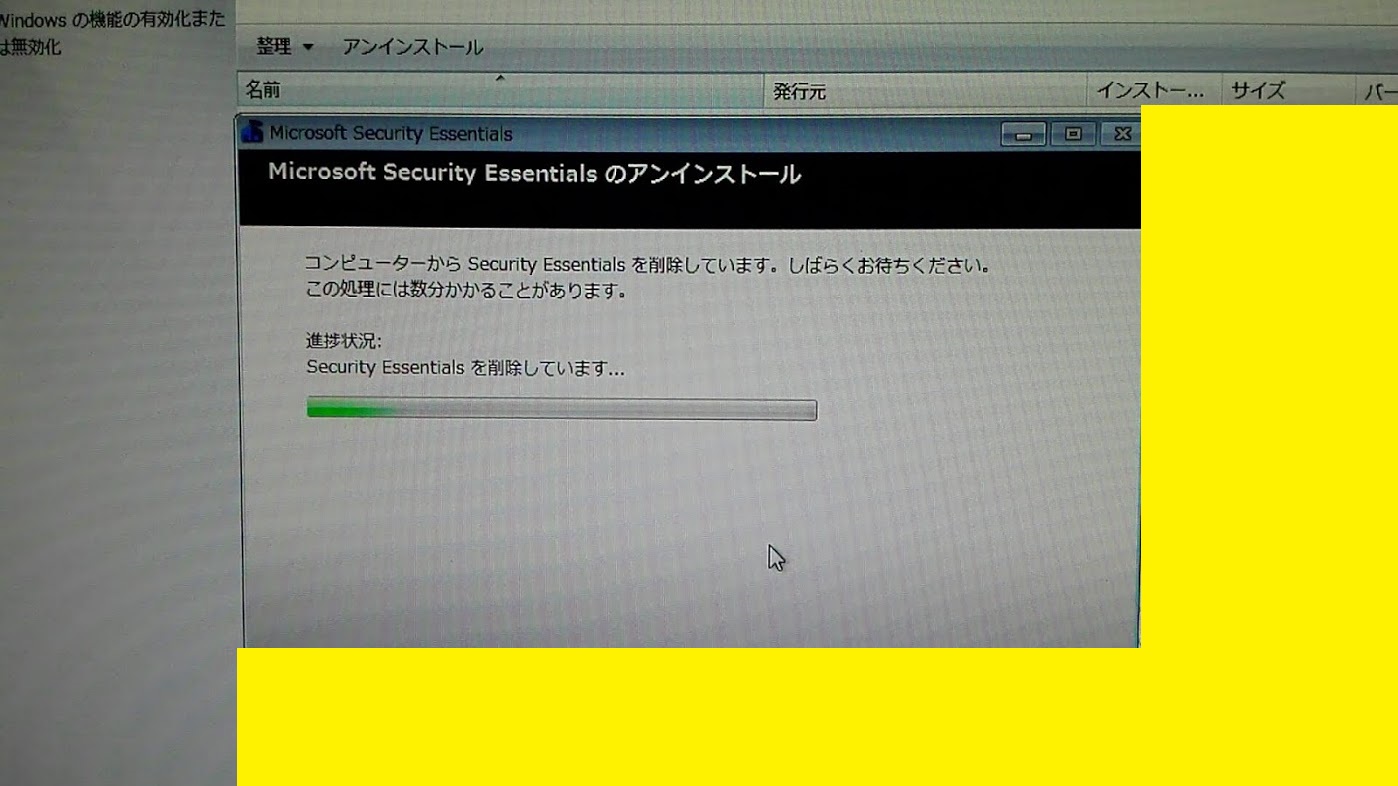
Microsoft Security Essentials削除中の画面が表示されます。
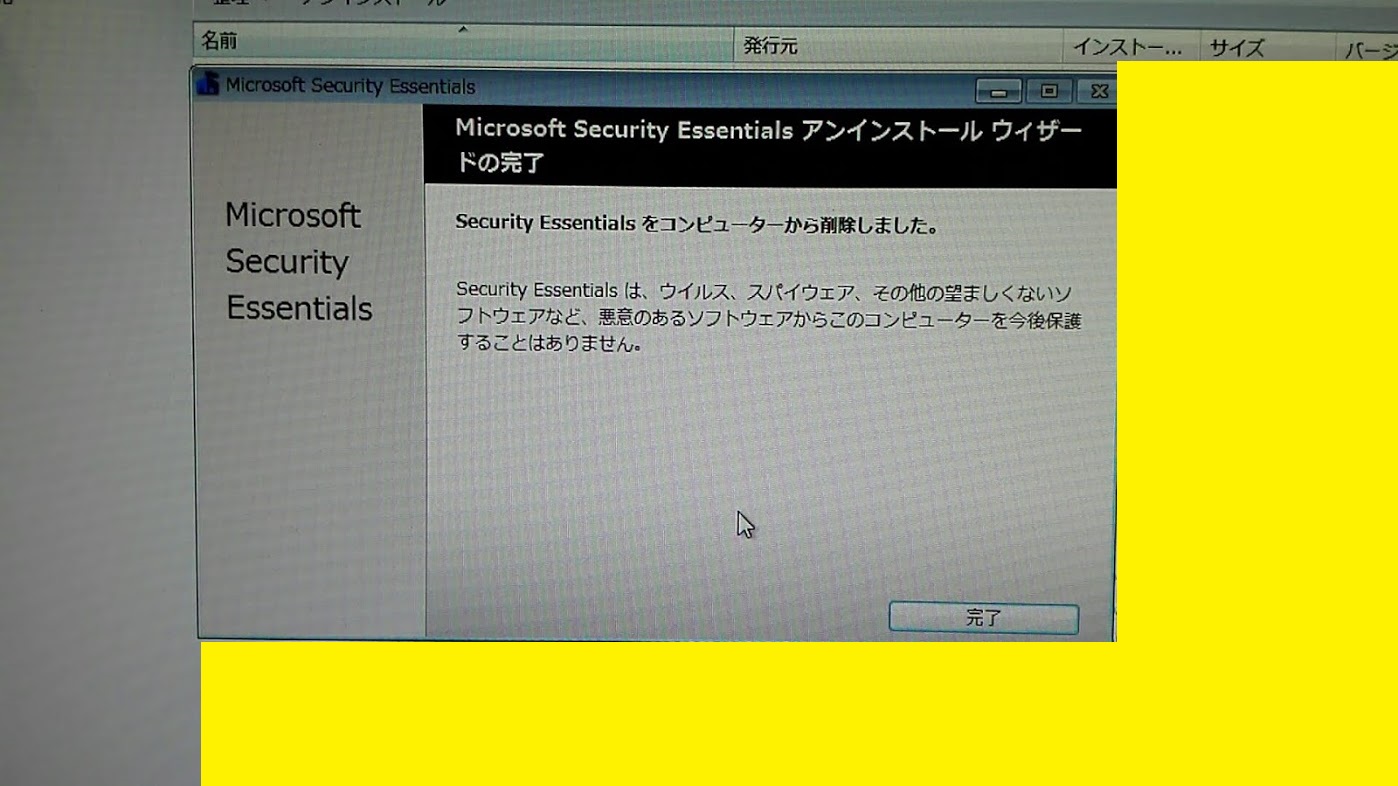
28. アンインストールが終了したら、「完了」をクリックします。
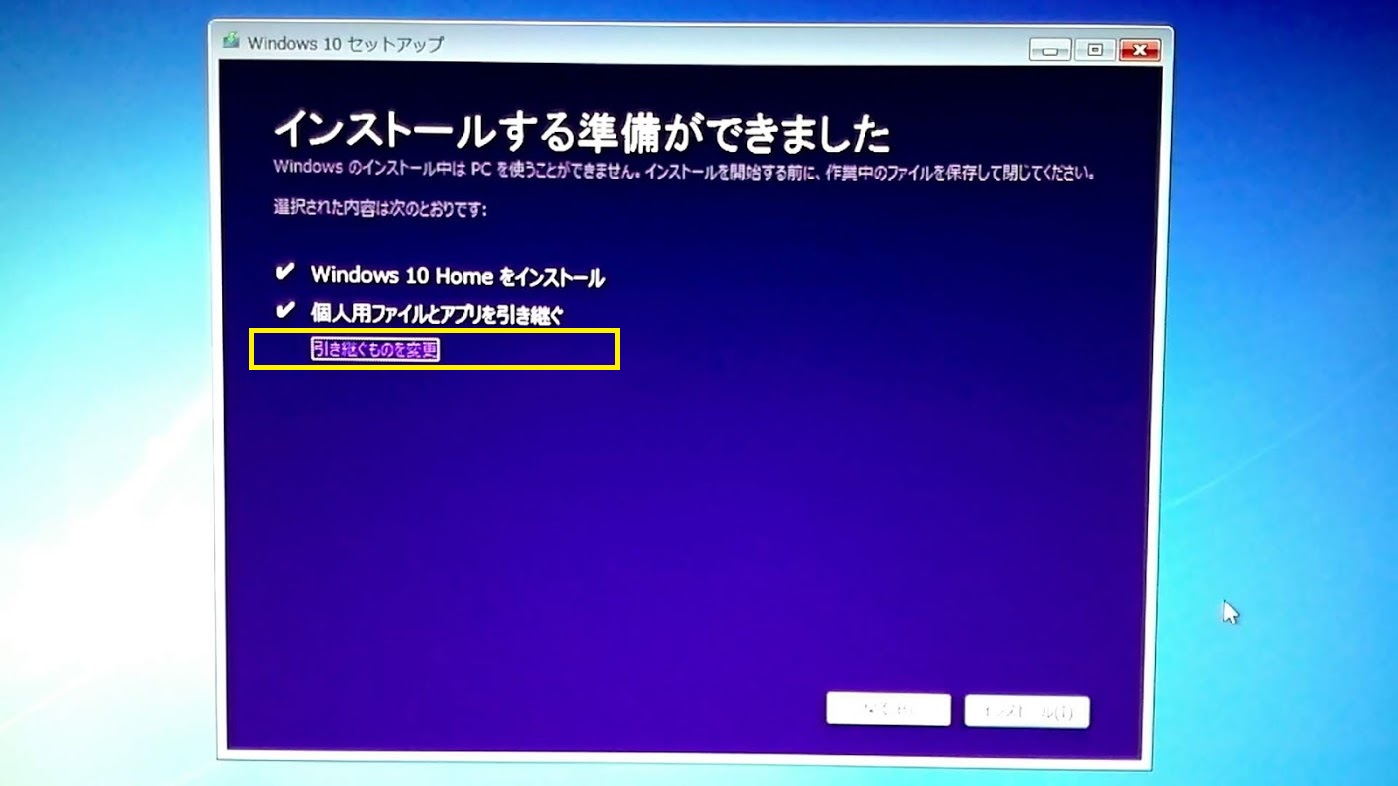
29. 「インストールする準備ができました」が表示されます。
「引き継ぐものを変更」をクリックします。
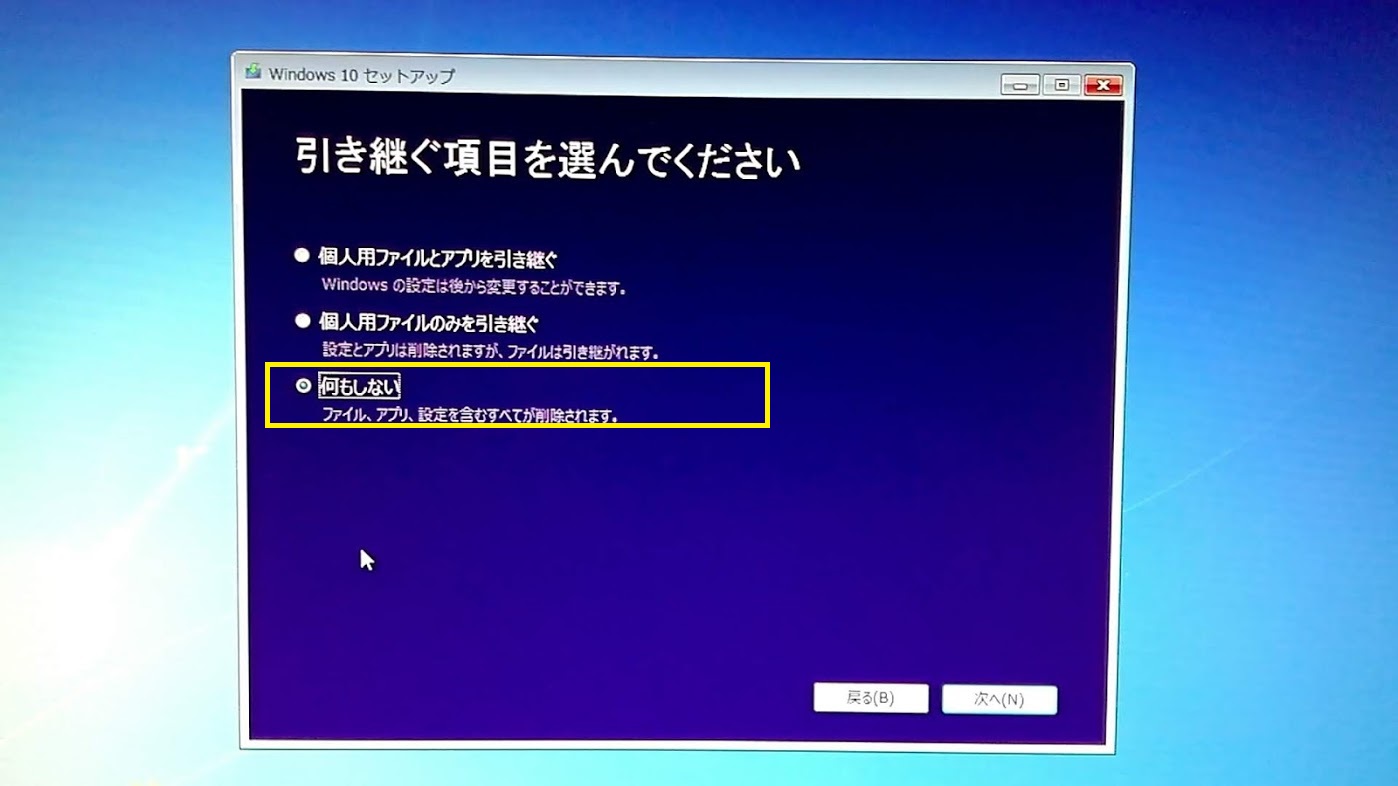
30. 「何もしない」を選択しました。
「次へ(N)」をクリックします。
※これは、パソコンの使用形態により選択肢は変わりますので、ご注意下さい。
今回は、メール未使用、ウェブ・ブラウジング程度に使用していた親のパソコンなので、何もしないを選択しています。
「何もしない」を選択すると、既存ソフト、作成データ等は全て消えるので、事前バックアップ済である事が前提です。
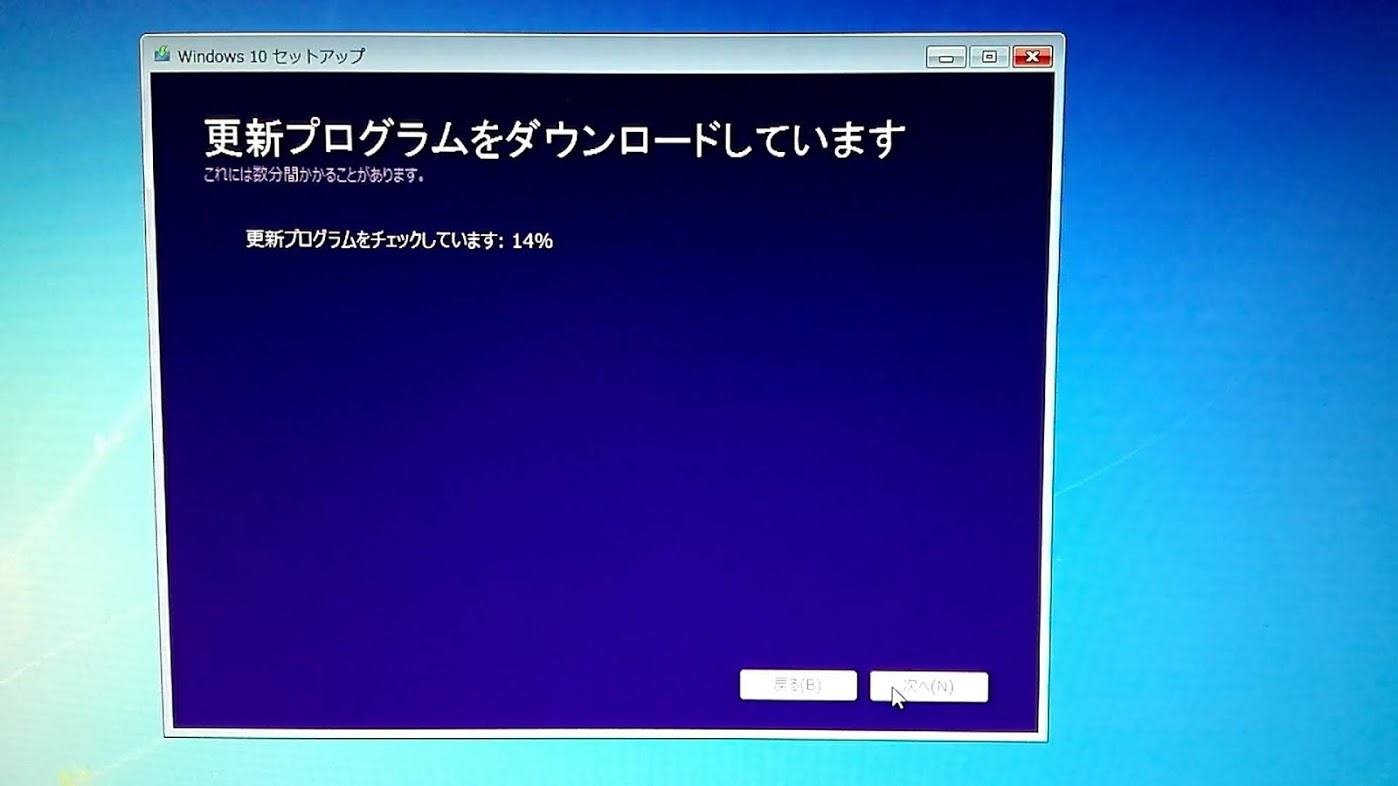
「更新プログラムをダウンロードしています」が表示されます。
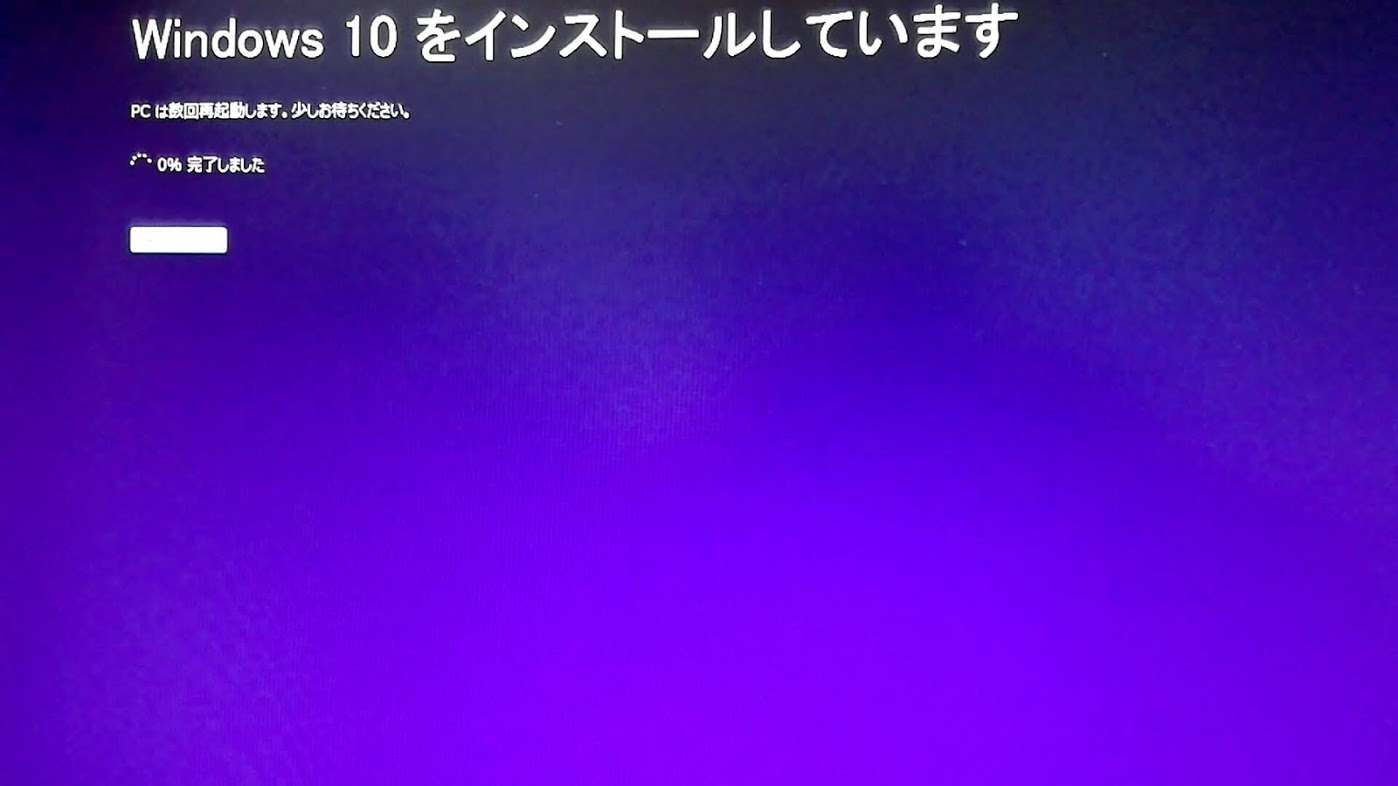
「Windows10をインストールしています」が表示されます。(0%完了)
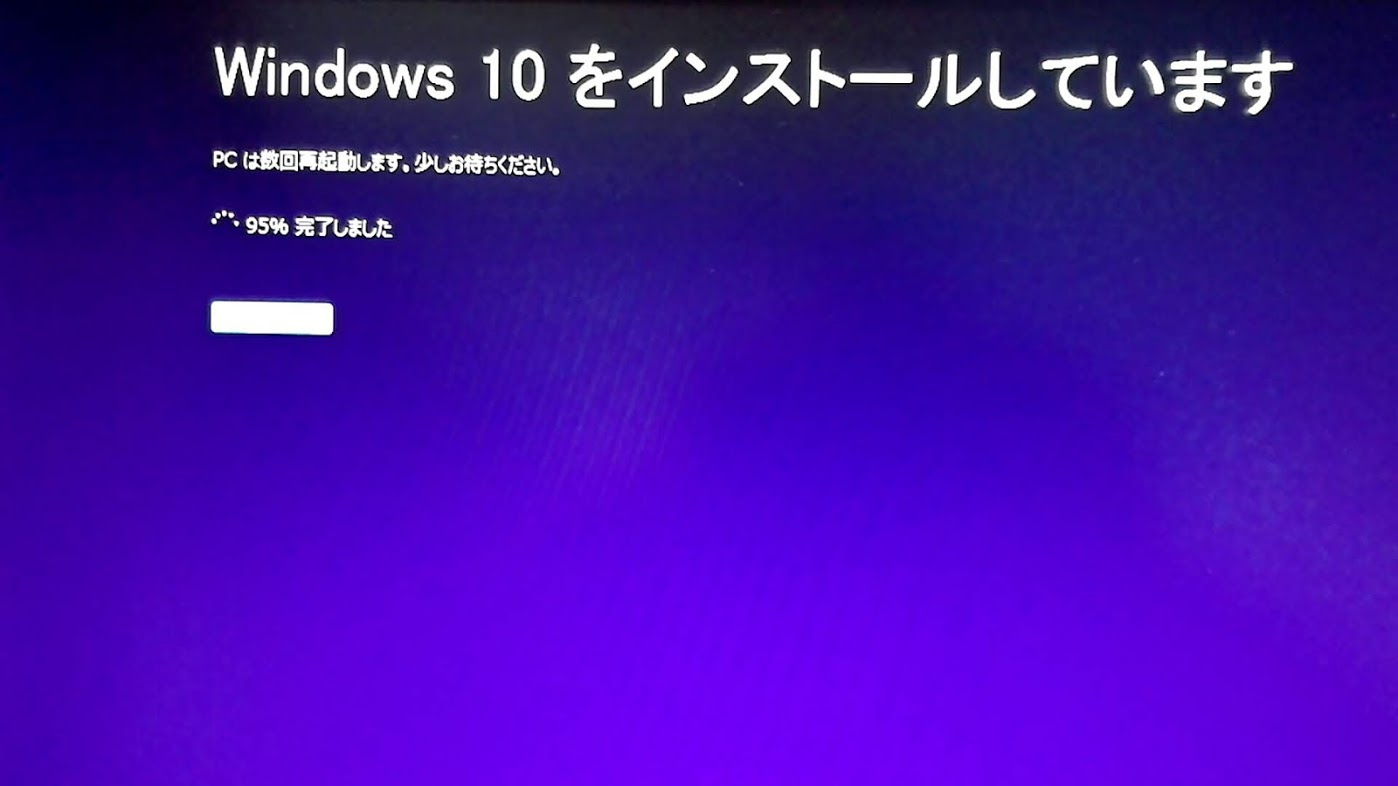
「Windows10をインストールしています」が表示されます。(95%完了)
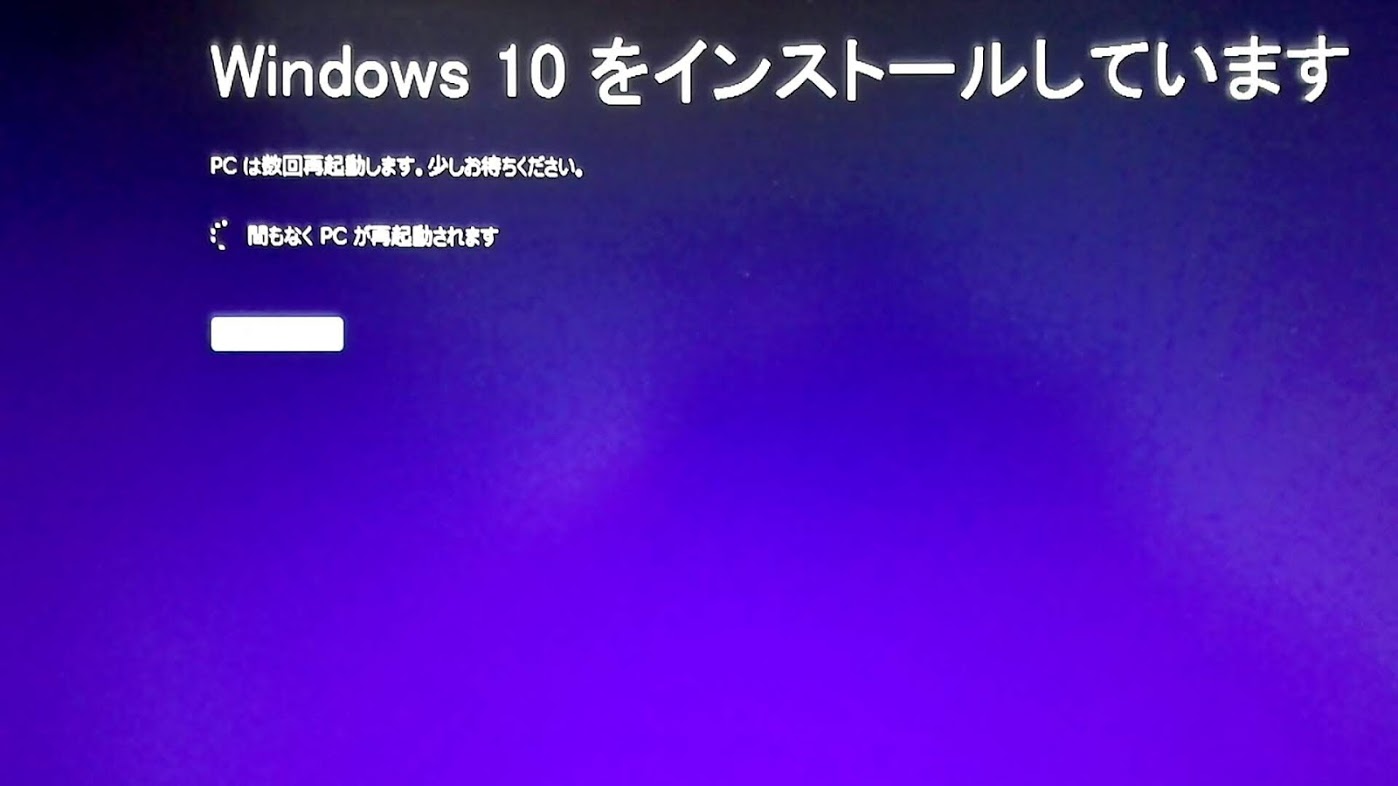
「Windows10をインストールしています」が表示されます。(間もなくPCが再起動されます)
0%~再起動メッセージまでの所要時間、約30分程かかりました。(PC環境により変動するので時間は目安です)
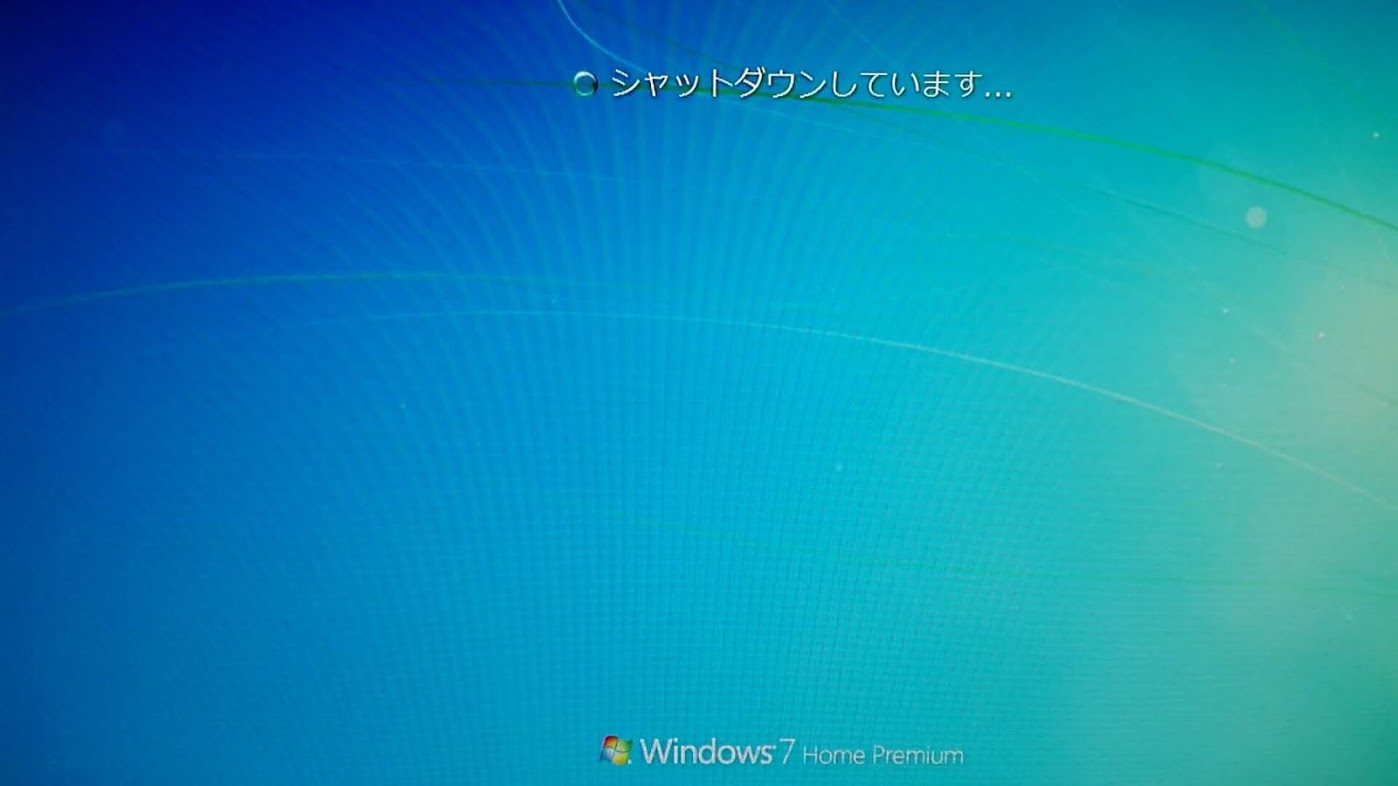
自動的に再起動されます。そして、ついにWindows7のシャットダウン画面も見納めとなります。
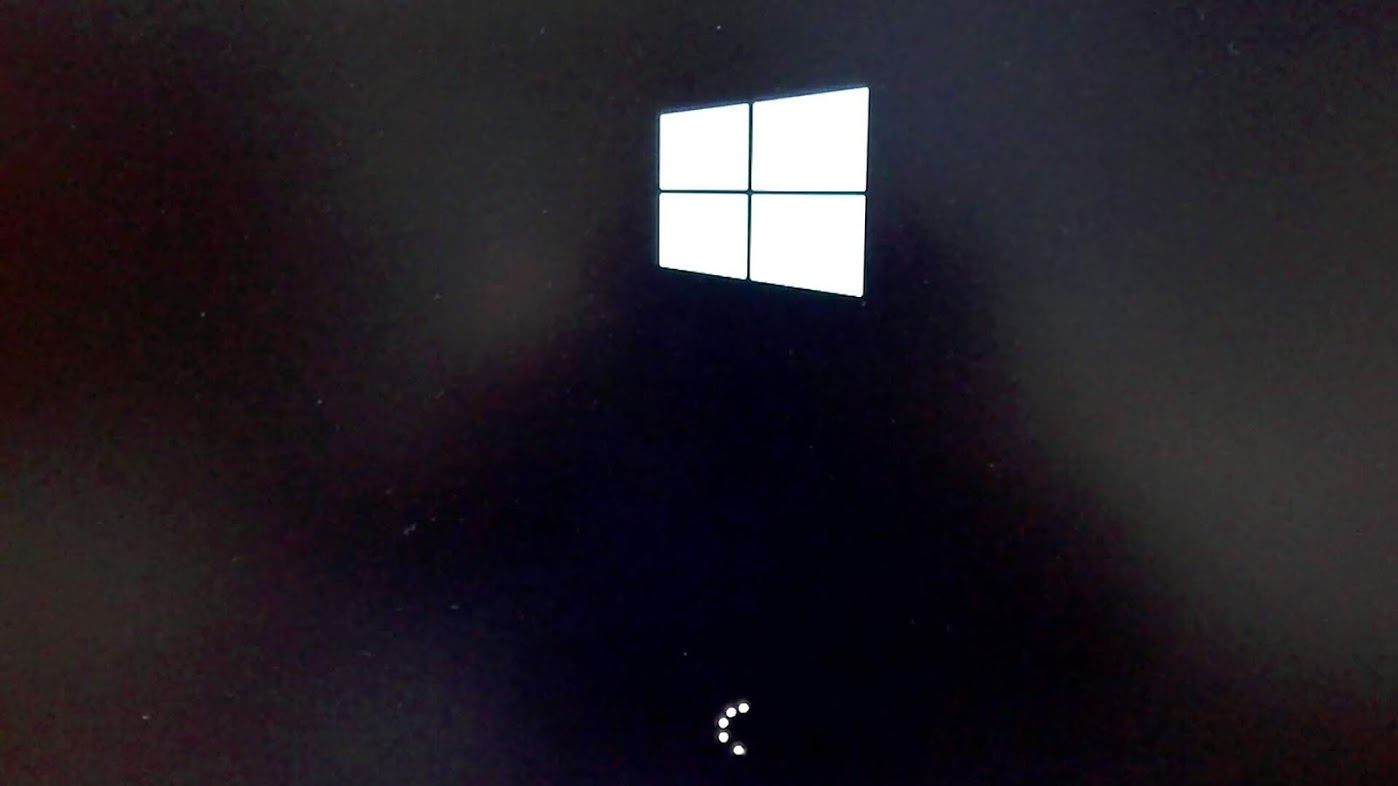
再起動後はWindows10の起動画面が表示されます。
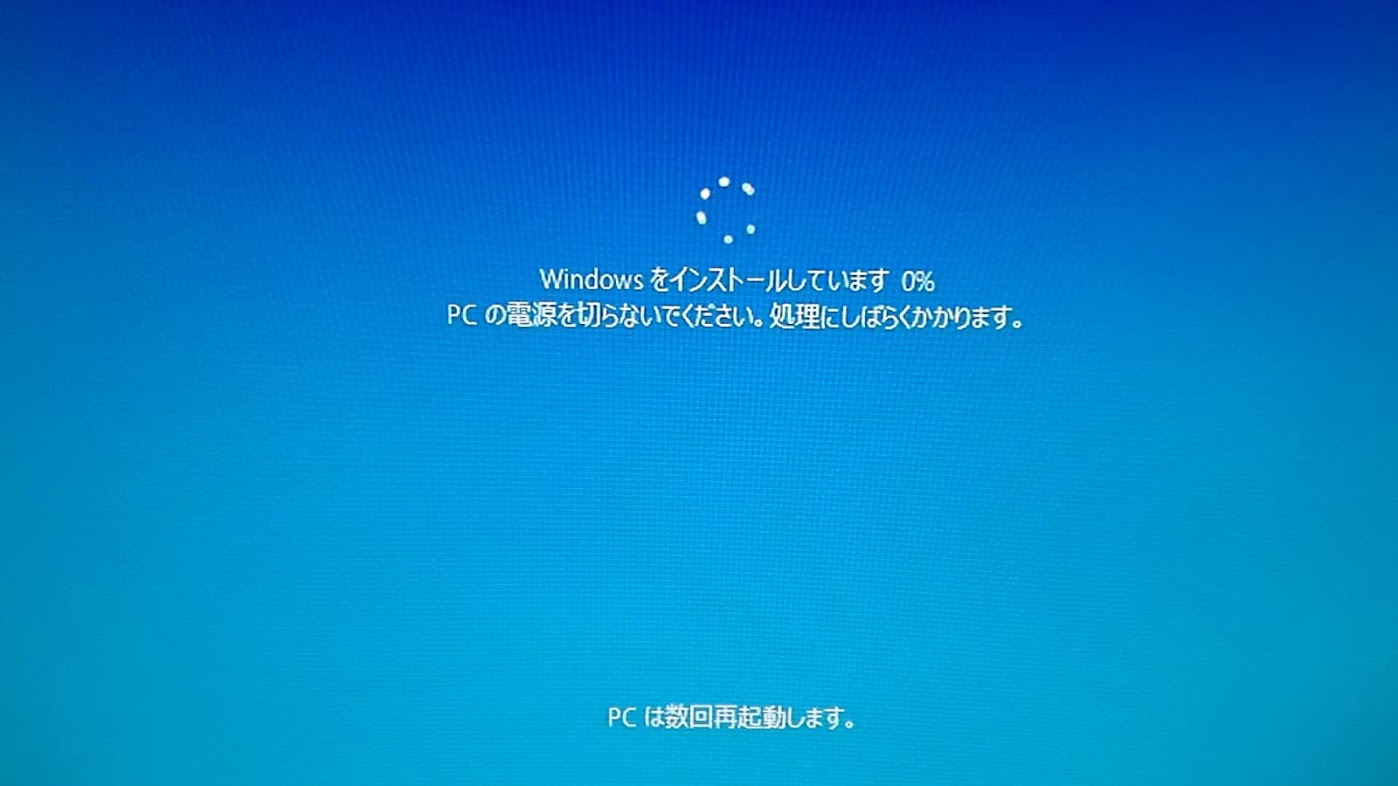
「Windowsをインストールしています」が表示されます(0%)
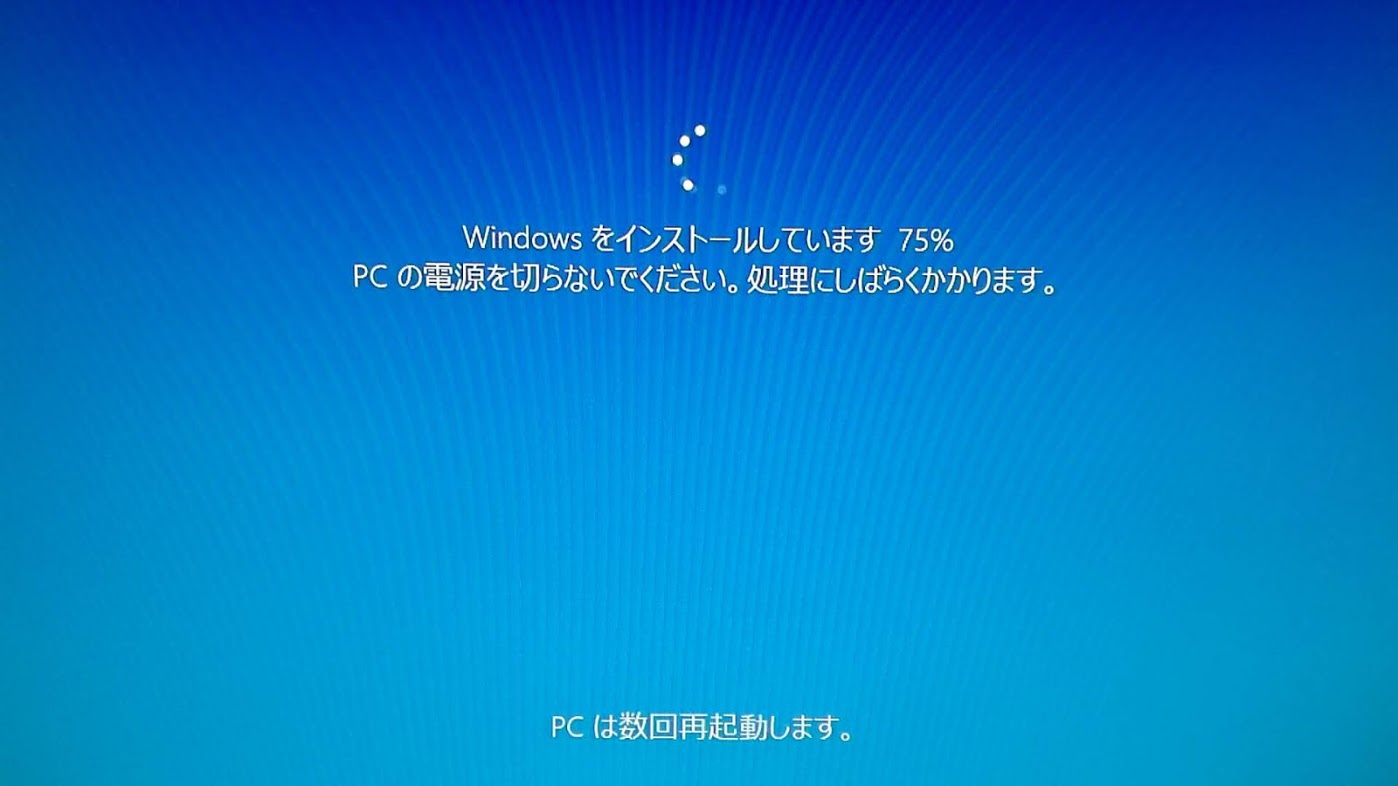
「Windowsをインストールしています」が表示されます(75%)
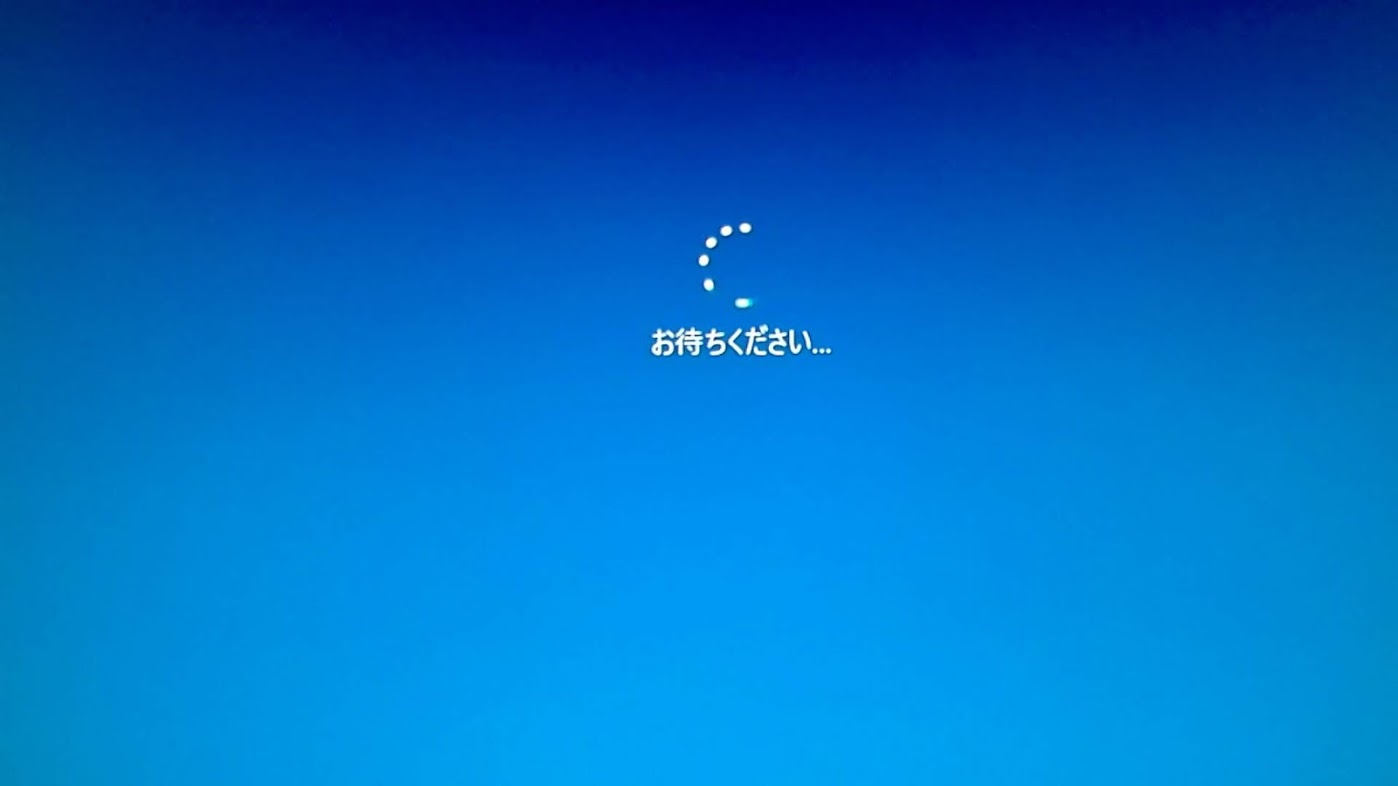
「お待ちください」が表示されます。
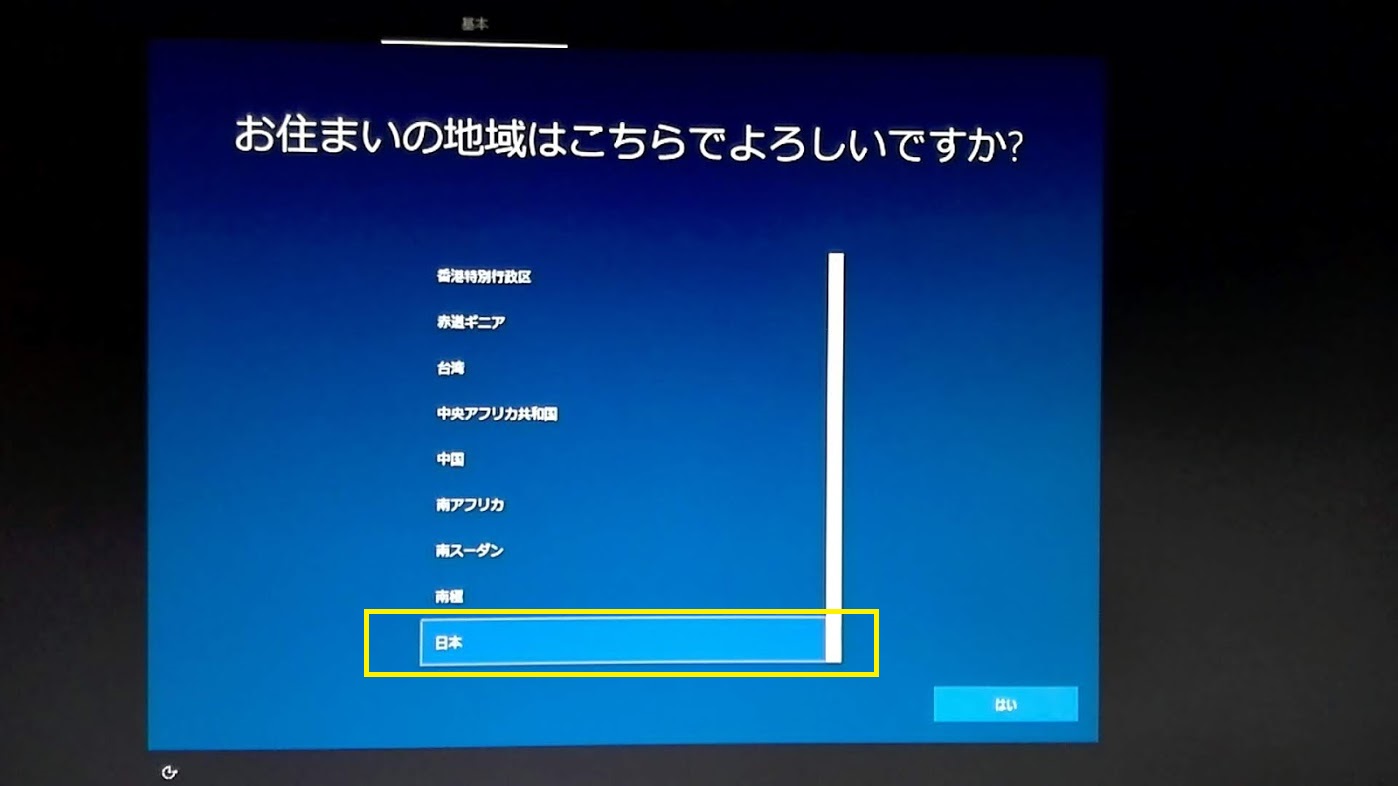
31. 「お住まいの地域はこちらでよろしいですか?」が表示されます。
「日本」を選択し、「はい」をクリックします。
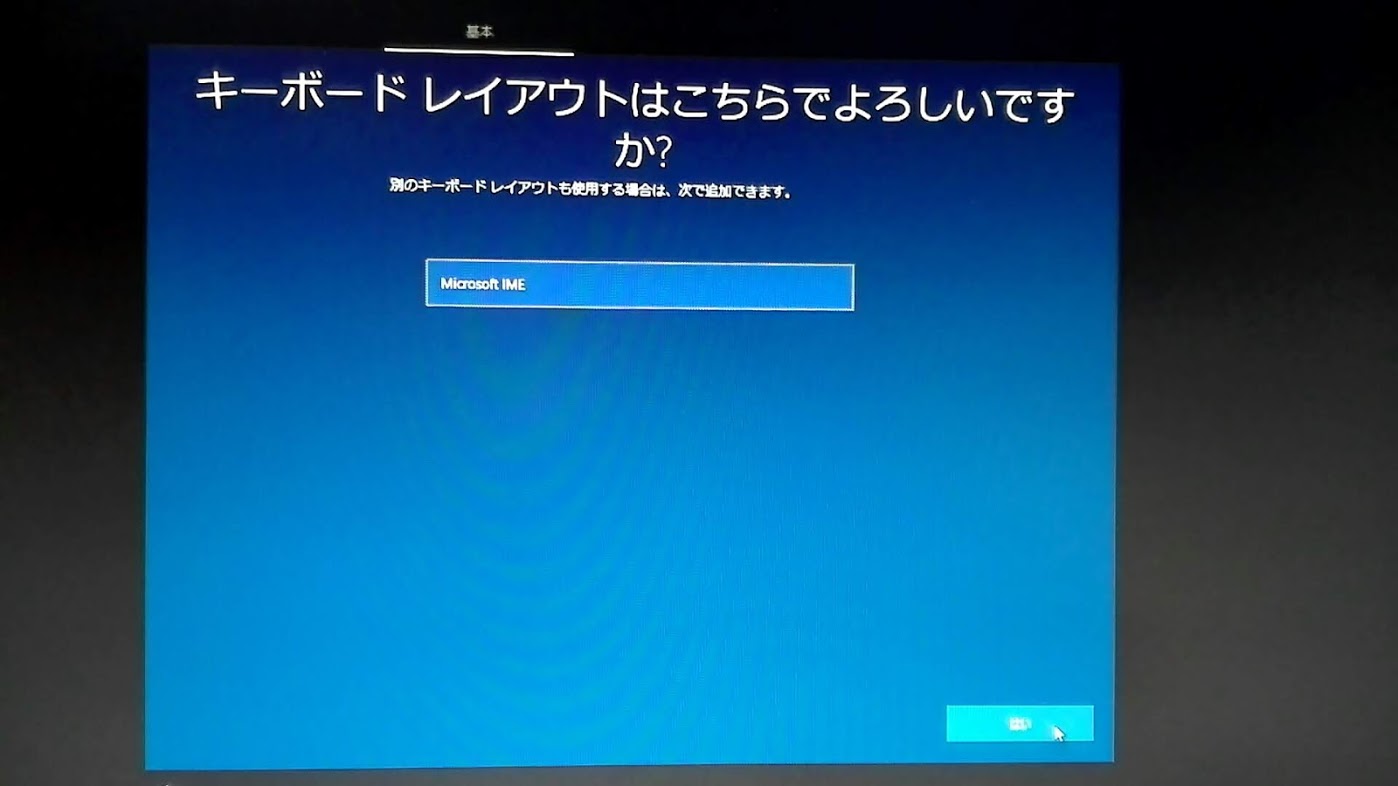
32. 「キーボードレイアウトはこちらでよろしいですか?」が表示されます。
Microsoft IMEが最初から表示されていましたので、そのまま「はい」をクリックします。
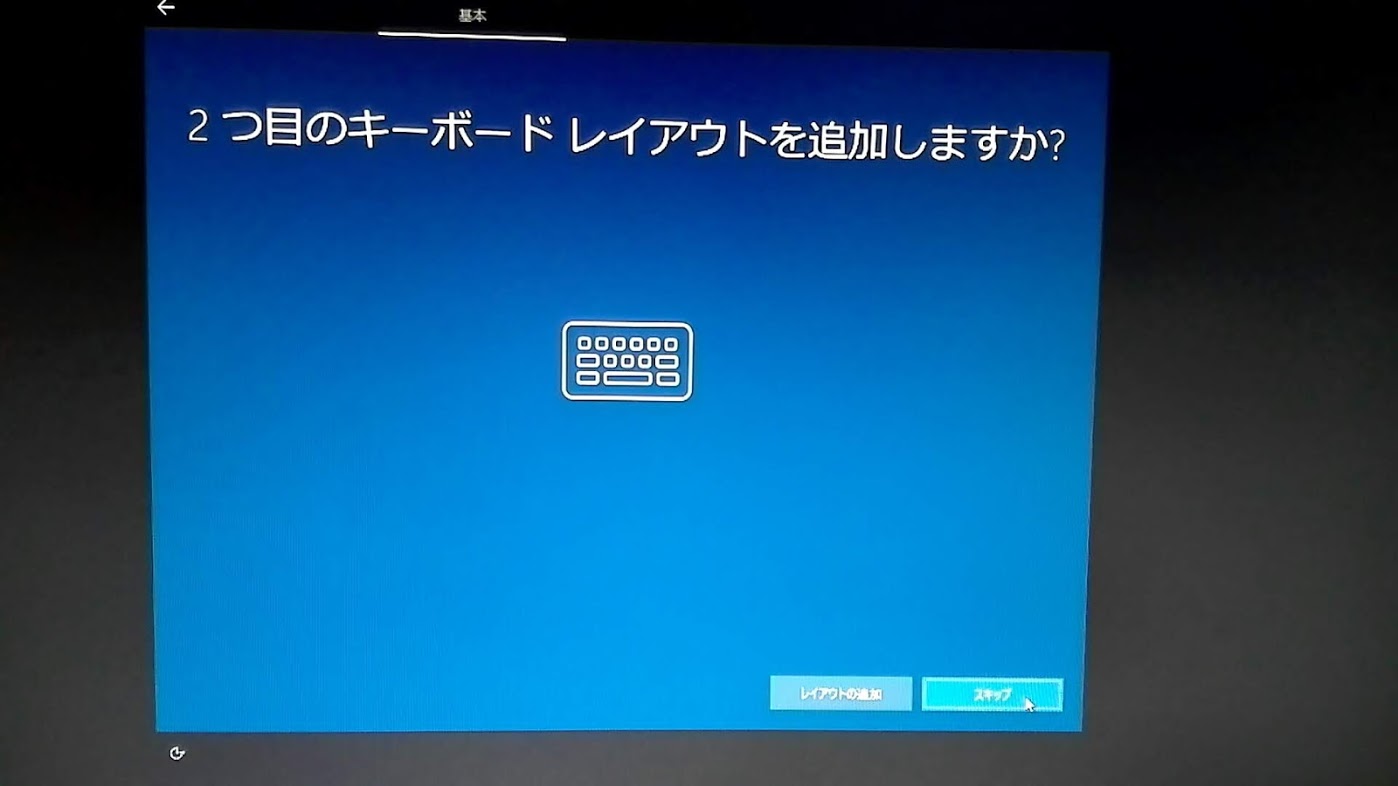
33. 「2つ目のキーボードレイアウトを追加しますか?」が表示されます。
不要でなので、「スキップ」をクリックします。(必要な方は設定して下さい)
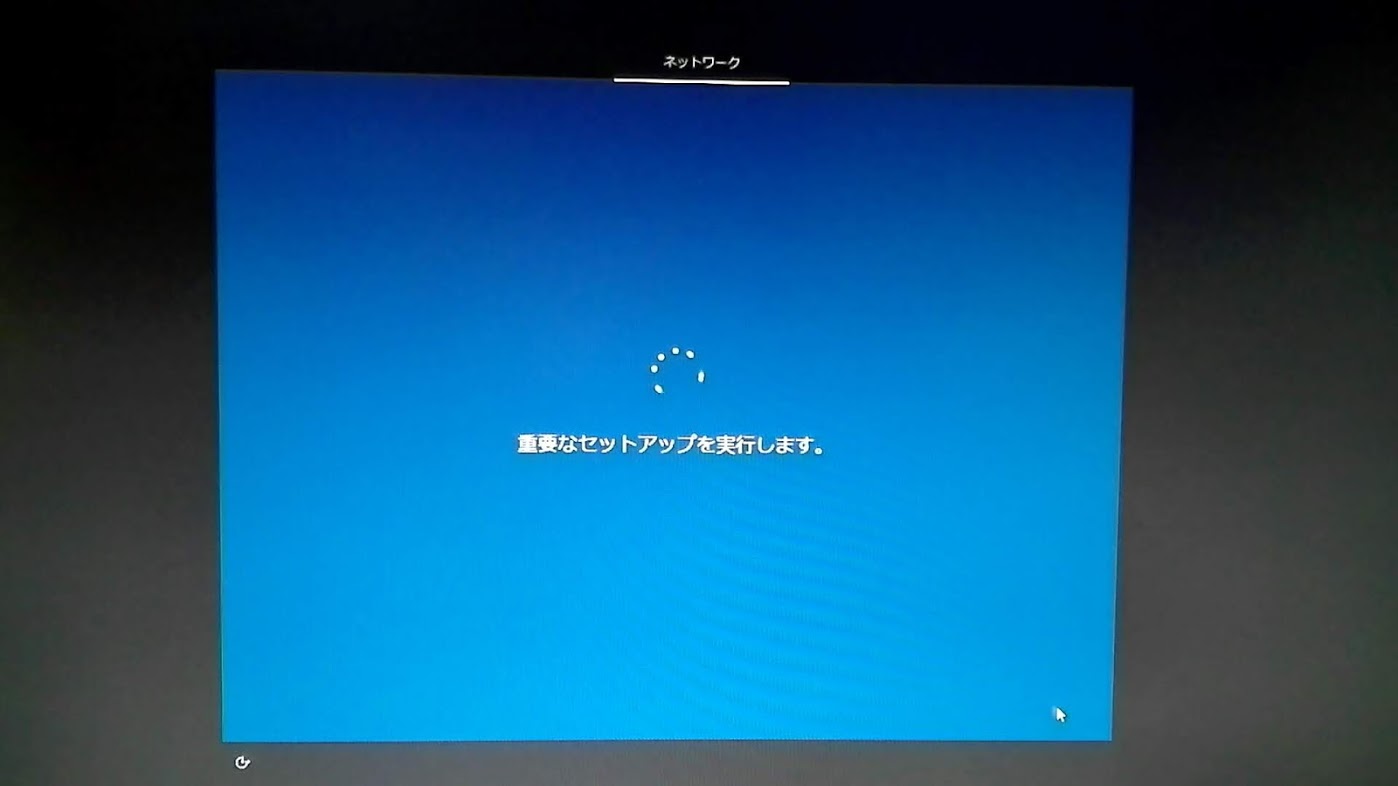
「重要なセットアップを実行します。」が表示されます。
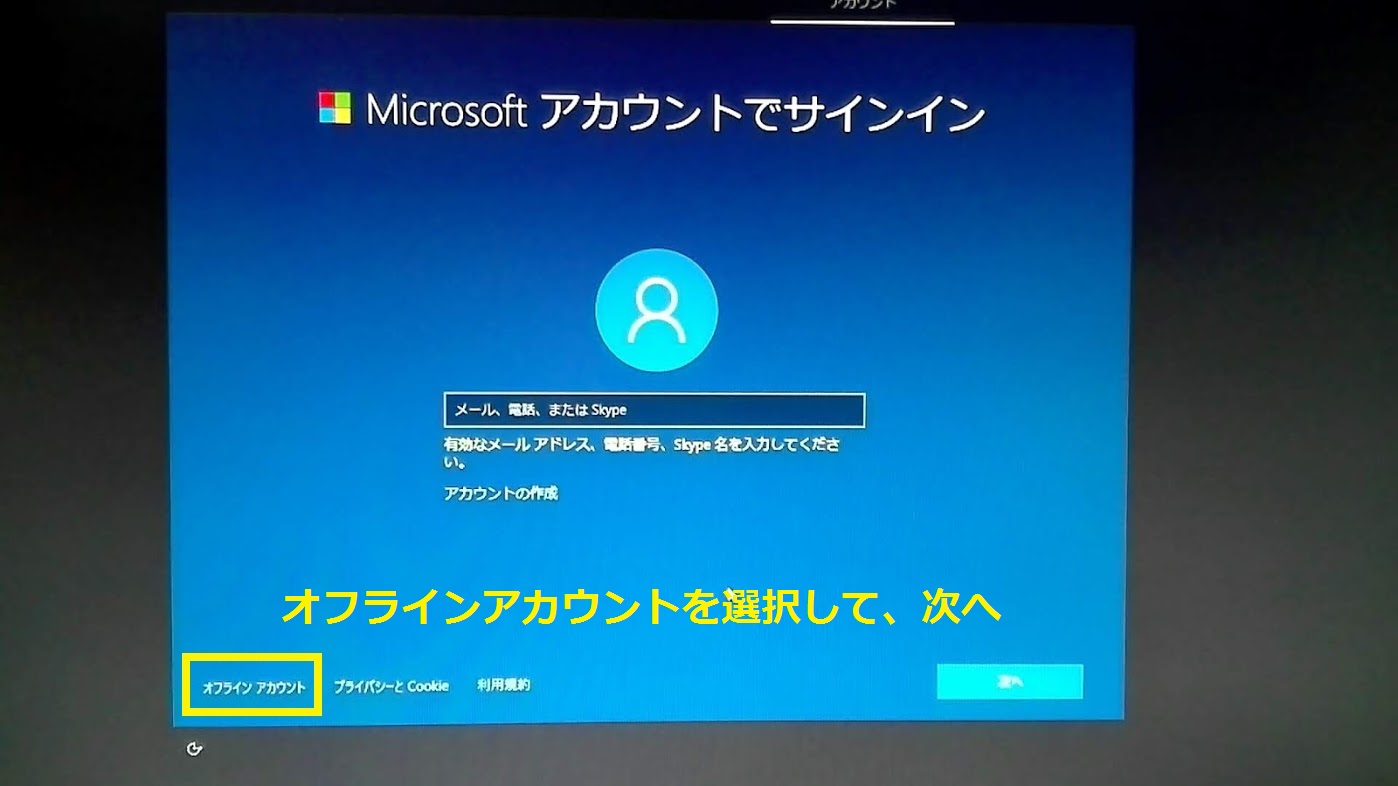
34. 「Microsoftアカウントでサインイン」が表示されます。
「オフラインアカウント」を選択して、「次へ」をクリックします。
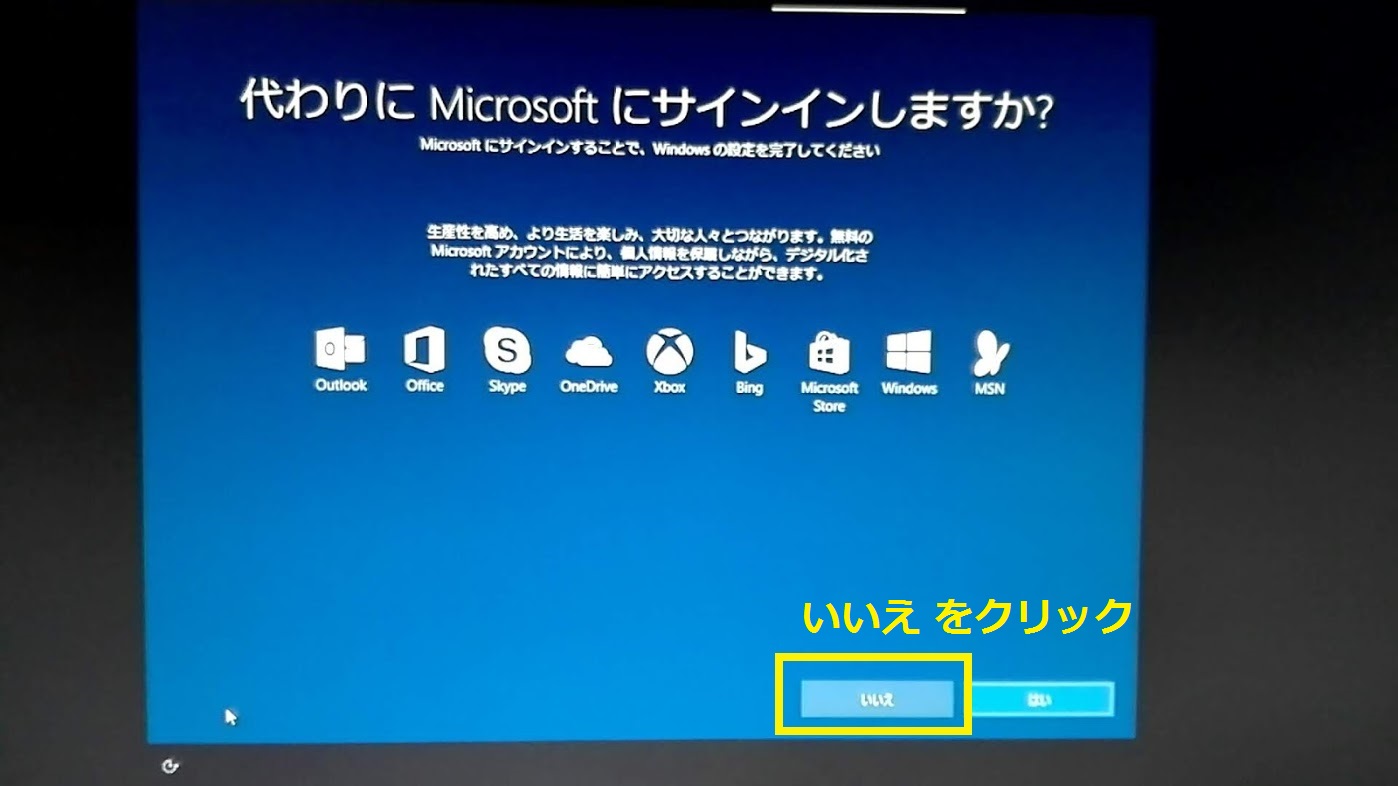
35. 「代わりにMicrosoftにサインインしますか?」が表示されます。
「いいえ」を選択し、クリックします。

36. 「このPCを使うのはだれですか?」が表示されます。
アルファベット(半角英数)や数値で User 名を入力して、「次へ」をクリックします。
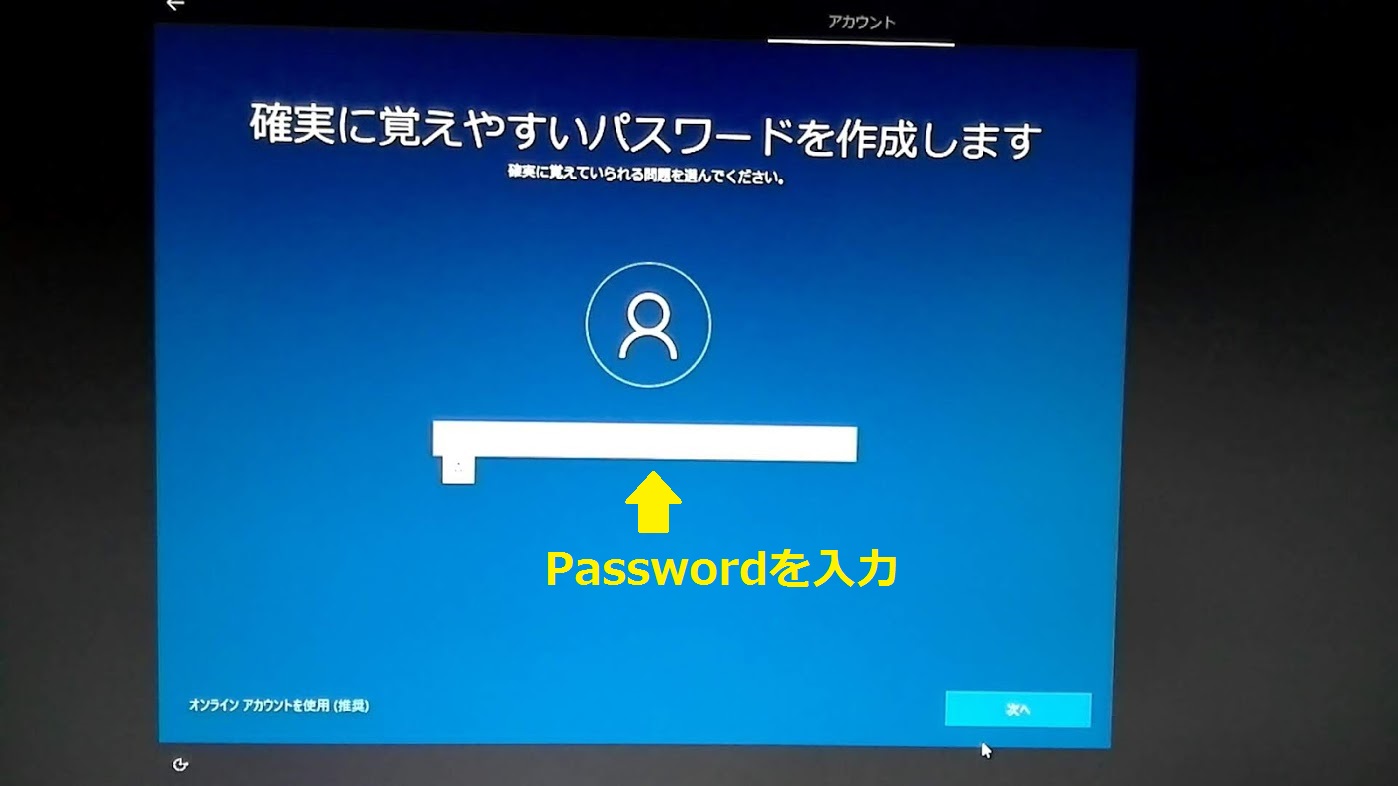
37. 「確実に覚えやすいパスワードを作成します」が表示されます。
アルファベット(半角英数)や数値で Password を入力して、「次へ」をクリックします。
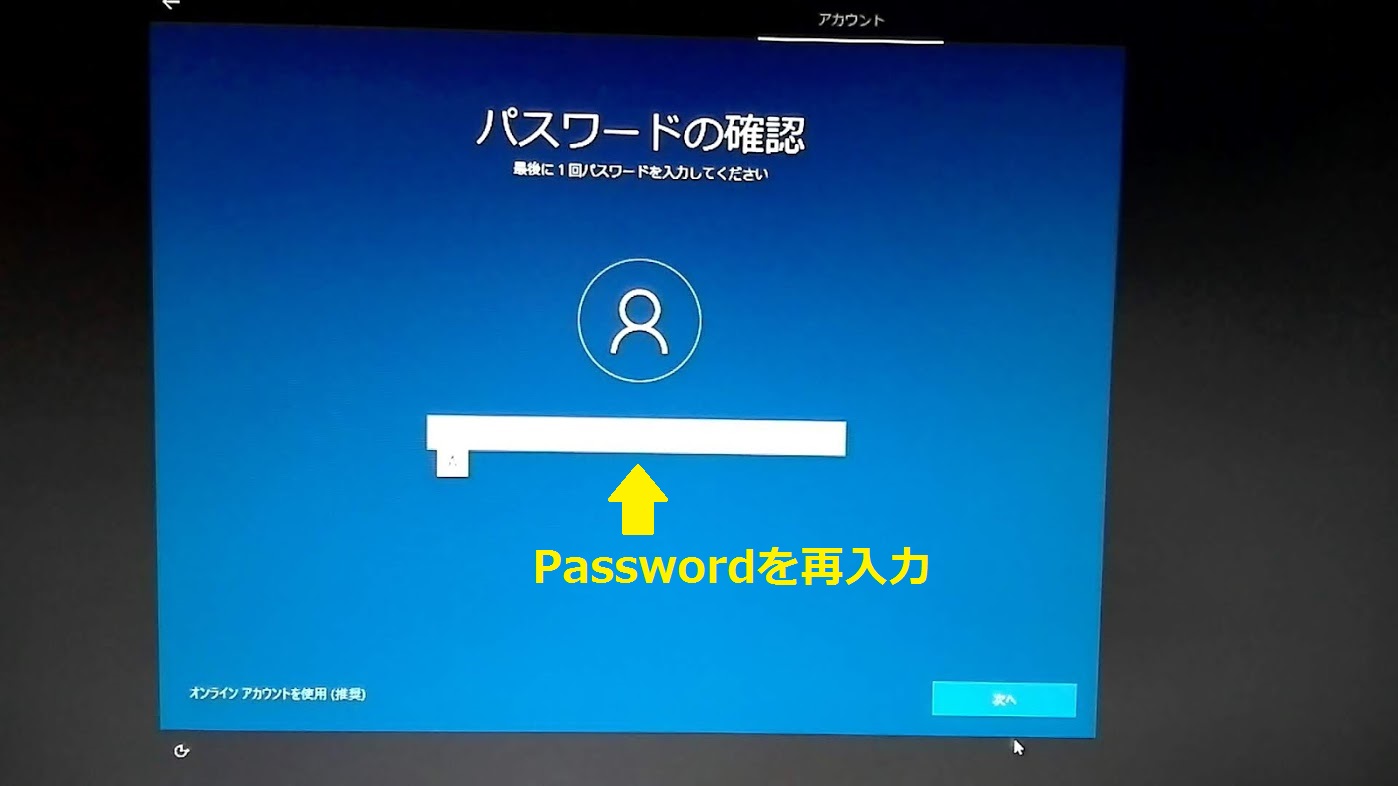
38. 「パスワードの確認」が表示されます。
手順37で入力した Password と同じ物を入力して、「次へ」をクリックします。
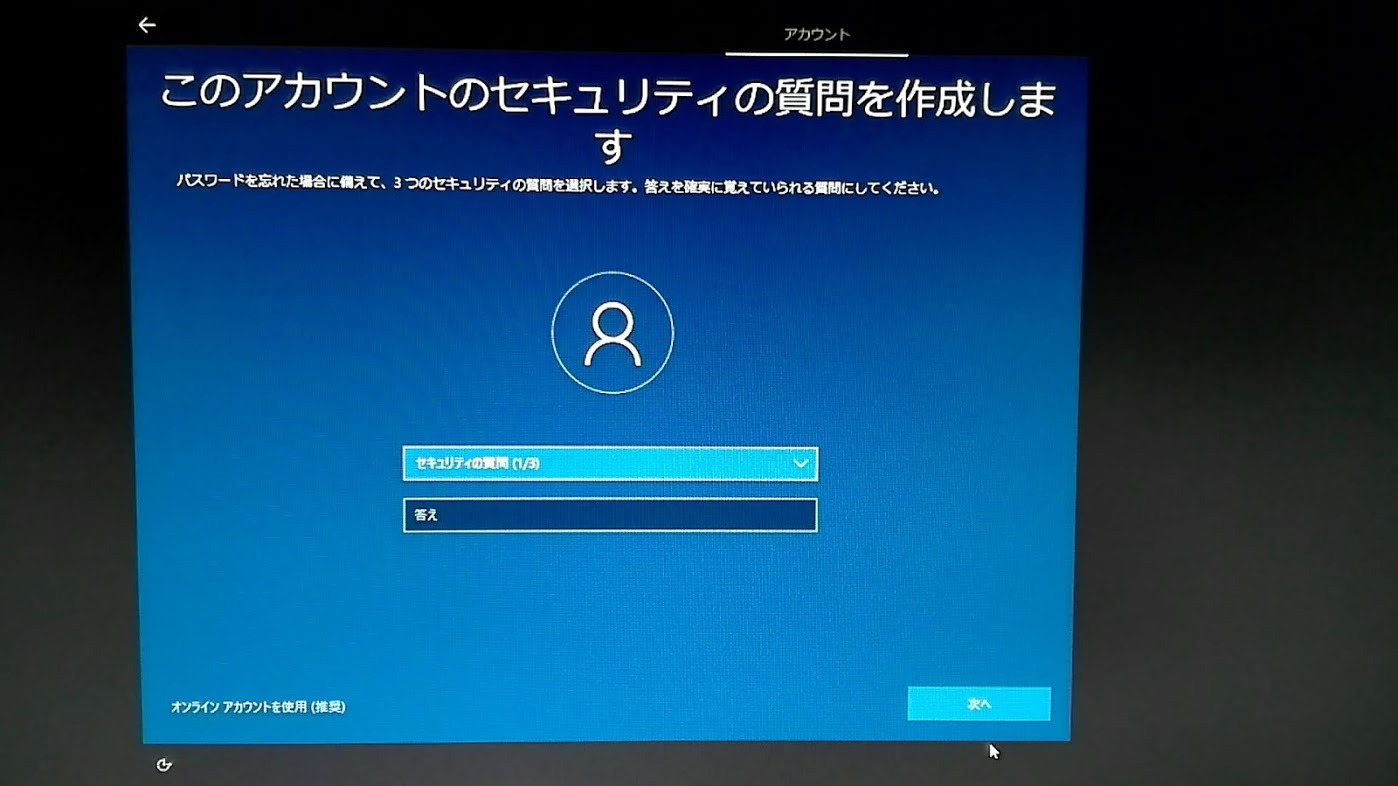
38. 「このアカウントのセキュリティの質問を作成します」が表示されます。
セキュリティの質問(1/3)の中から3つ選択する必要があります。
1つの質問の選択毎に、下の「答え」を選択し、答えを入力します。
3つとも、答えまで入力したら、「次へ」をクリックします。
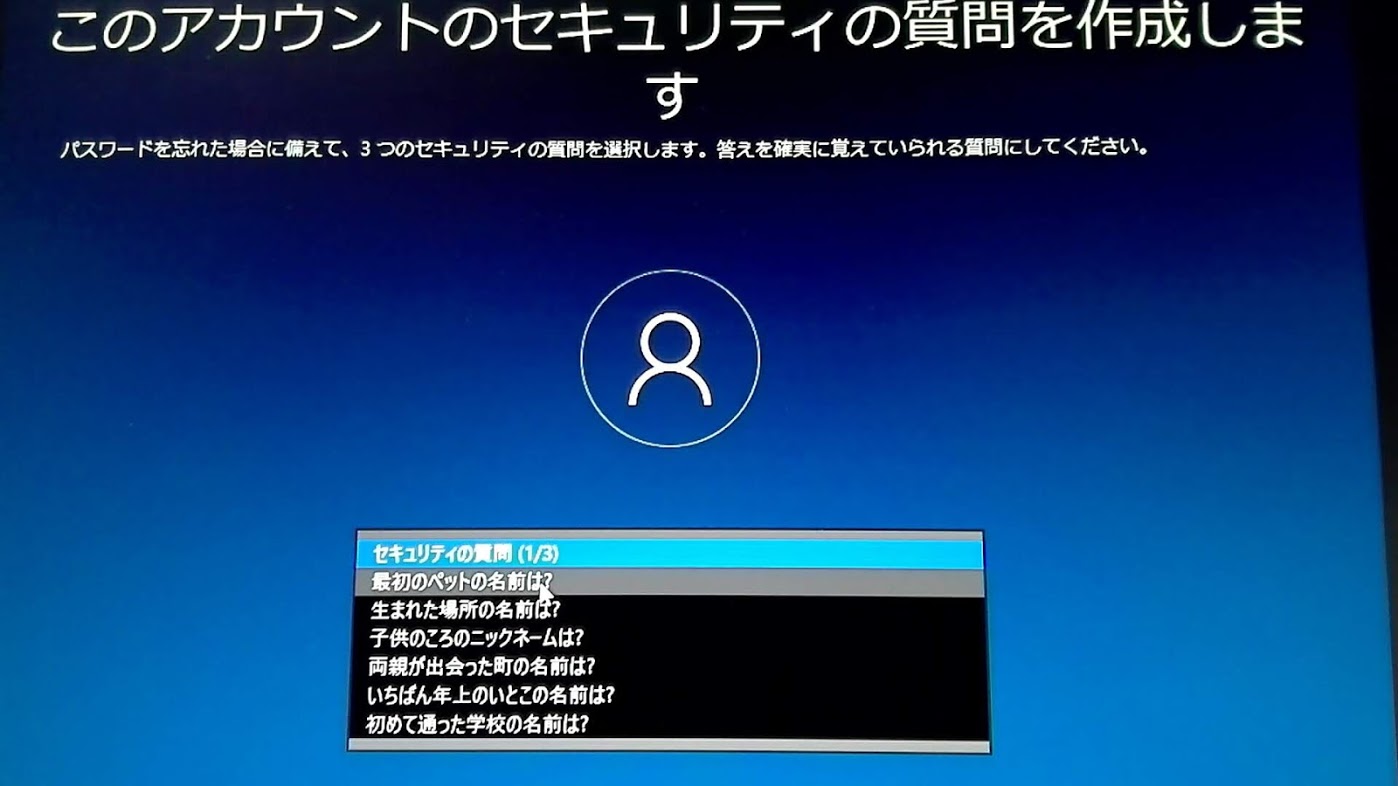
※アカウントのセキュリティの質問は、ここに表示されている中からのみ選択出来ます。
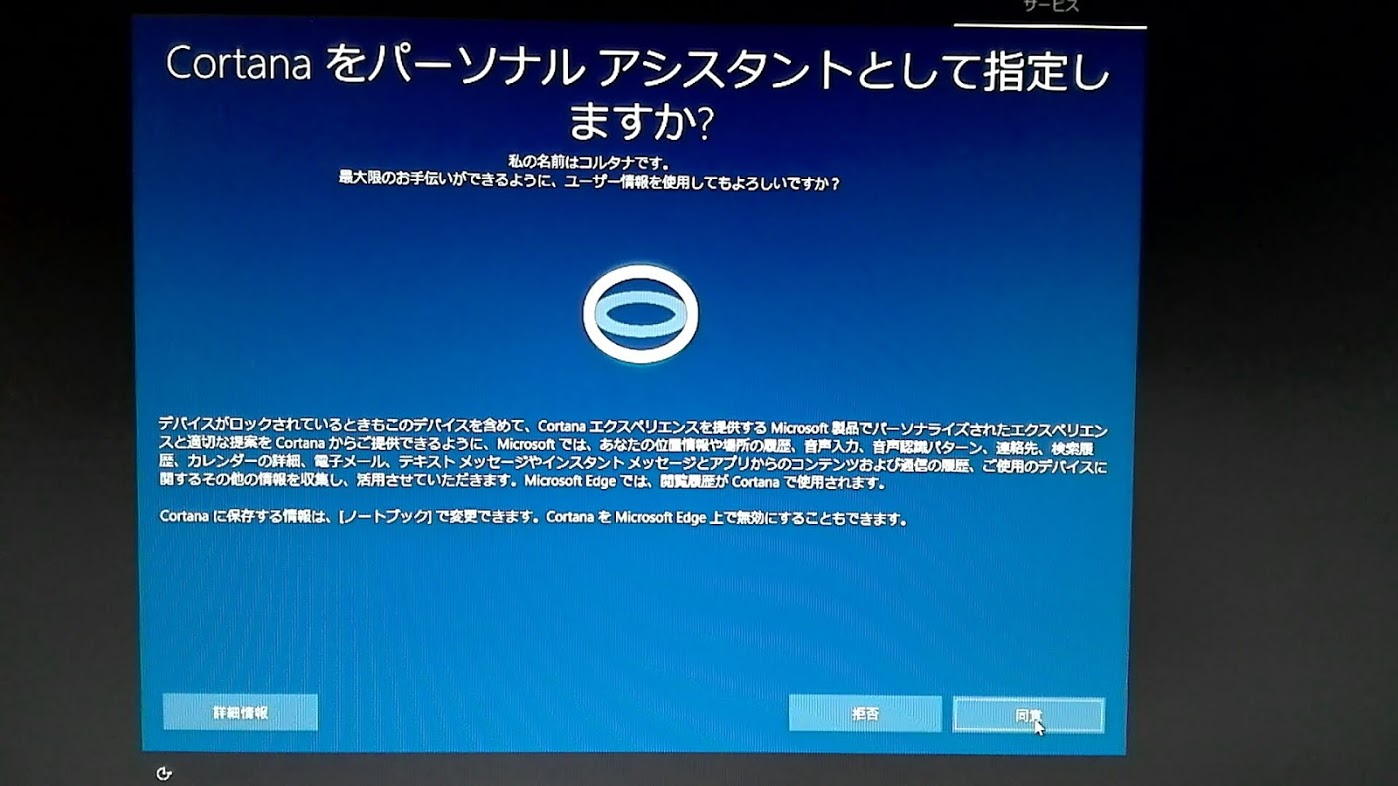
39. 「Cortanaをパーソナルアシスタントとして指定しますか?」が表示されます。
今回は「拒否」を選択してクリックしました。
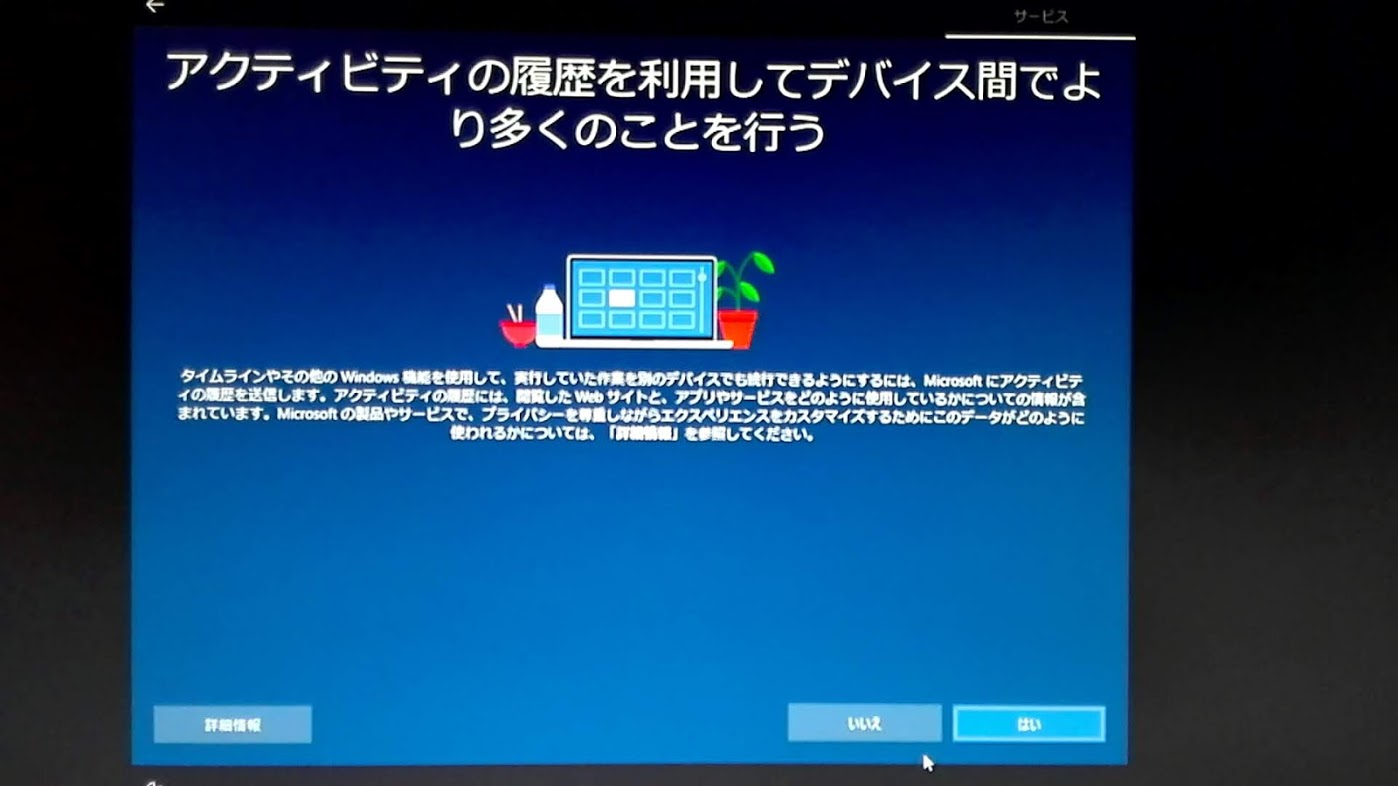
40. 「アクティビティの履歴を利用してデバイス間でより多くのことを行う」が表示されます。
今回は「はい」を選択してクリックしました。
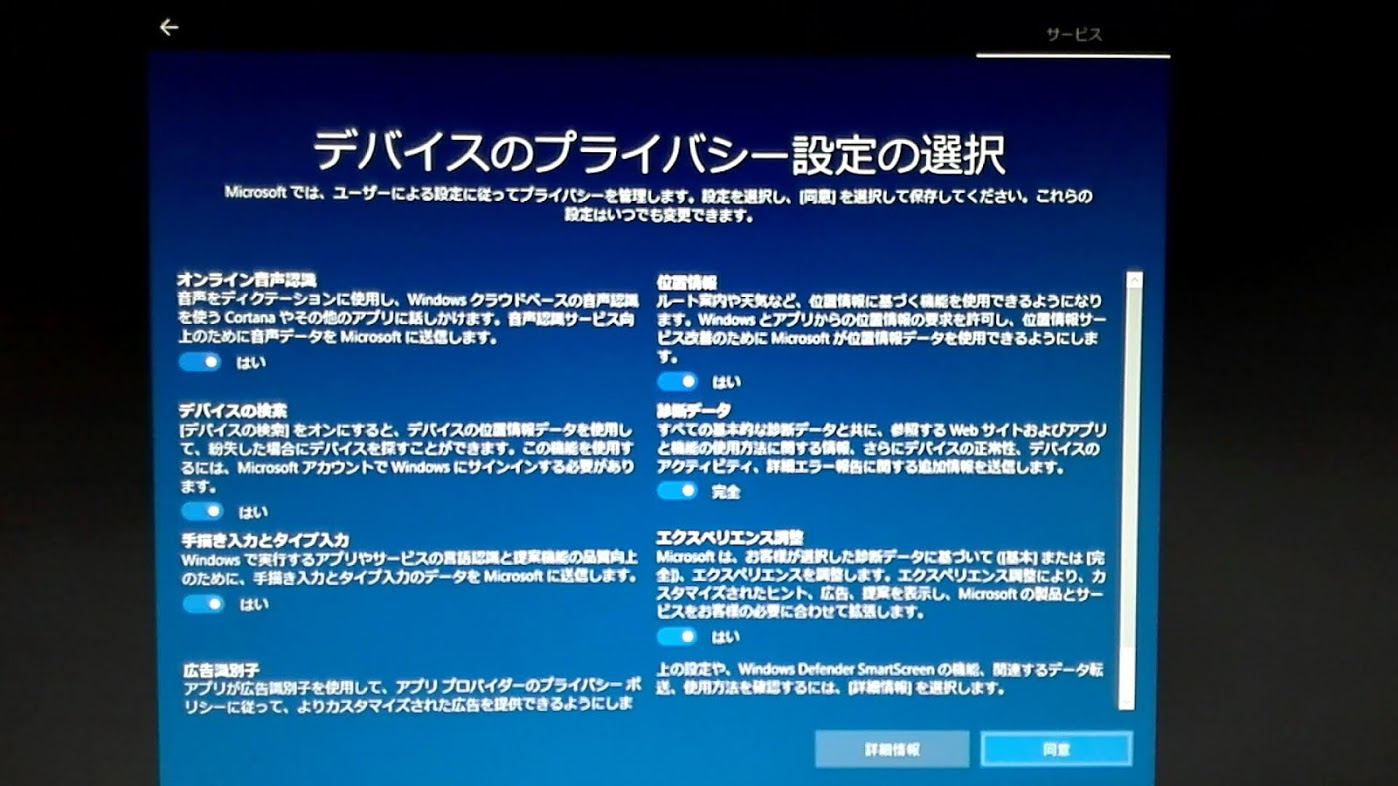
41. 「デバイスのプライバシー設定の選択」が表示されます。
不要な項目は、オフにしてから「同意」をクリックします。

「これには数分かかることがあります」が表示されます。
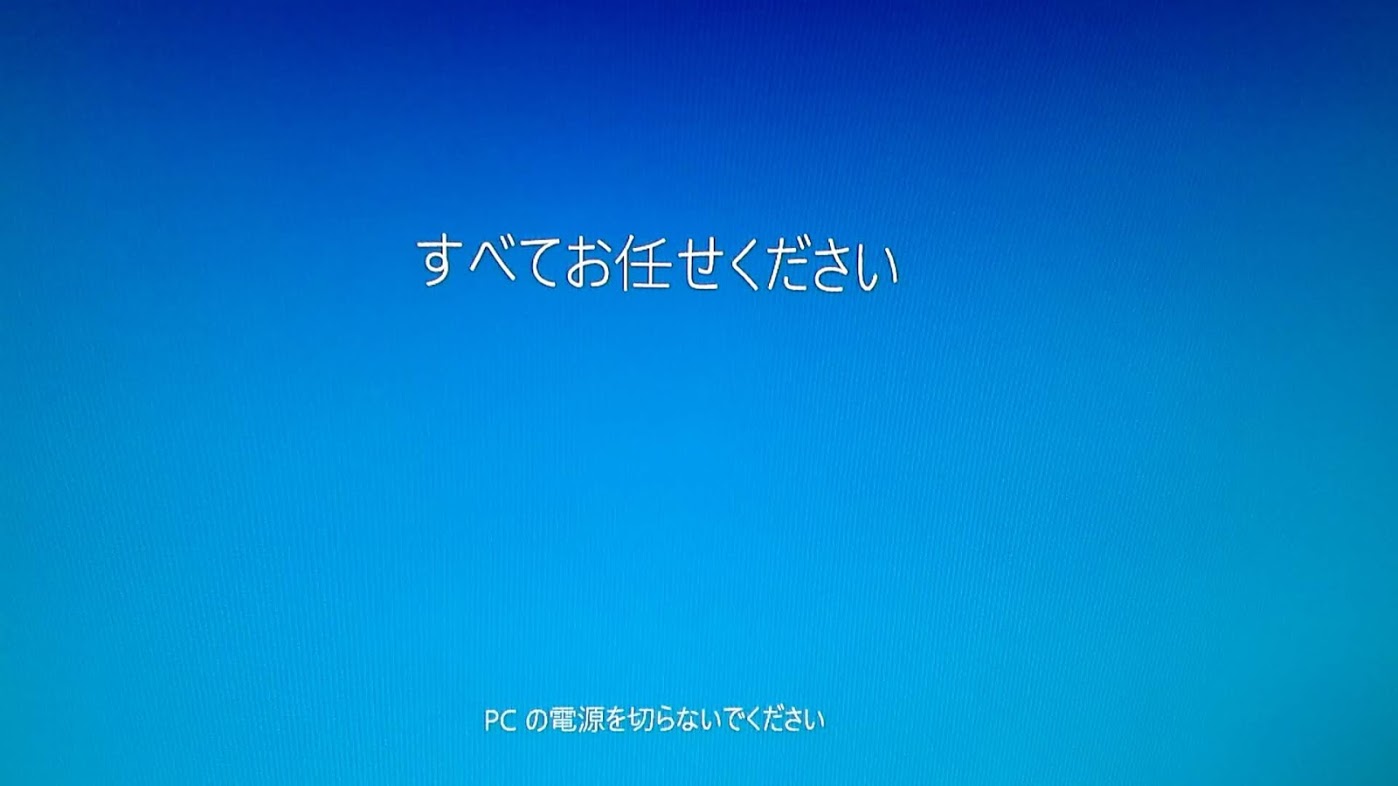
「すべてお任せください」が表示され、再起動します。
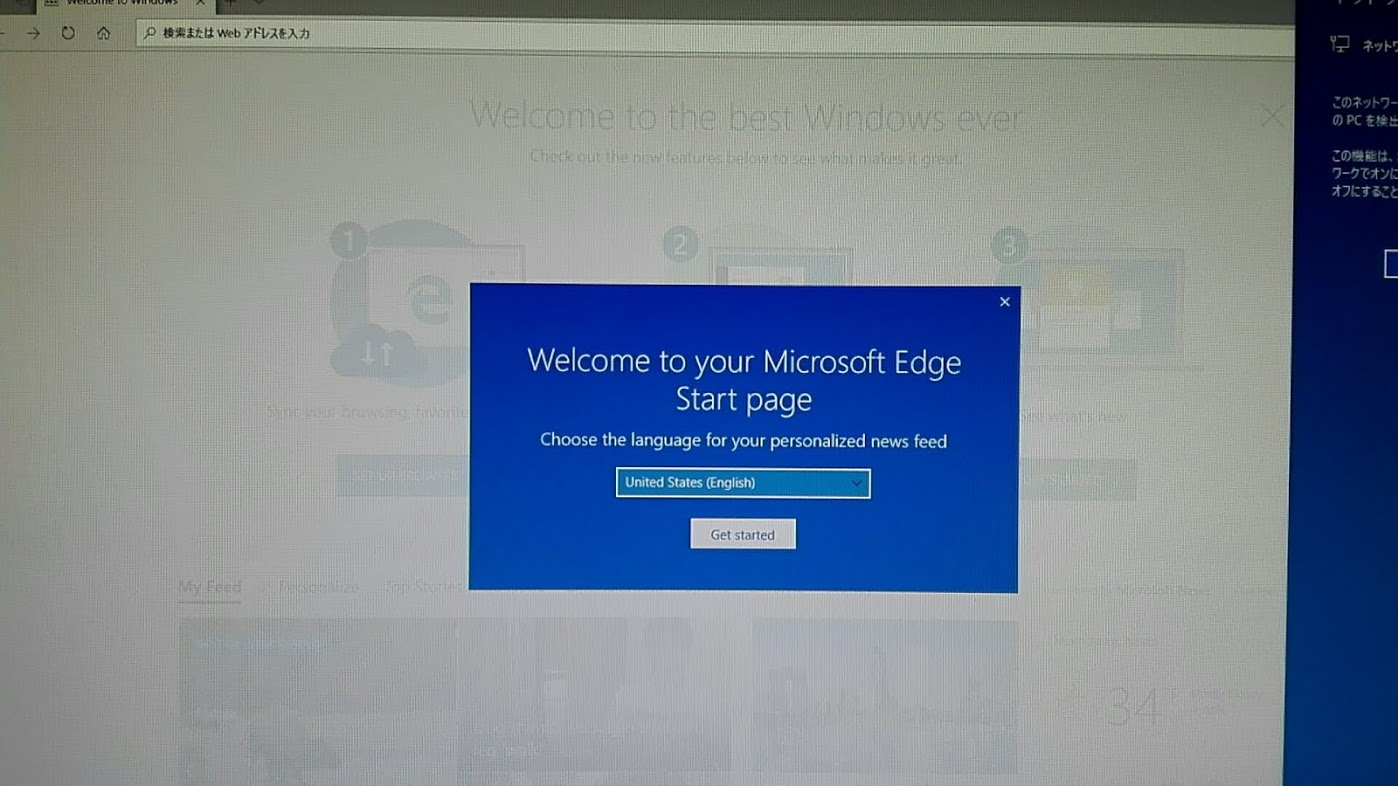
42. 再起動が完了すると、使用言語の選択画面が表示されます。
使用言語の選択画面を開いてもJapaneseの項目は無かったので、Englishを選択しました。
「Get started」をクリックします。
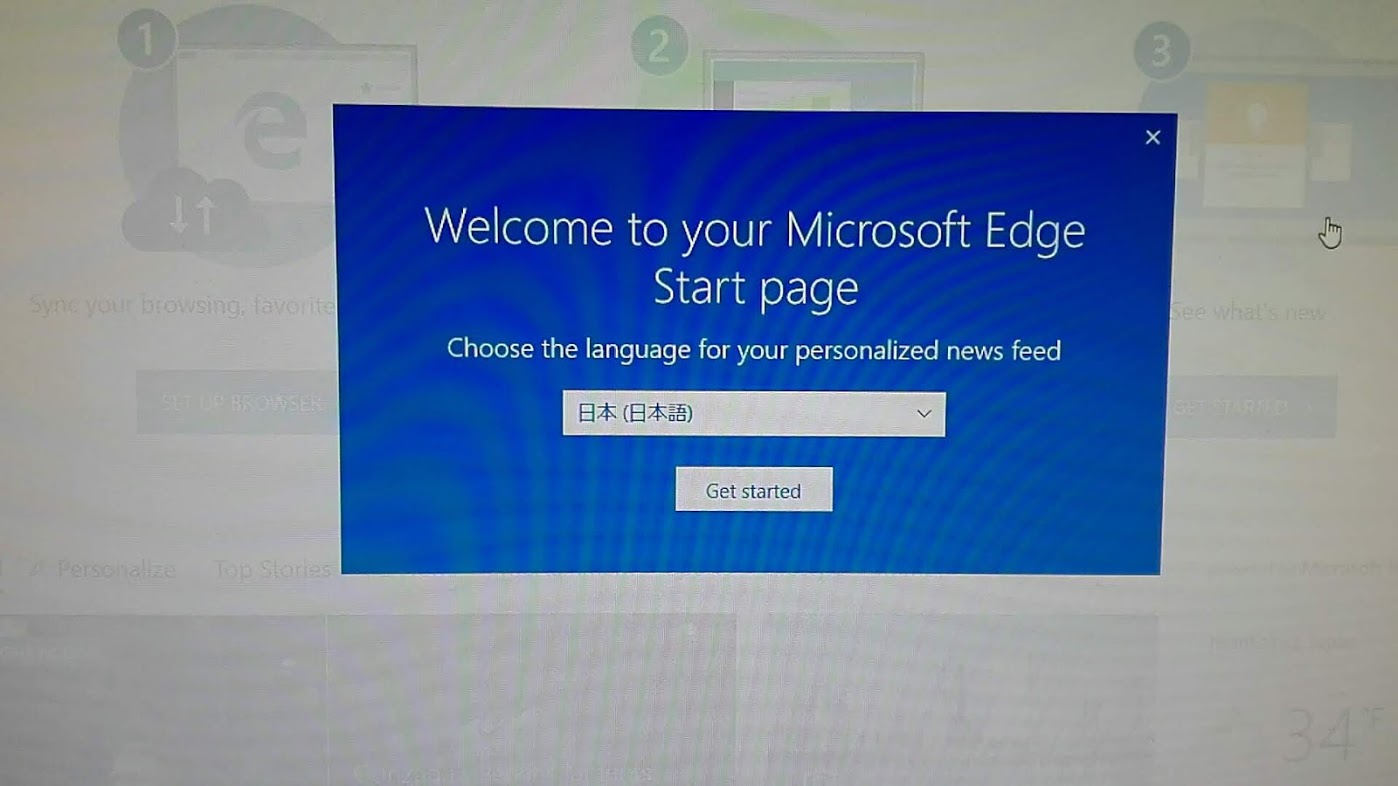
そうすると、あら不思議!「日本語」が選択されて表示されました。
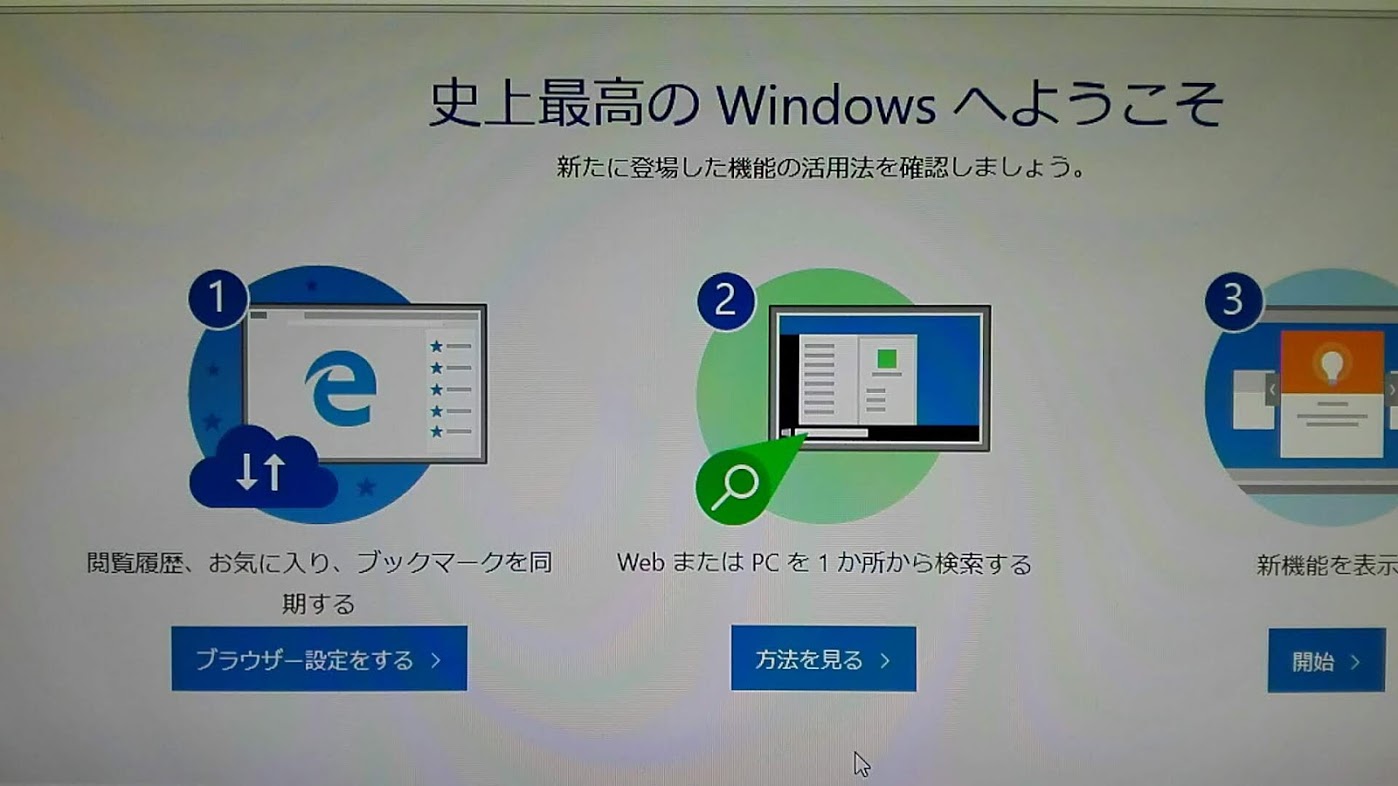
43. 「史上最高のWindowsへようこそ」が表示されます。
Microsoft推奨のEdgeの設定画面も同時に表示されますが、すぐに使用する予定は無いので、閉じました。
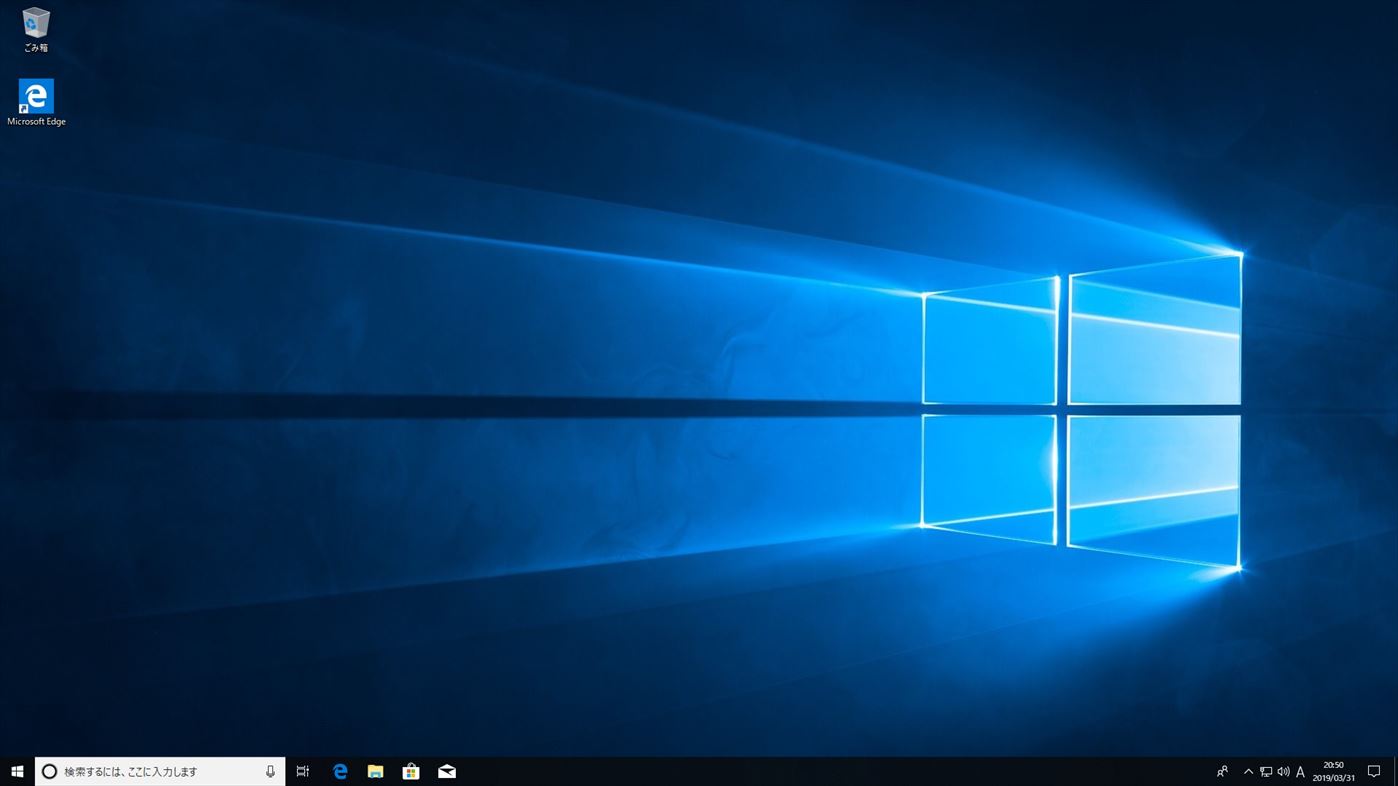
44.これでWindows10のアップグレードインストールは完了です。
初期状態のWindows10のデスクトップ画面です。最初は、「ごみ箱」と「Microsoft Edge」アイコンのみで、シンプルですね。
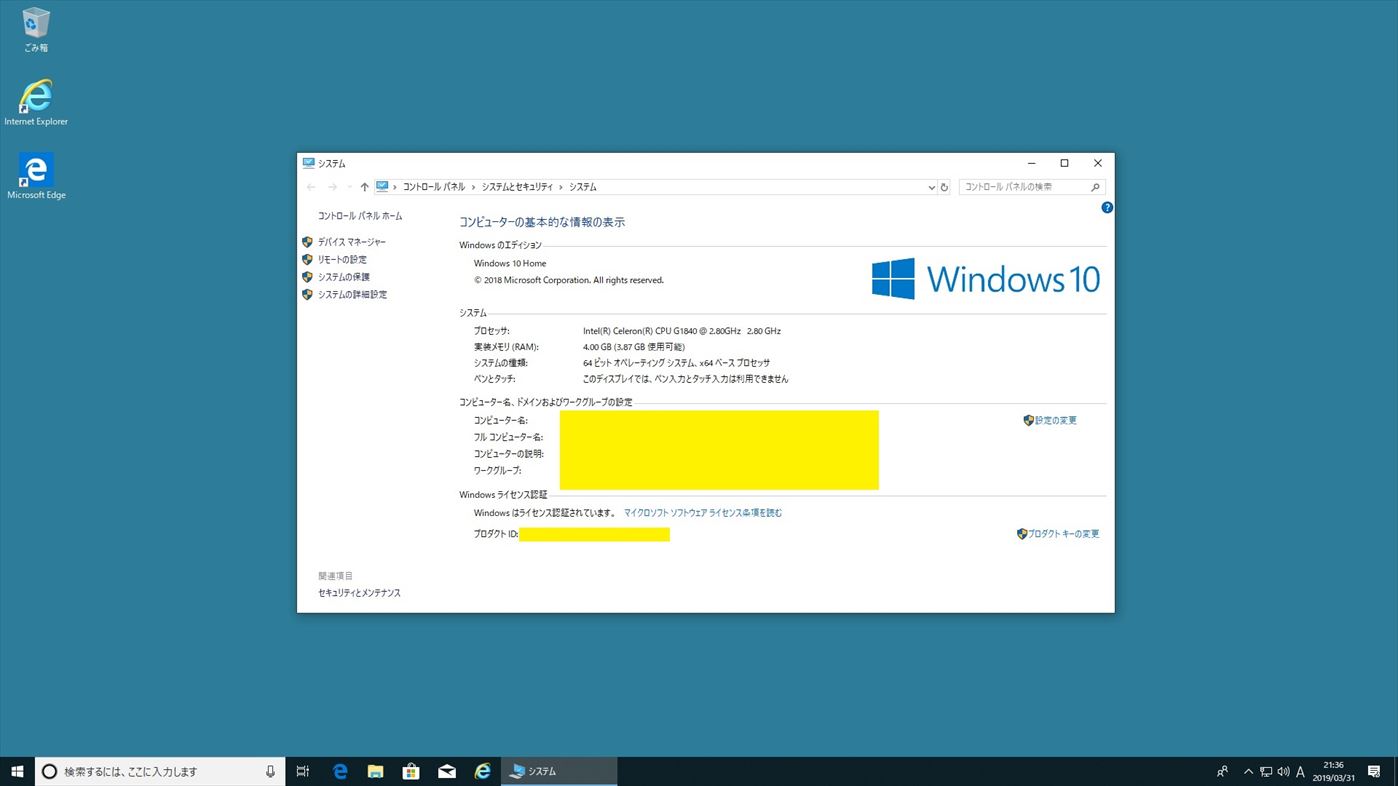
アップグレードインストール終了後は重要な、Microsoftのライセンス認証の確認をしました。
「Windowsは ライセンス認証されています。」が表示されましたので、ライセンス認証まで成功している事が確認出来ました。
この作業は2019年03月31日なので、公式アップデート終了後もアップグレード対象の、パソコンはライセンス認証が可能な様です!
※今後、いつまで認証が通るのかは不明なので、現在もWindows7やWindows8.1のOSを使用している方は早目にアップデートするのが良いかもしれません。
デスクトップの壁紙も、シンプルにWindows98se風の色に変更。
標準装備のウェブブラウザソフト・インターネットエクスプローラー(以下:IE)の、ショートカットアイコンをデスクトップに貼付
IEに、グーグルツールバーを、インストール。
標準装備のセキュリティソフトWindows Defenderで、HDDの全スキャンも実施しました。
セットアップ後に再起動を何度か実施しましたが、パソコン起動速度、ソフト起動速度が極端に遅い事も無かったので、そのまま使う事にします。
※全体的に動作が遅ければ、再度クリーンインストールも検討していました。
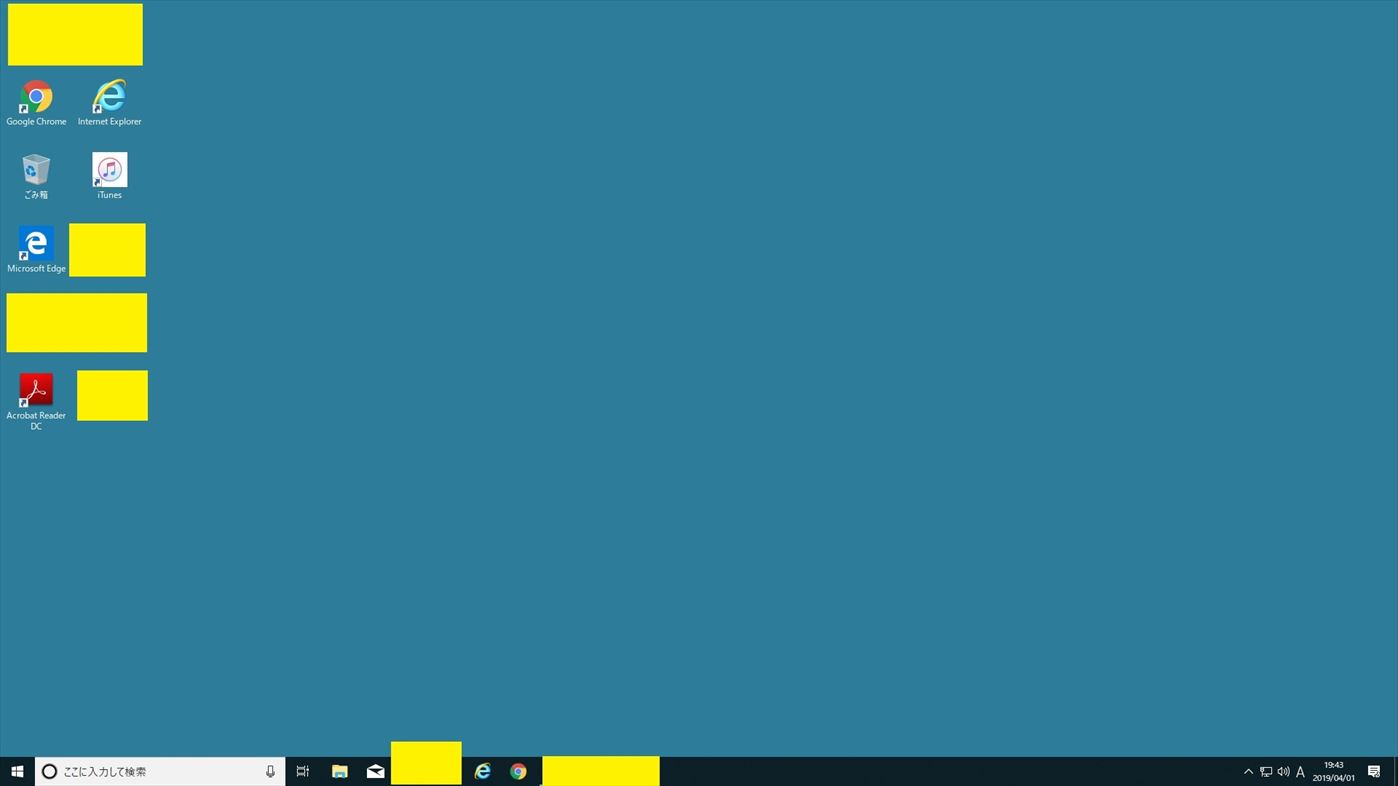
次に、最低限必要になりそうなソフトを、インストールします。
PDFファイル閲覧用に、Acrobat Reader
音楽ソフトの再生・リッピング用に、iTunes
ウェブ・ブラウザソフトに、Google Chrome
この他にも、親が使用しそうなソフトを数種類インストールして完成です。
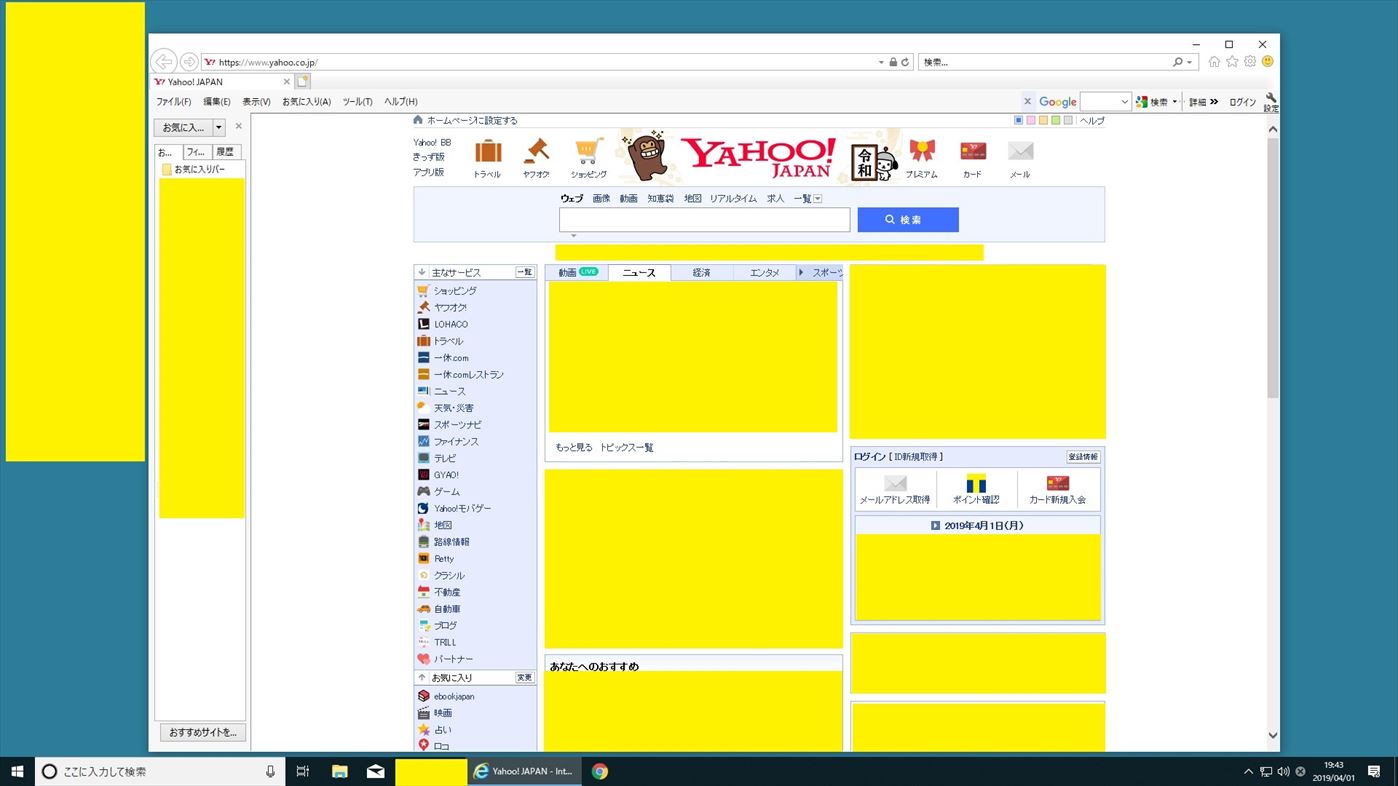
パソコンの電源を入れてから、IEでyahooのウェブページが開くまでの時間を計測しました。
約1分30秒~2分で表示されたので、予想していたよりは早く感じました。
Windows10のアップグレード作業は初めてでしたが、予想よりスムーズに進んだので何よりでした。
次回、アップグレードインストールの機会があれば、作成したUSBフラッシュドライブを使用して作業しようと思います♪
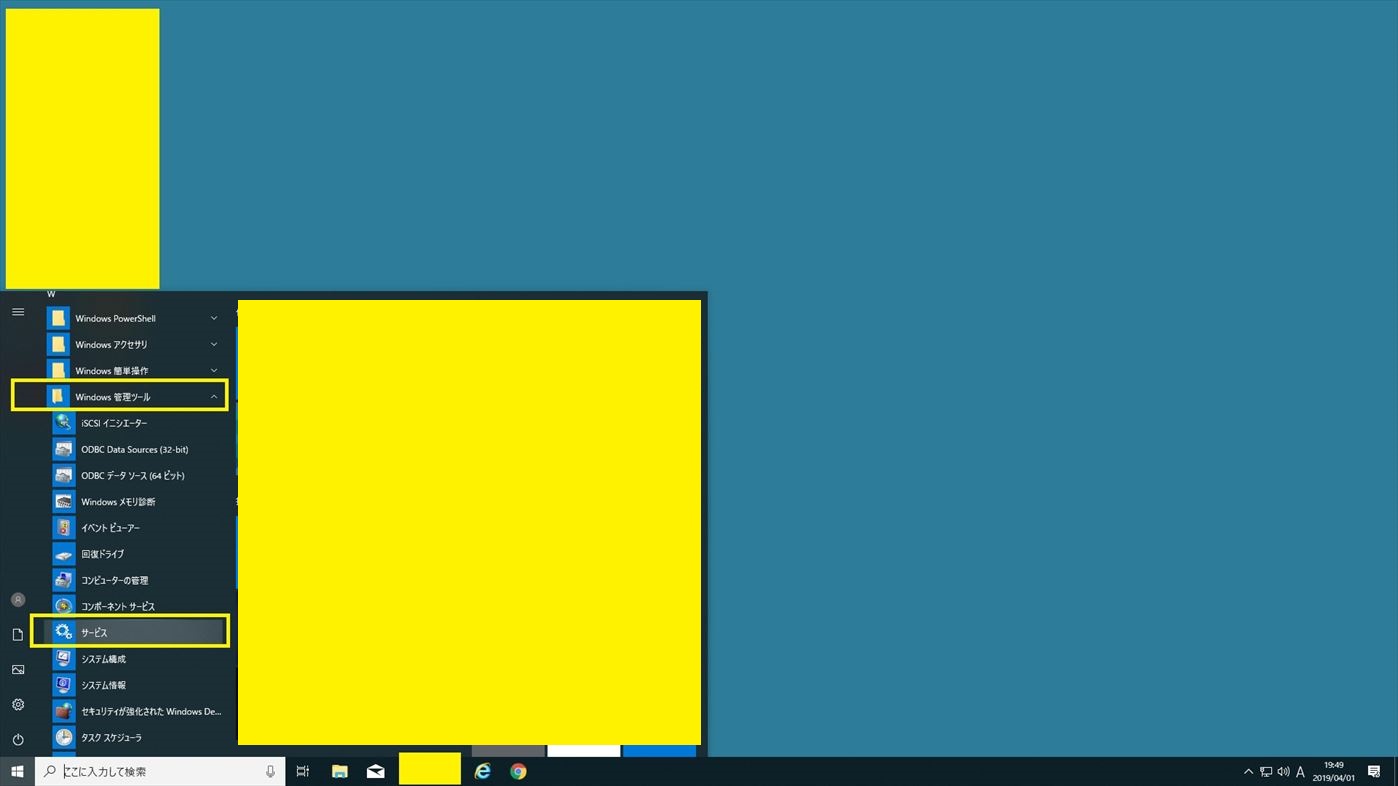
ここから先は、オマケ的設定ですが不要なサービスを停止させると起動スピードが向上する等の記事を見たので設定しました。
スタートメニュー>Windows管理ツール>サービスをクリックして、サービスを表示させます。
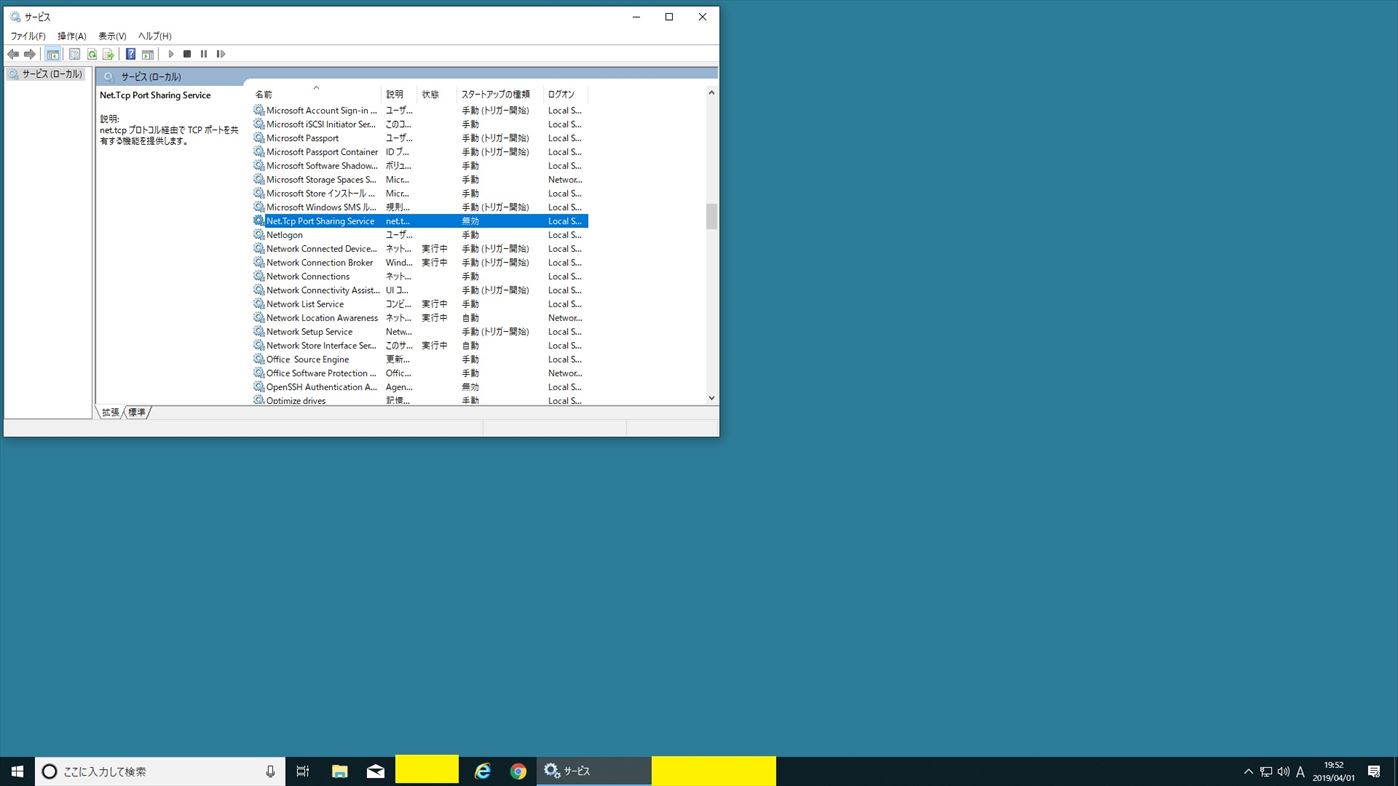
サービスの中から、Net.Tcp Port Sharing Serviceを探します。
ネット情報によると、「業務用途なら変更しない。 家庭用途ならセキュリティ上「無効」で良い。」に相当する物らしいです。
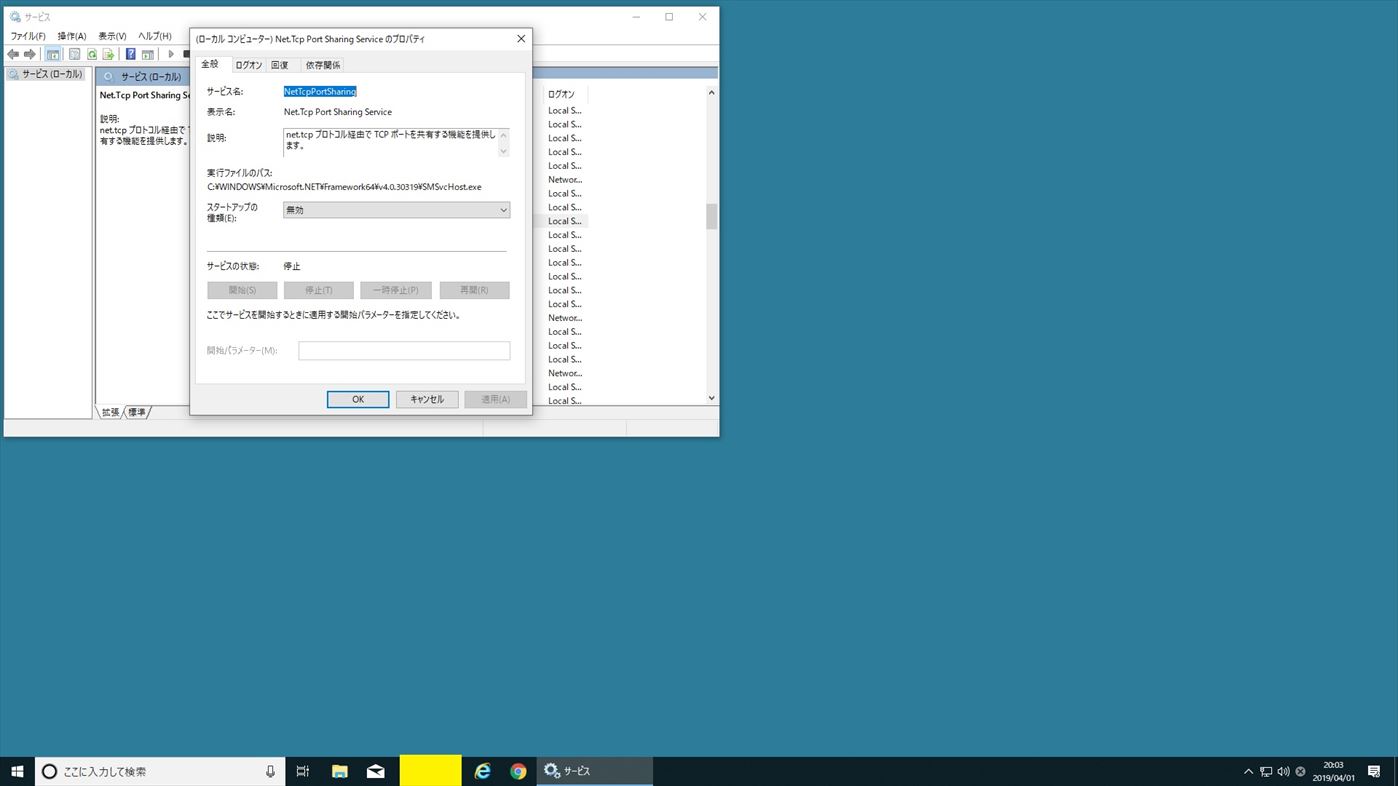
ダブルクリックしてプロパティを表示させます。
スタートアップの種類をダブルクリックして有効→無効に変更します。
設定後、再起動しましたが体感的な速度は大きな変化は感じませんでした。
何か不具合があれば、元に戻せますので、興味のある方は試して下さい。
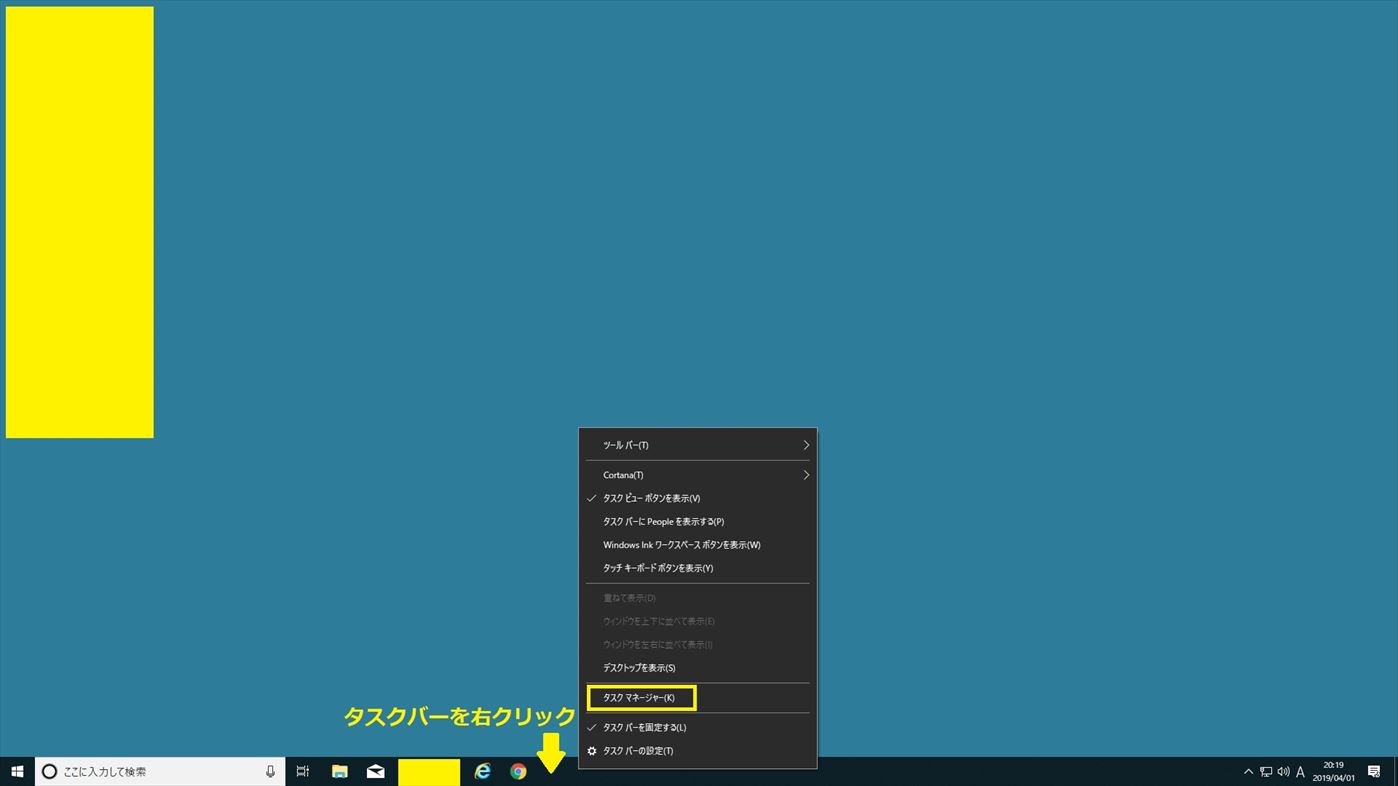
次はスタートアップメニューから不要スタートアップを停止させました。
タスクバーの何も表示の無い所を右クリック>タスクマネージャーをクリックします。
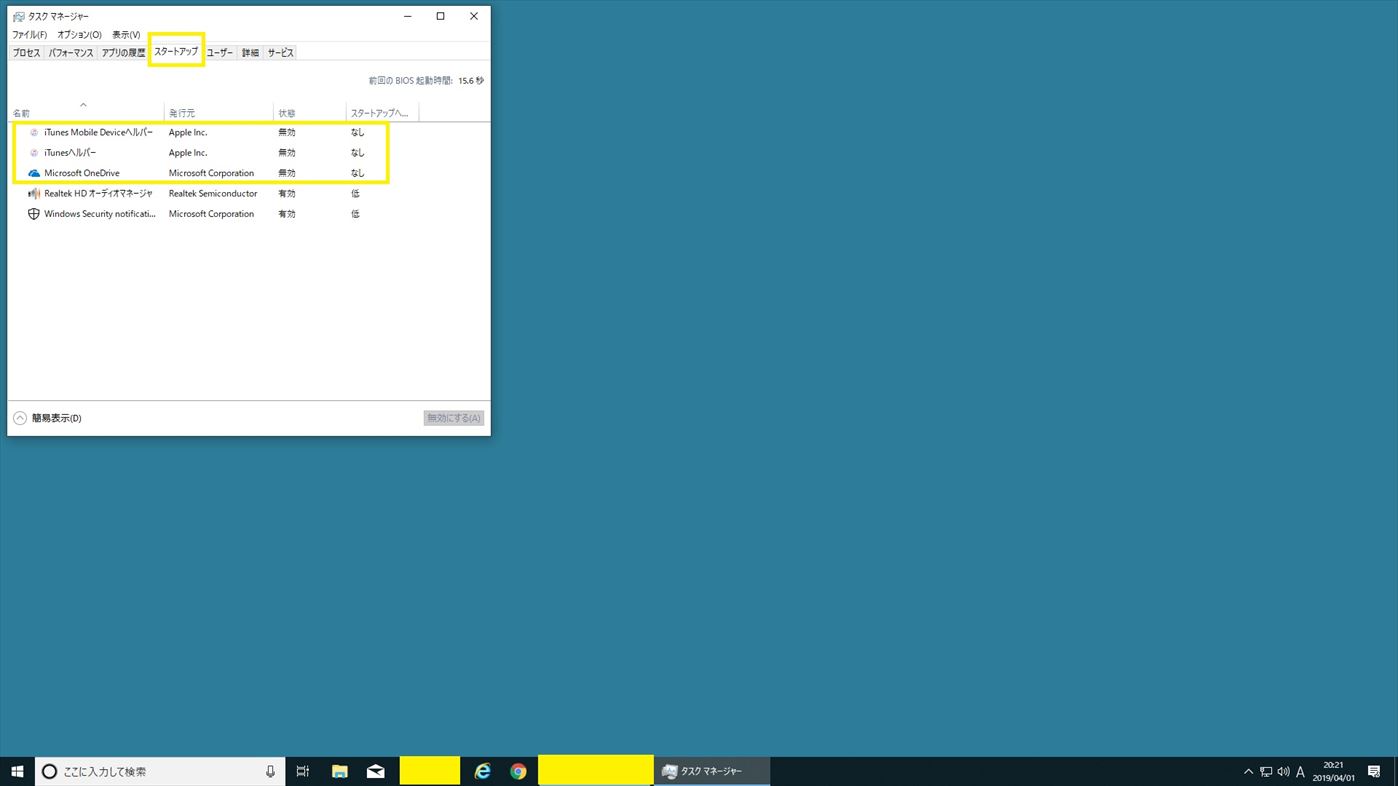
そうすると、タスクマネージャーの画面が表示されます。
スタートアップのタブを選択します。
不要と思われる、スタートアップを停止させます。
今回はiTunes Mobile Deviceヘルパー、iTunesヘルパー、Microsoft One Driveの3つを停止させました。
まずは、インストール失敗に備えて、メール、ウェブブラウザお気に入り等の、バックアップを実施。(作業開始 16:00~)
1台目と同様に、既存OSを起動させた状態から、上書きインストールしました。
インストールメディアは作成済のUSBメモリーを使用。(32bit、64bit 両対応)
その後は、1台目の作業記録の、19~43までを実施。(アカウントのセキュリティ質問は出てきませんでした)
※このパソコンは、メール等を使用しているので「個人用アプリとファイルを引き継ぐ」に設定しています。
特に問題なく、アップグレード作業は終了。

Windows10インストール直後の画面を撮影。
OSインストールの所要時間は、16:20頃開始~17:34 で終了したので、約75分でした。
その後は重要な、Microsoftのライセンス認証されている事も確認しました。
そして、メール・インターネットお気に入り、保存していたファイルも全て正常でした。
最後は、他の既存ソフトの動作確認と追加ソフト導入、設定変更を行い最終的に当日の19:30頃に、全ての作業は終了しました。
(トータル作業時間は約210分でした)
Windows XP sp3 からWindows 10 アップグレード←3台目作業時の詳細ページへの直リンクです。
コチラは、2019/07/12現在は記事を作成中の為、公開後に、このページに直リンクを貼ります。
今回は作成済のインストールメディアのUSBメモリー使用でWindows10へ、アップグレードしました。
インストール前のチェックで、Media CenterはWindows10非対応の為、アンインストール。
その後は5~6回ほど自動で再起動されますが、順調にOSのインストールは進みました。

Windows10インストール直後の画面を撮影。
OSインストールの所要時間は、8:30頃開始~10:10 で終了したので、約100分でした。
Microsoftのライセンス認証されている事も確認。
そして、メール・インターネットお気に入り、保存していたファイルも全て正常か確認。
DVD再生用にVlc Media Playerをインストールして市販DVDの再生も確認します。
最終的に当日の11:00頃に、全ての作業は終了しました。
(トータル作業時間は150分でした)
2012年製パソコンのOSをWindows7からWindows10にアップグレード←4台目作業時の詳細ページへの直リンクです。
2019/04/05作成
2019/04/17追記 「 Windows7からWindows10アップグレード(2台目) 」を追記しました。
2019/06/16修正 「 Windows8.1のサポート期間の記述 」を修正しました。
2019/07/12追記 「 WindowsXPからWindows10アップグレード(3台目) 」の直リンクを追記しました。
2019/07/12追記 「 Windows7からWindows10アップグレード(4台目) 」の記事予告を追記しました。
2019/07/12追記 「 Windows8.1からWindows10アップグレード(5台目) 」を追記しました。
2019/07/20追記 「 Windows7からWindows10アップグレード(4台目) 」の直リンクを追記しました。