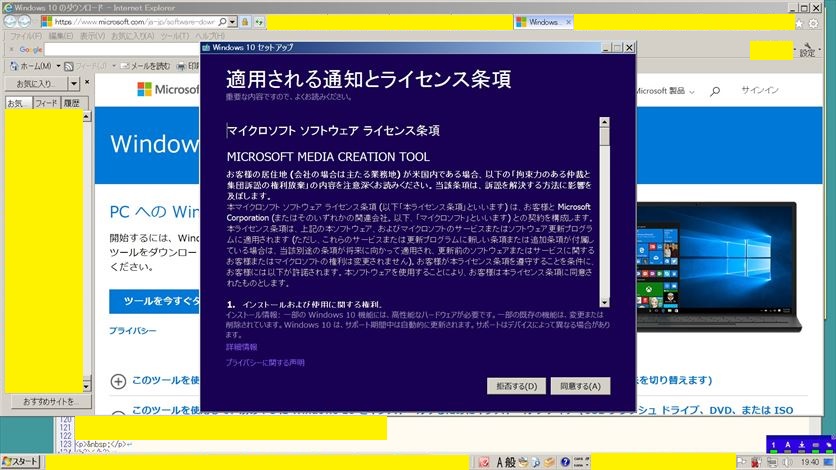
VF17A2(2012年10月購入) ノートパソコン 17.3インチ ← 2019年現在まで、メイン使用しているノートパソコンを紹介している私のHPの直リンクです。
2012年に購入しましたが2014年4月までは別のパソコンをメインに使用して寝かせていたので、実質は約5年間程、ほぼ毎日使用しているパソコンです。
当初はOSをWindows7のまま、サポート切れまで使用する予定でしたが、方針変更しました。
※余剰PCをWindows10化して、ソフトの検証をした所、自分の常用するソフトが動作可能だったので、メインパソコンもWindows10化する事に決定。
※1台目のWindows10アップグレード時に、USBメモリー(32bit・64bit両対応)とインストールメディアDVD(64bit版)は作成済なので、
USBメモリーを使用する場合は作成不要なのですが、せっかくの機会なので、インストールメディアDVD(32bit版)を作成する事にしました。
下記のマイクロソフトの公式サイトからWindows10のファイルをダウンロードします。
Windows 10 のダウンロードURL → https://www.microsoft.com/ja-jp/software-download/windows10
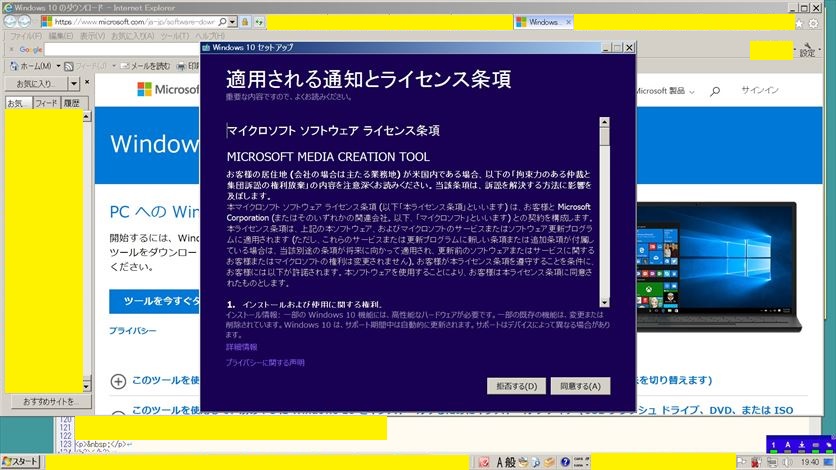
ツールを今すぐダウンロードをクリックして実行すると、ライセンス条項が表示されるので、同意する をクリックします。
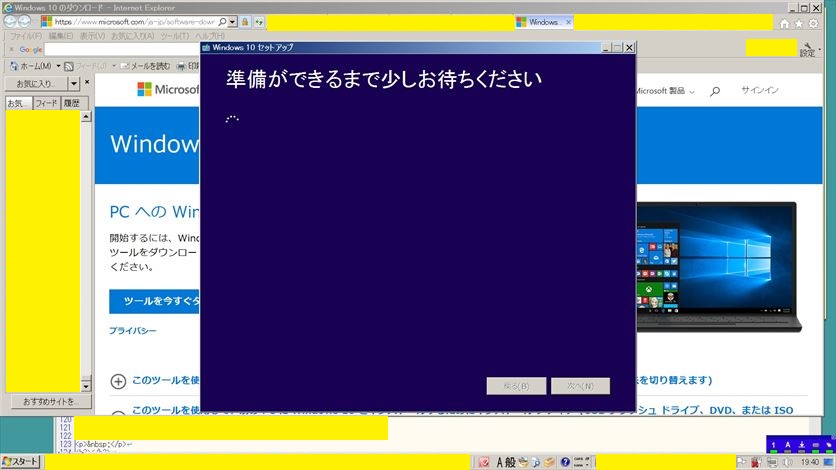
準備ができるまで少しお待ちください が表示されます。
そのまま待ちます。
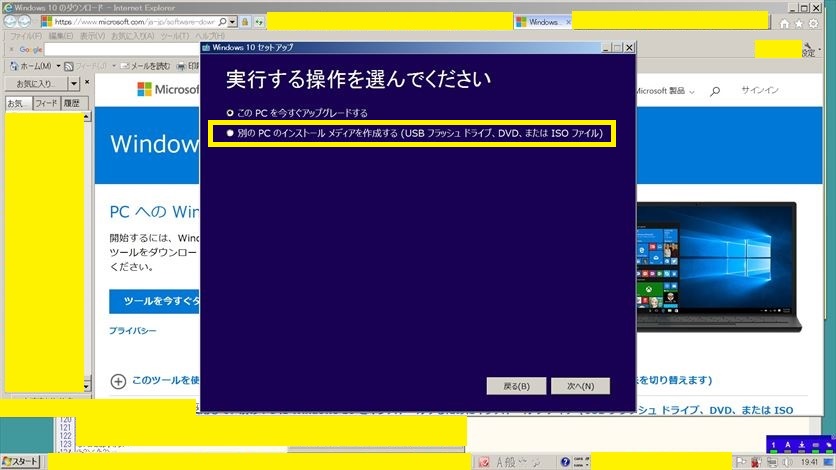
黄色枠で囲んである、別のPCのインストールメディアを作成する を選択して、次へ をクリックします。
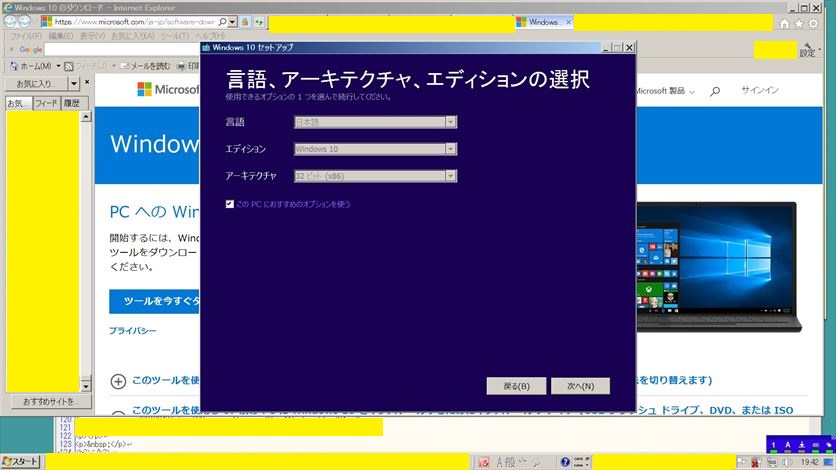
言語、アーキテクチャ、エディションの選択 が表示されますが変更せず、次へ をクリックします。
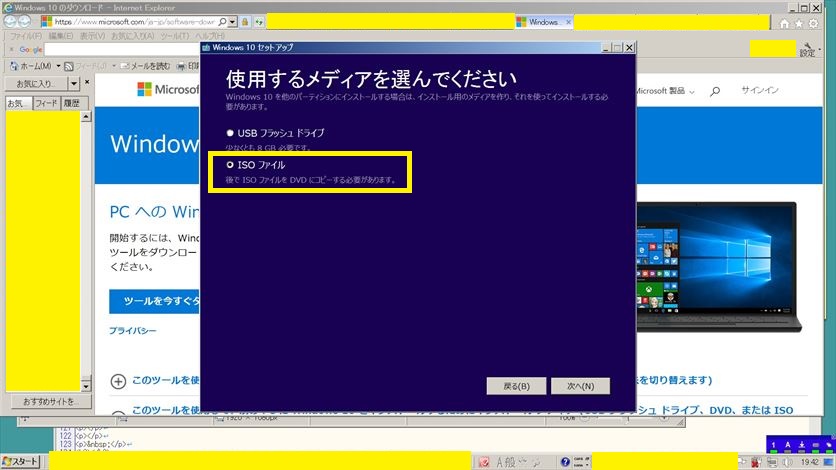
使用するメディアを選んでください が表示されたら黄色枠で囲んである、ISOファイルを選択して、次へ をクリックします。
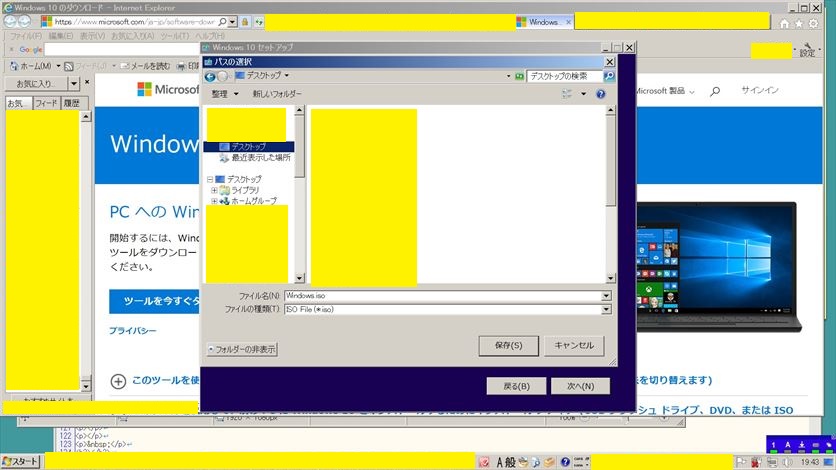
ダウンロードするISOファイルの保存場所を選択します。
今回は、デスクトップに保存しますので、場所を確定したら、保存 をクリックします。
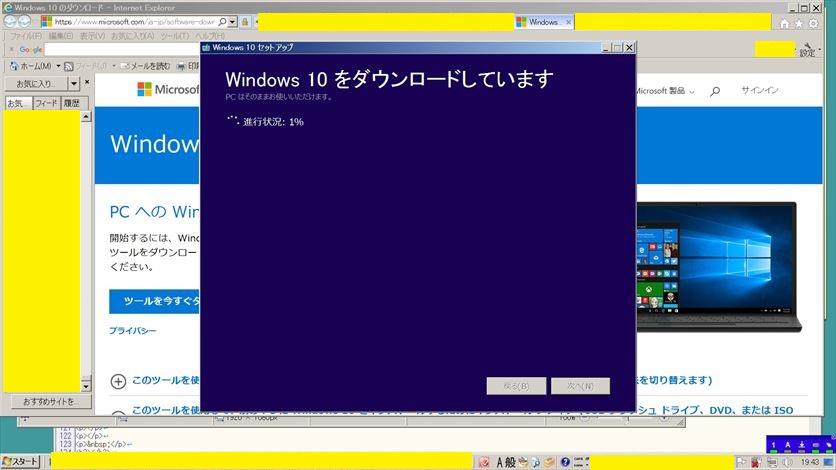
Windows10をダウンロードしています が表示されます。
そのまま待ちます。
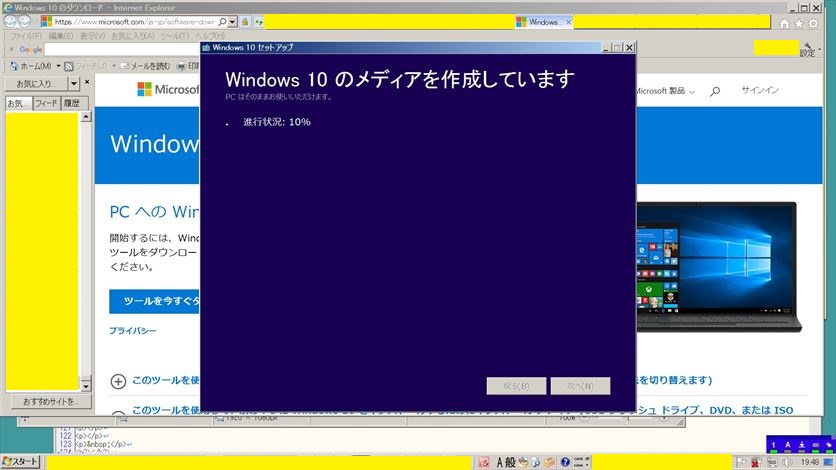
Windows10のメディアを作成しています が表示されます。
そのまま待ちます。
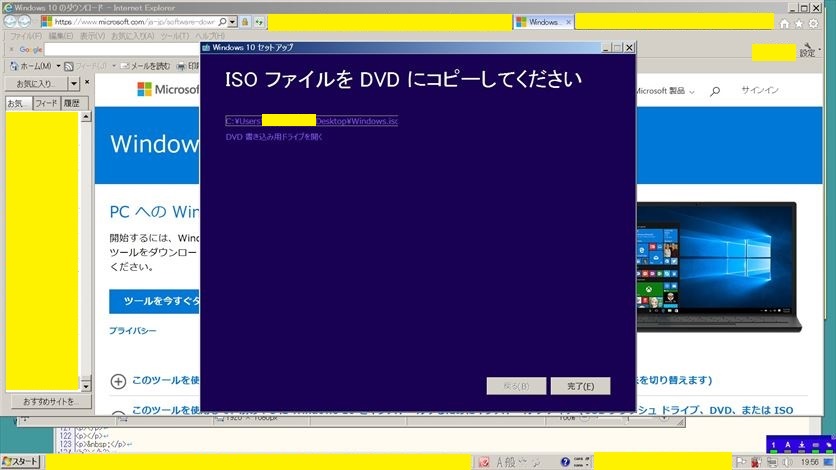
ISOファイルをDVDにコピーしてください が表示されたら、完了 をクリックします。
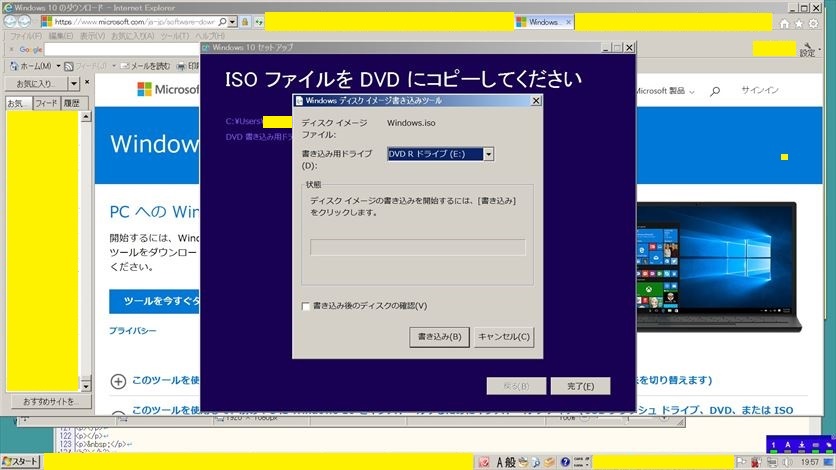
まず、DVDのブランクメディア(書込み可能なDVD)をパソコン本体にセットしてから、書き込み をクリックします。
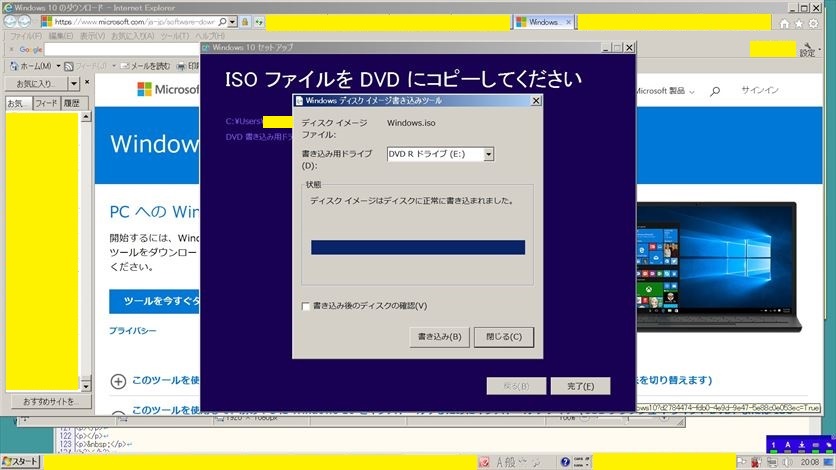
ディスクイメージはディスクに正常に書き込まれました。が表示されたら、閉じる をクリックします。
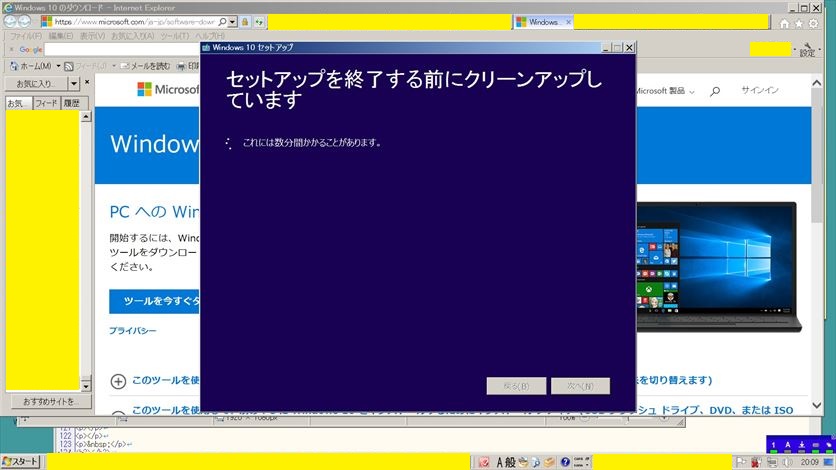
セットアップを終了する前にクリーンアップしています が表示されます。
そのまま待ちます。
セットアップ画面が消えたら、ウェブブラウザ画面を閉じて終了です。
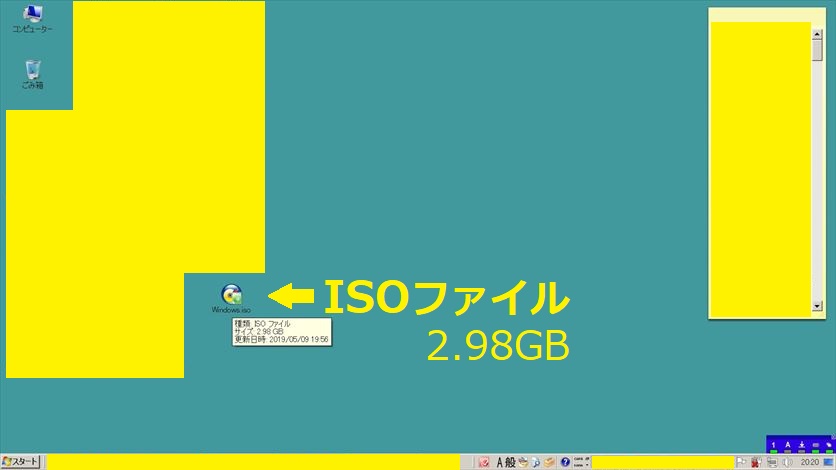
デスクトップに保存したISOファイルの容量も確認しました。2.98GB
インストールメディア作成後は不要になるのとHDD容量節約の為に保存したISOファイルは削除します。
ここまでの作業時間 19:40~20:20(約40分)
この後は、コントロールパネルから、インストール済ソフトを画面メモで保存。
Windows7に標準添付の付箋の文字バックアップは、テキストファイルに保存。
この日の作業は、ここまでで終了です。
※夜間にトラブルが起きても面倒なのと、就寝前までは趣味の、パソコン作業を行う為。
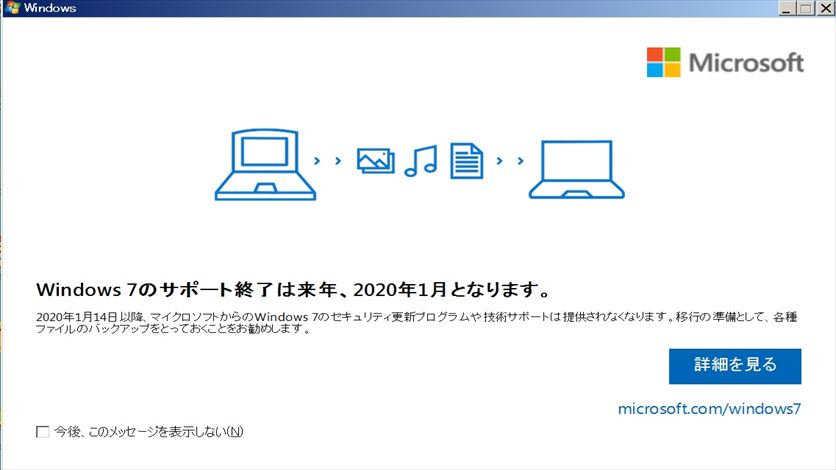
これはWindows7パソコンで、Windows updateを2019年6月13日に行った後に再起動して表示されたメッセージ。
マイクロソフトからもWindows7パソコンからの移行を促されている感覚に陥ります(笑)
前月にWindows10インストールメディアDVDを作成してから結構な時間が経ちますが、ついに重い腰を上げて作業をする事にしました。
Windows7からWindows10アップグレード手順 ← Windows10アップグレード手順を細かく解説した私のHPの直リンクです。 (今回も、同様の手順で行っています。)
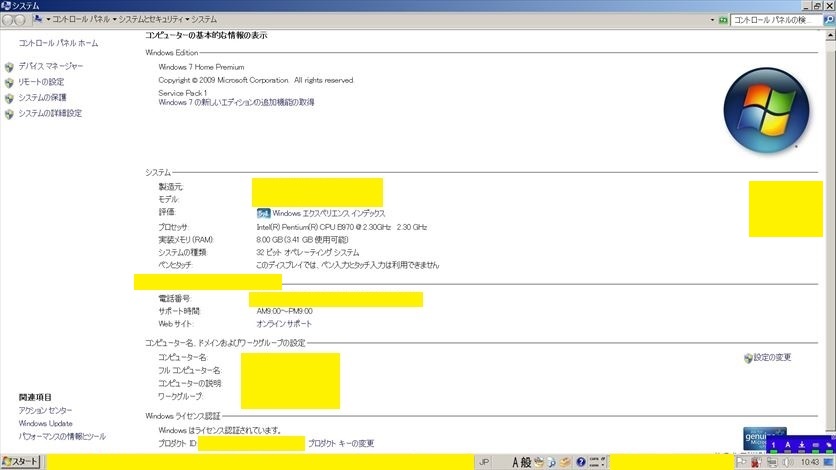
OSアップグレード前は基本中の基本ですが、パソコンのOSエディションの確認をして画像として保存しました。
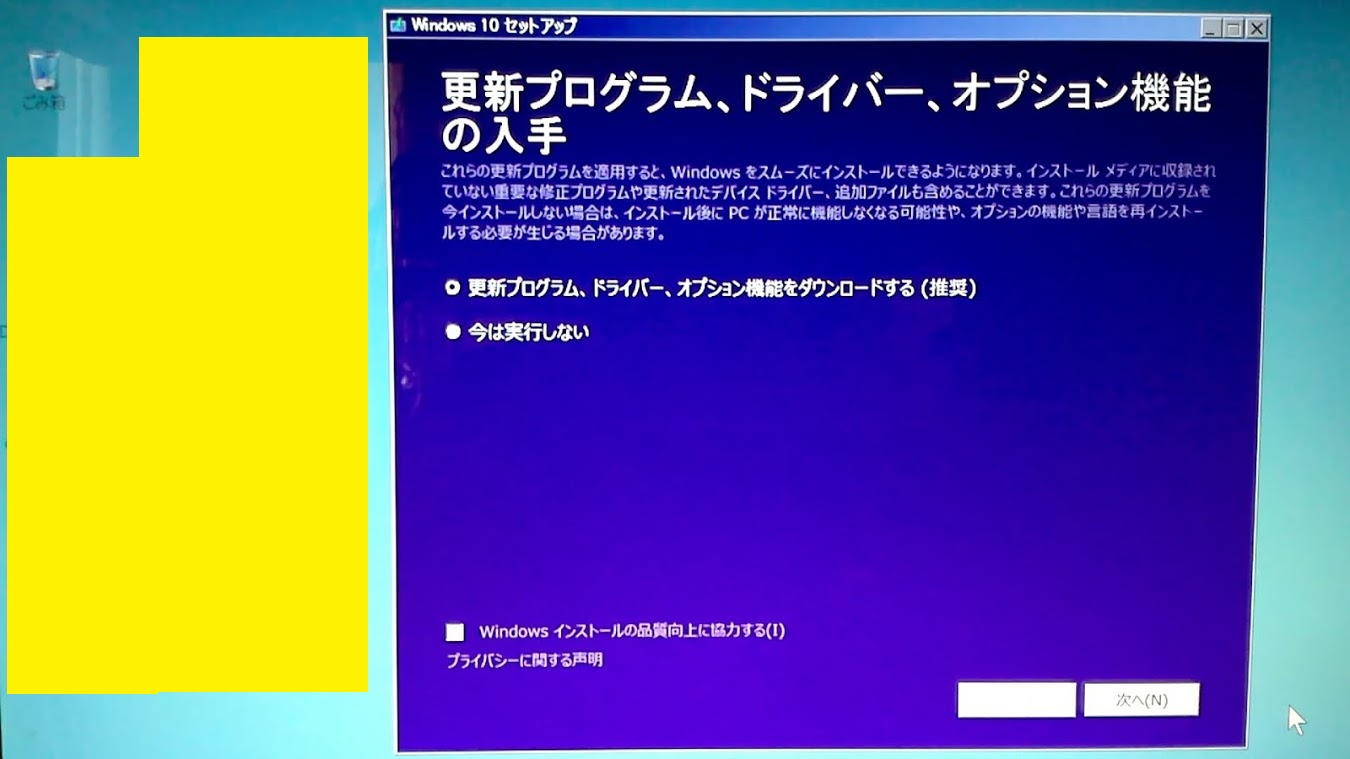
作成したインストールメディアDVDを使用して、setup.exeを実行します。(スタート時間 10:30~)
すると上記の画面が表示されます。
(推奨)になっている方を選択し、次へ をクリックします。

更新プログラムをダウンロードしています が表示されます。
そのまま待ちます。

適用される通知とライセンス条項 が表示されます。
同意する をクリックします。
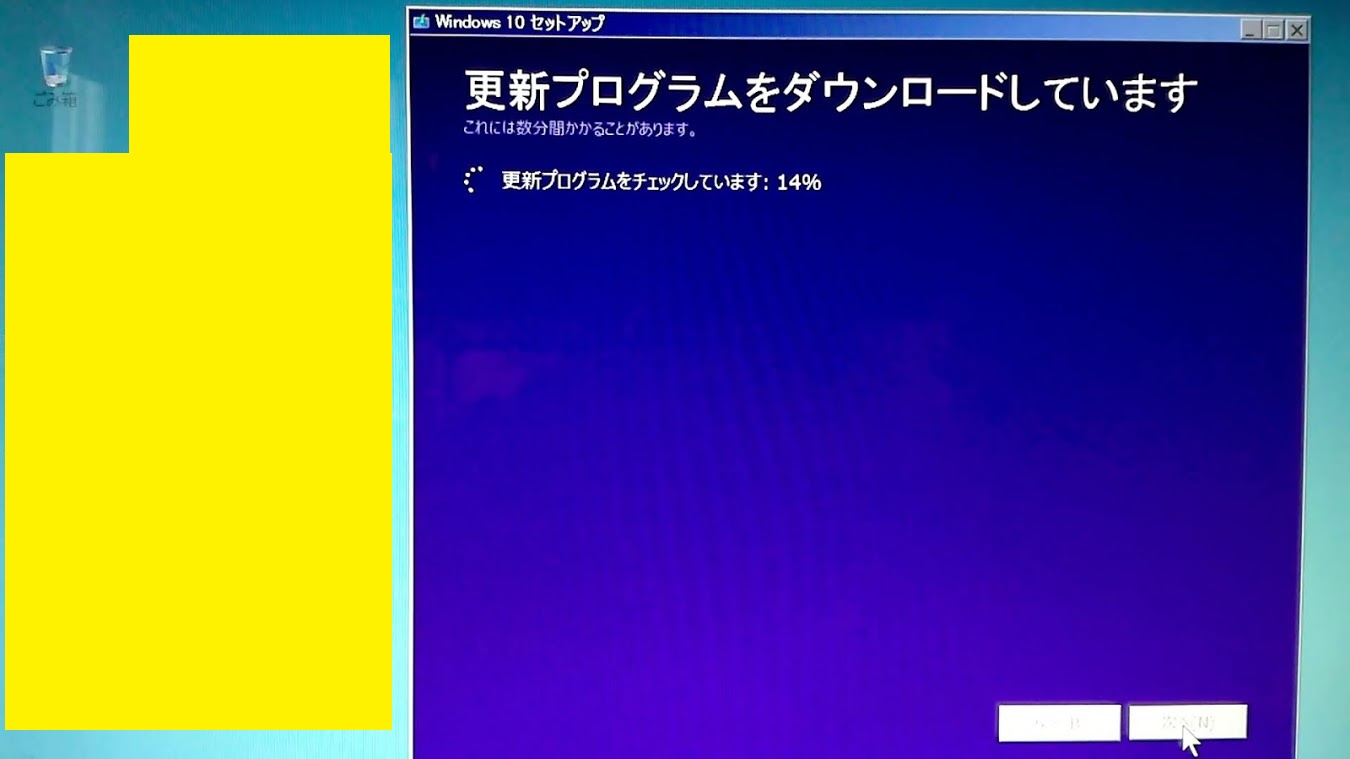
更新プログラムをダウンロードしています が表示されます。
そのまま待ちます。
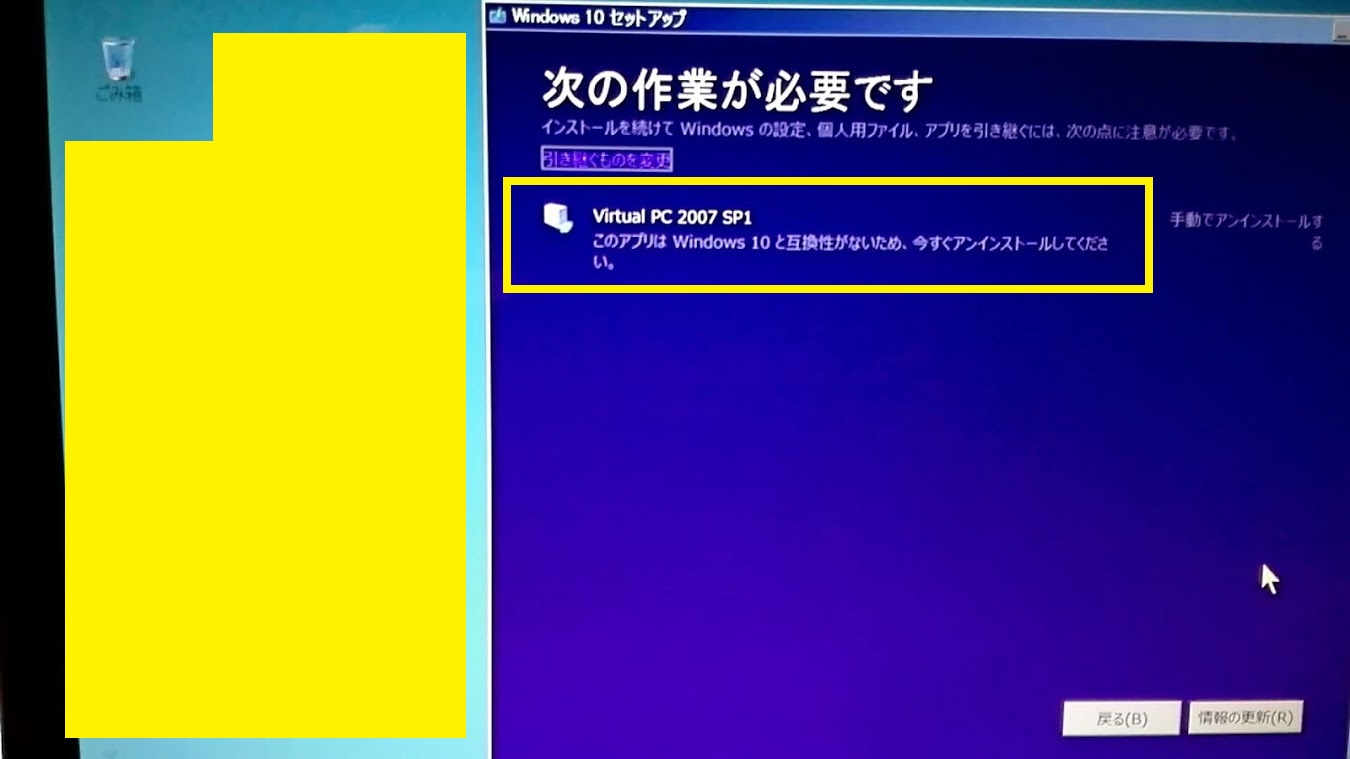
次の作業が必要です が表示されました。
Virtual PC 2007 SP1がWindows10と互換性がありませんので、アンインストールして下さいとメッセージが出ました。
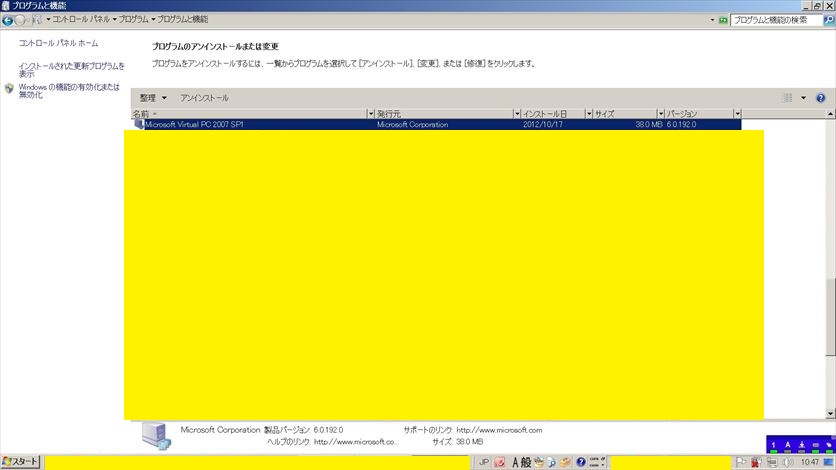
指示に従い、Virtual PC 2007 SP1をコントロールパネルを開いて、アンインストールします。(10:45~10:50)
※マイクロソフト社製のソフトなのに最新OSに未対応とは驚きでしたが、現在の仮想化ソフトは他社製が主流になっているという事なのでしょう。
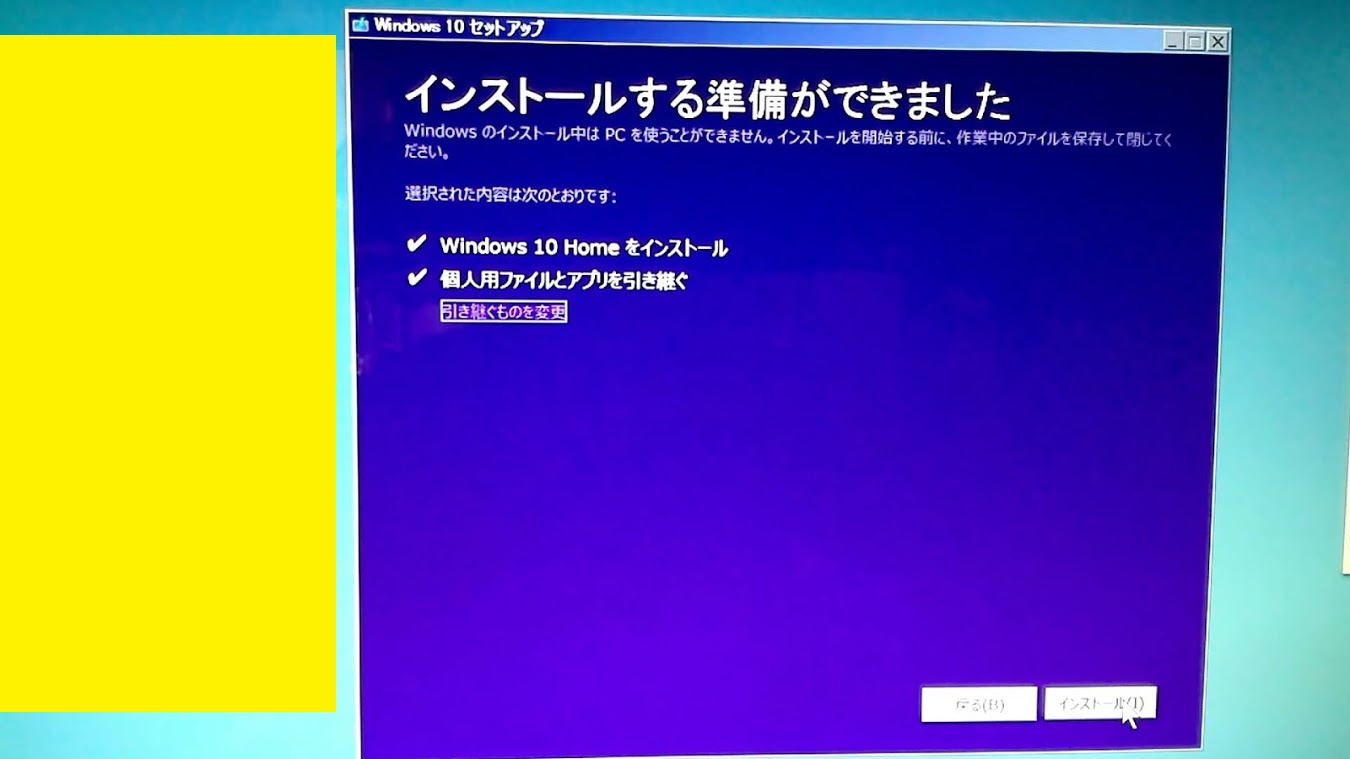
インストールする準備ができました が表示されます。
個人用ファイルとアプリを引き継ぐ にチェックが入っている事を確認して、インストール をクリックします。
このチェックが入らない状態でアップグレードすると既存ソフトと個人で保存したファイル・画像は全て消えますので要注意!
※デフォルトで両方にチェックは、入っていました。(10:55~)
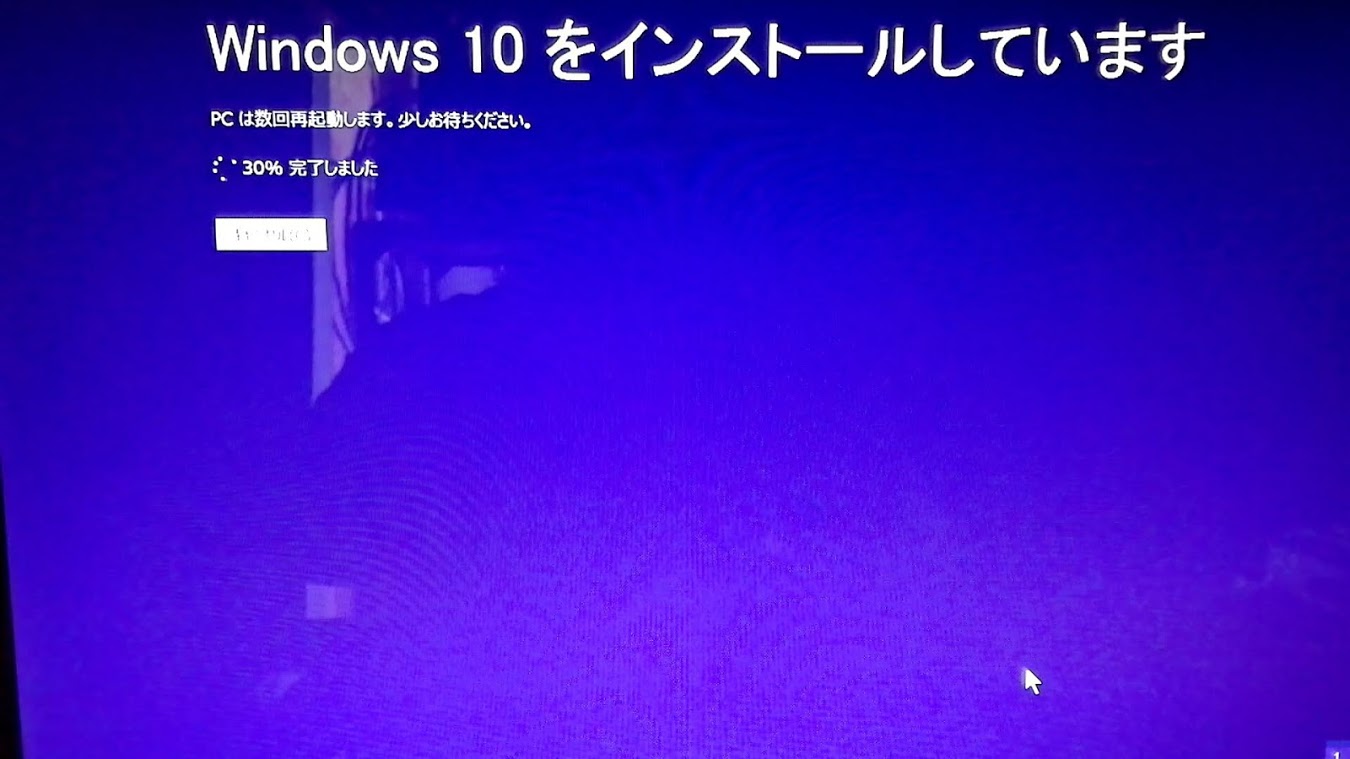
Windows10をインストールしています が表示されます。
そのまま待ちます。
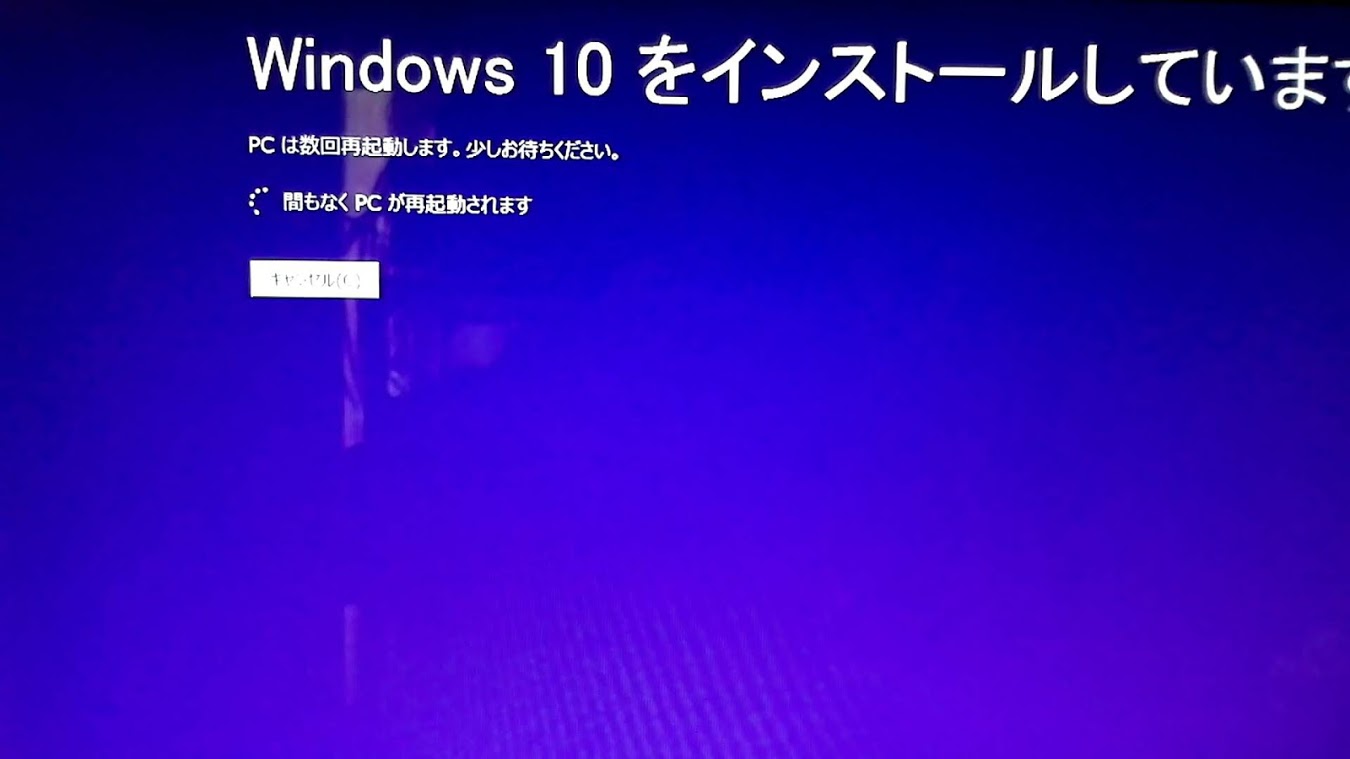
間もなくPCが再起動されます が表示されます。
そのまま待ちます。
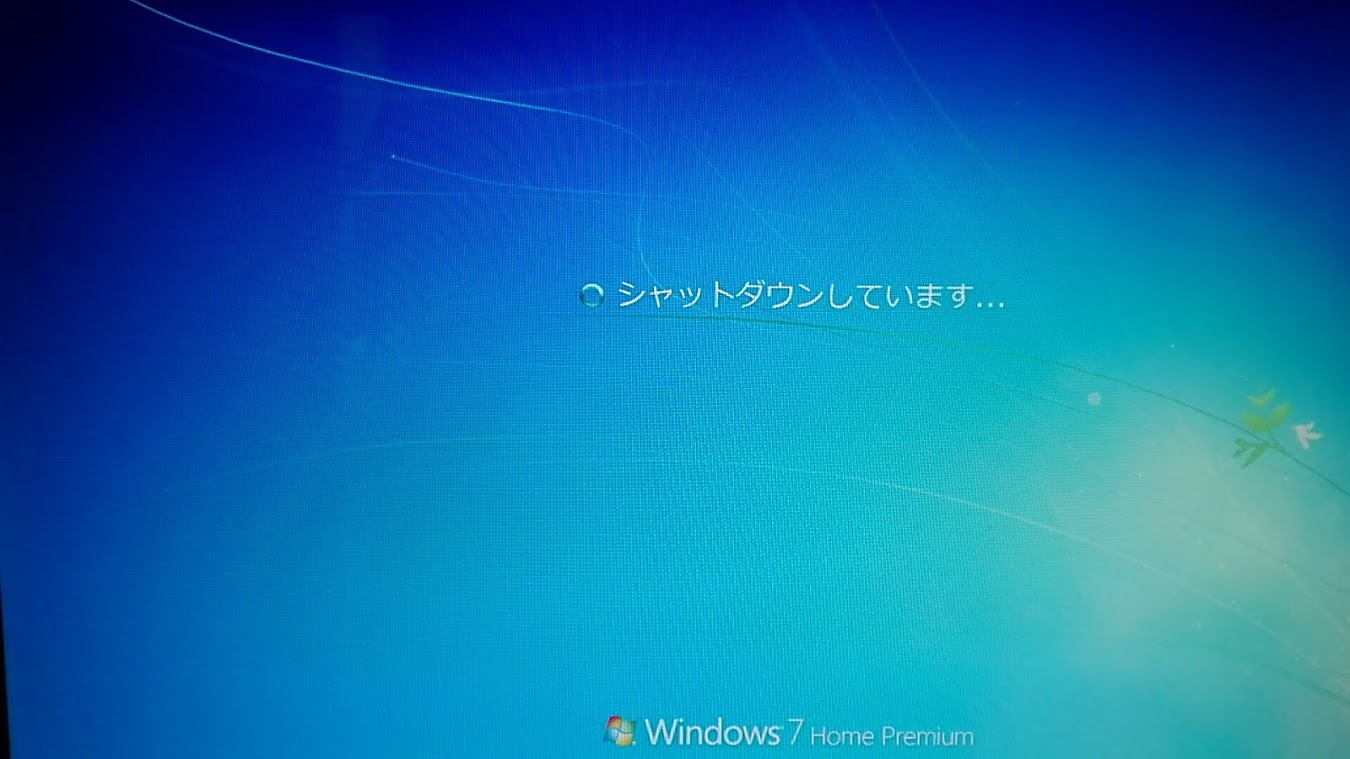
シャットダウンしています が表示されます。
そのまま待ちます。
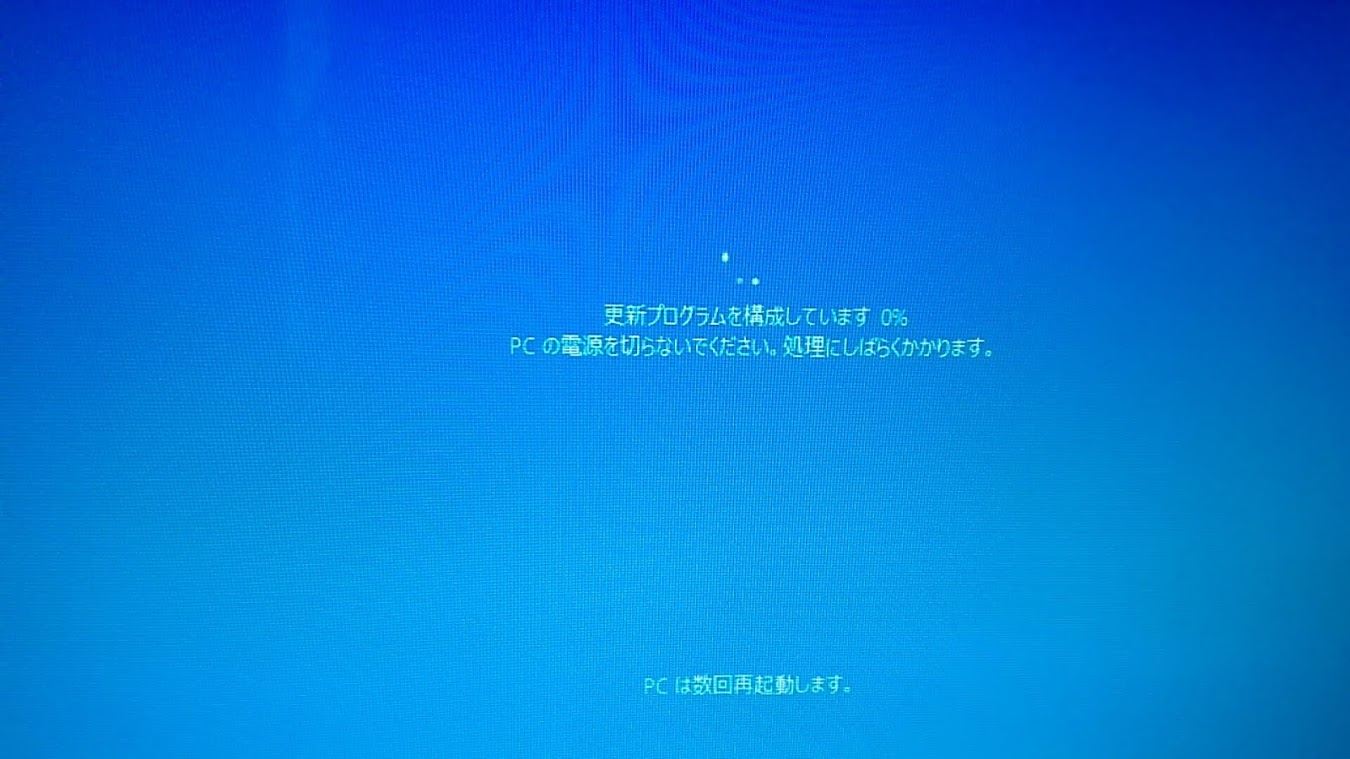
再起動後に 更新プログラムを構成しています が表示されます。
そのまま待ちます。
ここで、自動的に再起動するまでに時間がかかる為、20分程ですが買い物に出かけました。
買い物から戻ると、パソコン画面が真っ黒なままで数十分待ちましたが変化が一向に見られませんでした。
HDDアクセスランプも光らず、何か不具合?と気持ちの焦りもあって強制的に電源を落としました。
再び電源ONしますが、インストールは進まず。仕方がないので、インストールメディアを抜いて通常起動させました。

Windows7に戻る時に表示される画面。
※このメッセージはWindows7インストール時と同じ物なので、初期化されるのか?と焦りの気持ちが沸きましたが他に方法も無く、そのまま待ちました。

約20分程かかって、Windows7の起動画面が表示されました。
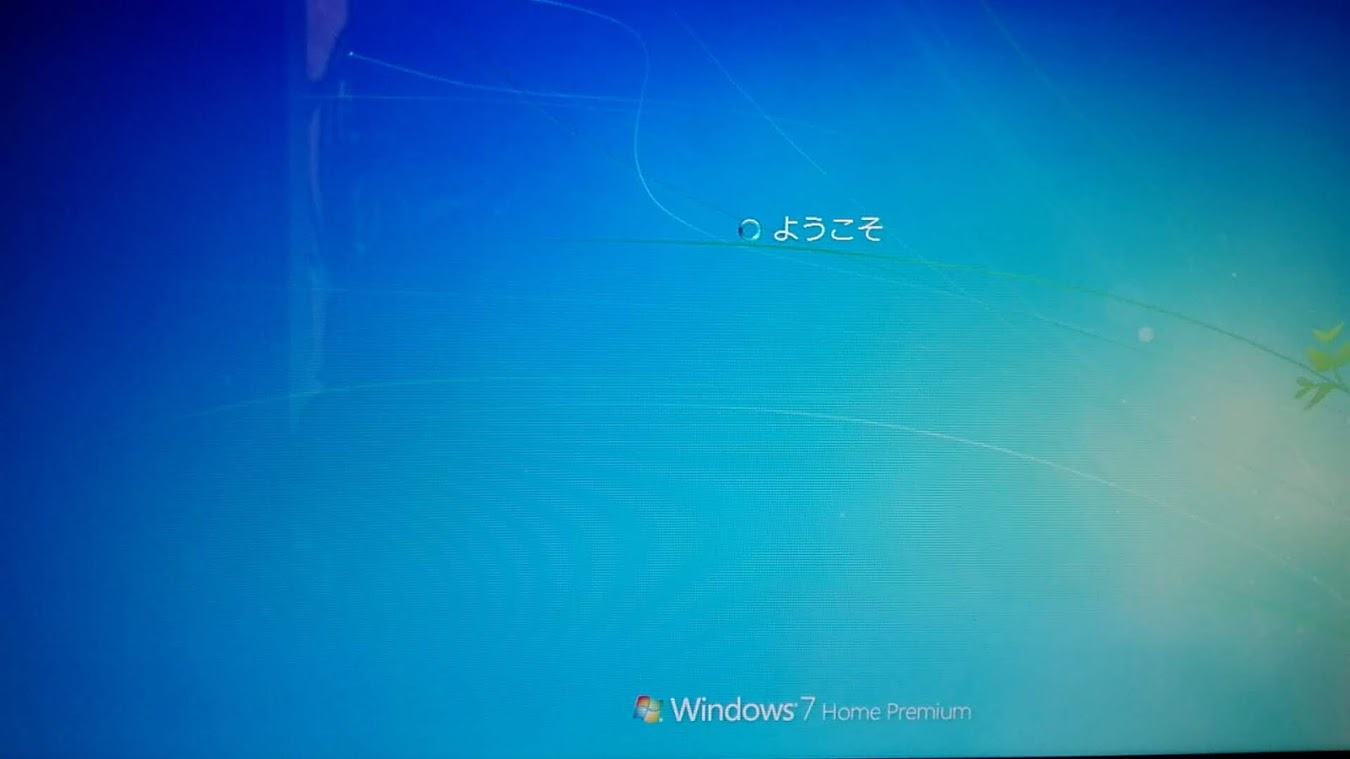
Windows7起動時の ようこそ 画面が表示されます。
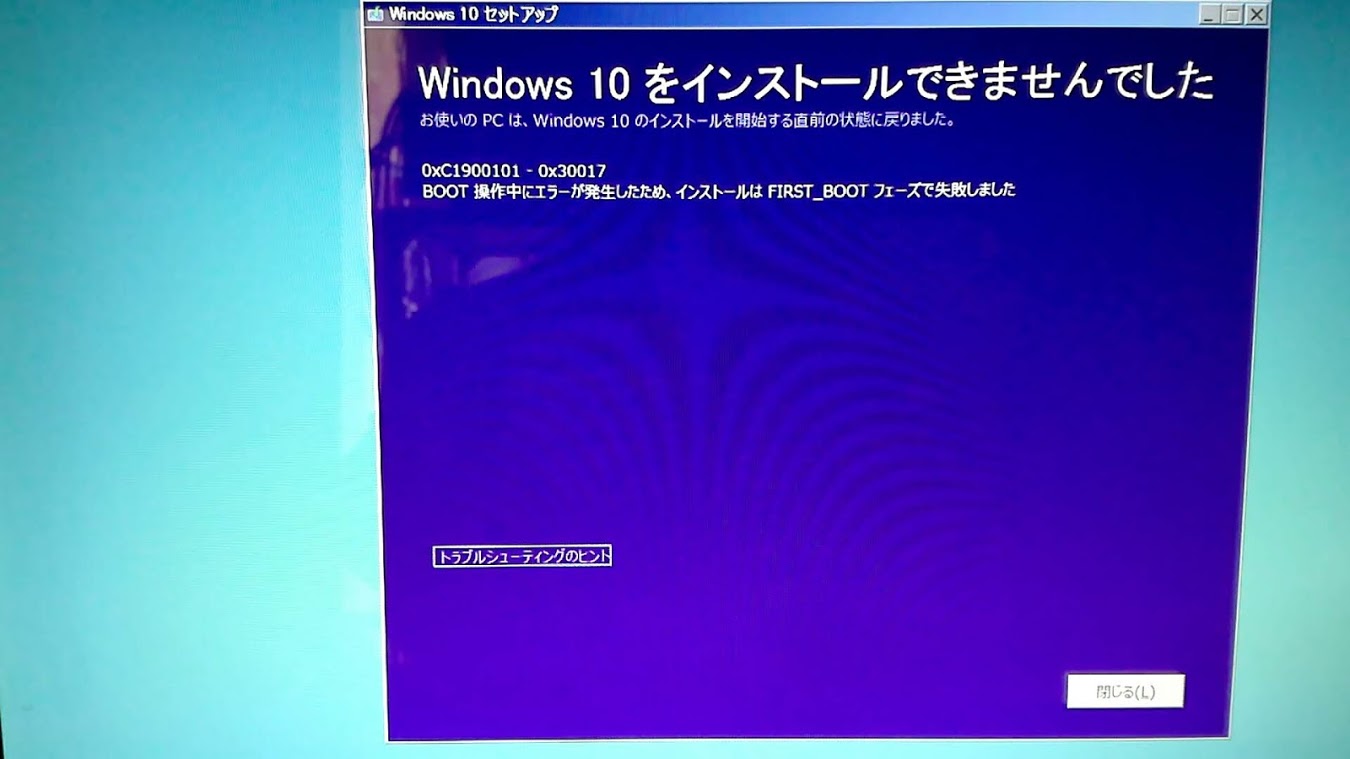
Windows10をインストールできませんでした が表示されました。
とりあえず、Windows7の状態でアップグレード前と同様に起動したので一安心。
失敗編のトータル作業時間 10:30~12:45(135分)
1回目の作業の失敗の原因を考えると、断定は出来ませんがUSB接続のゲームコントローラーを付けたままだったのが思い当たります。
ワイヤレス キーボード・マウスのUSB接続レシーバーも、念の為に外してから作業する事にしました。
※後日、ネット情報など調べるとUSBメモリー等の機器を接続したままでアップグレード作業をすると結構な高確率で失敗する例も出ていました。
最初と同様にインストールメディアDVDを使用して作業します。(スタート時間 12:50~)
※途中までの手順は失敗編の再起動前までと全く同じなので、作業中の画像は未撮影で再起動する所まで一気に進めます。
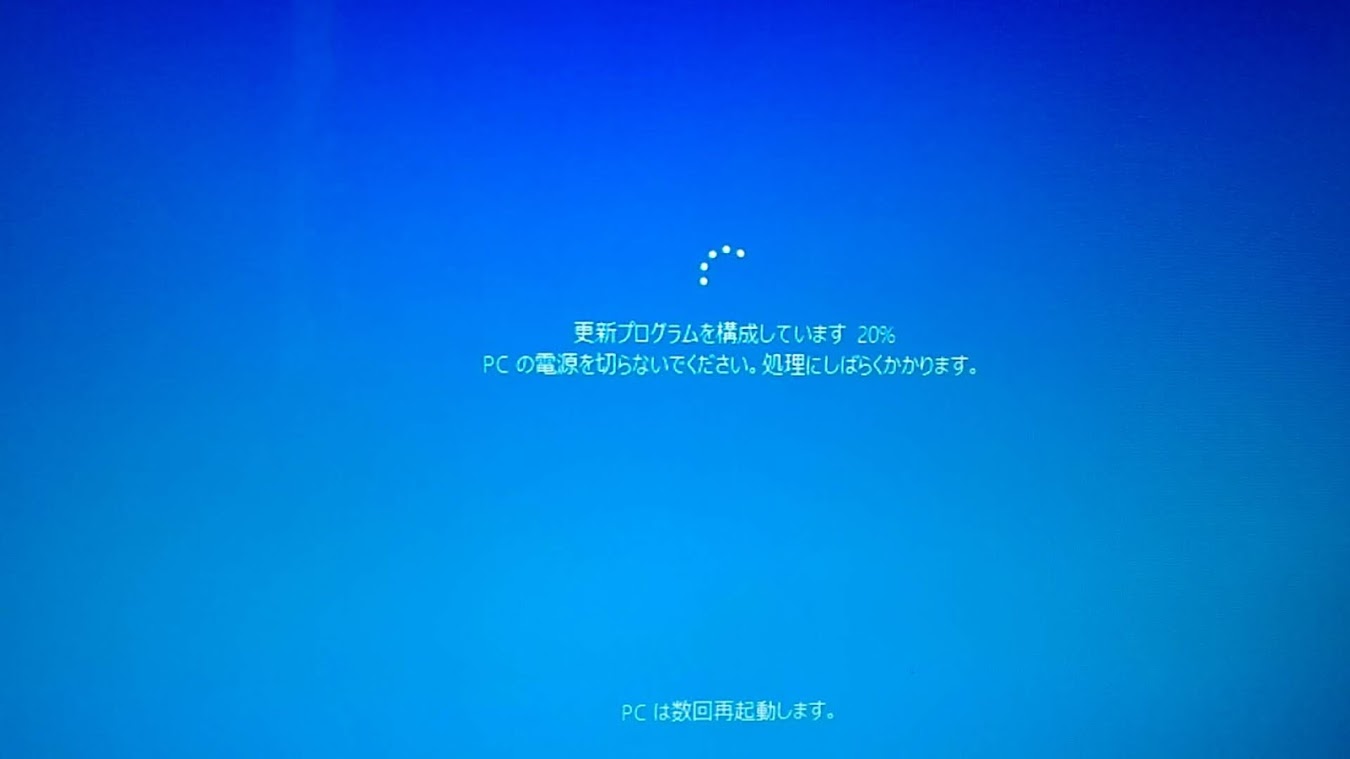
2回目の作業は順調に進みました。(~13:55)
この後も数回、自動的に再起動します。
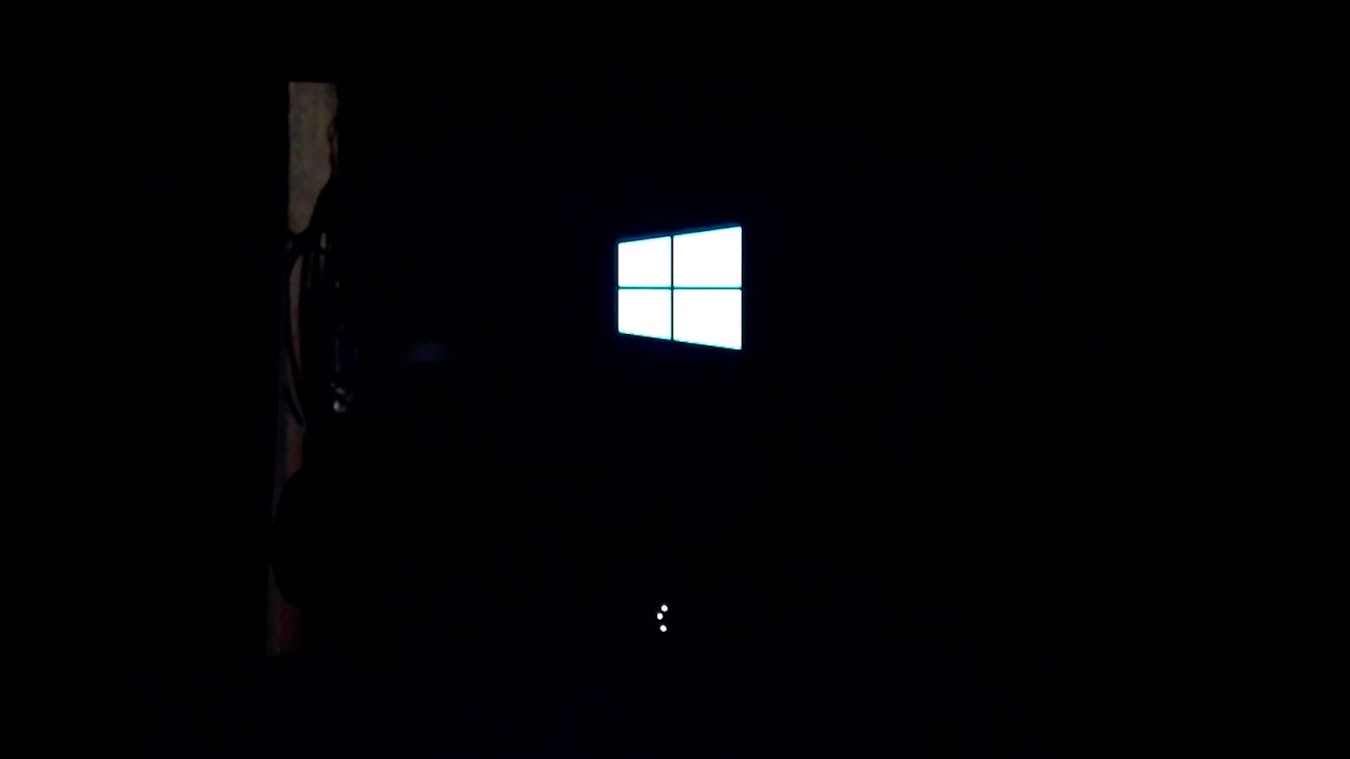
再起動して、お馴染みの田マーク出現。(~14:05)
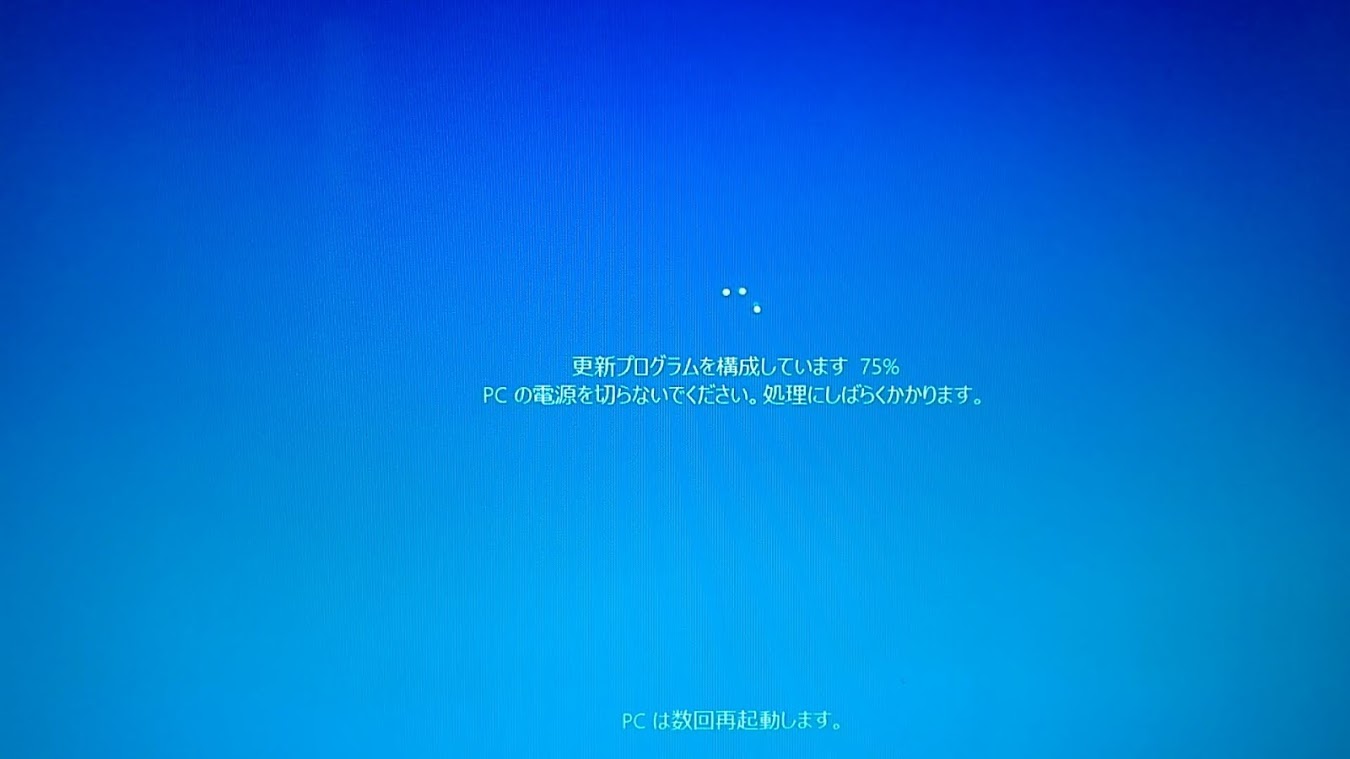
3回目の再起動後の画面が表示されます。(~14:22)
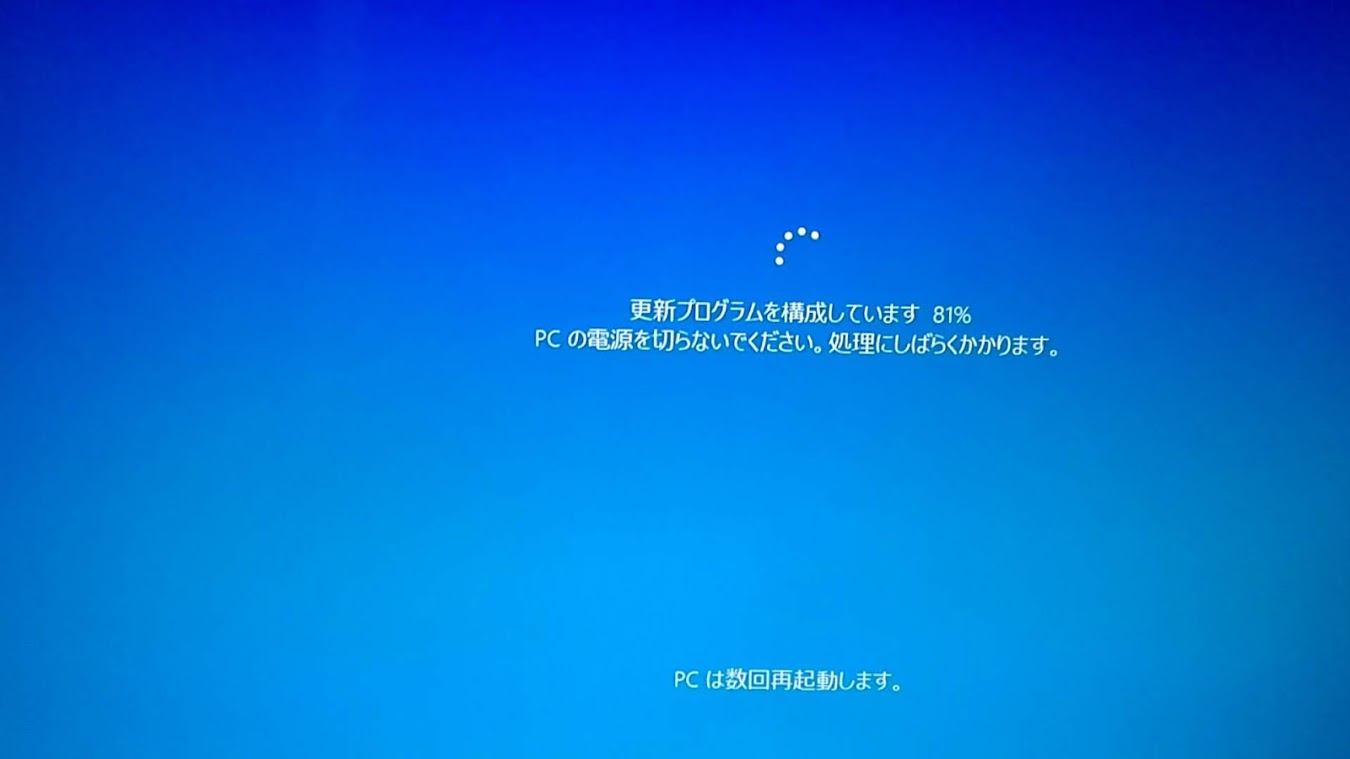
4回目の再起動後の画面が表示されます。※失敗編のトラウマがあるので念入りに撮影しました。

5回目の再起動で、ようやく画像が表示されました。(~14:34)

ログイン前の画面が表示されました。(~14:35)
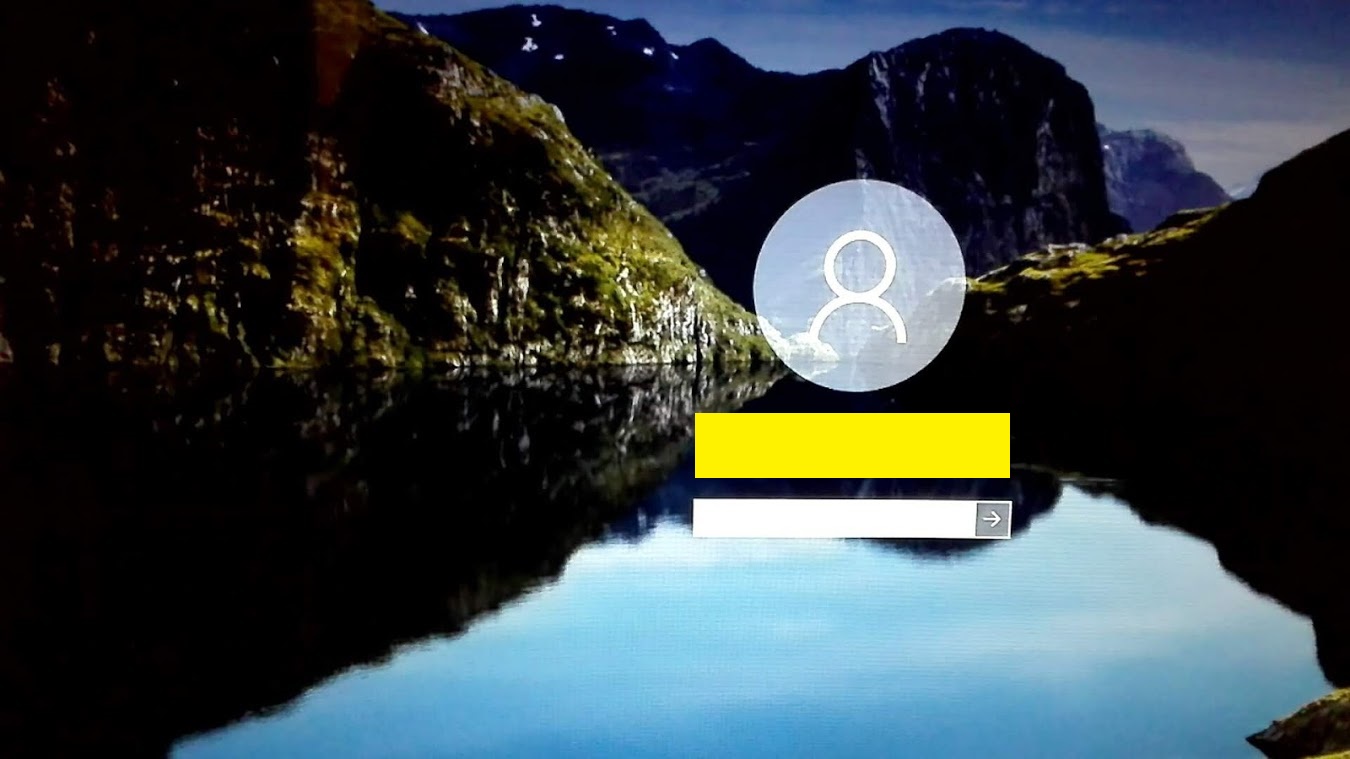
ユーザー名が表示されます。
アップグレードなので、元々使用していたユーザー名です。
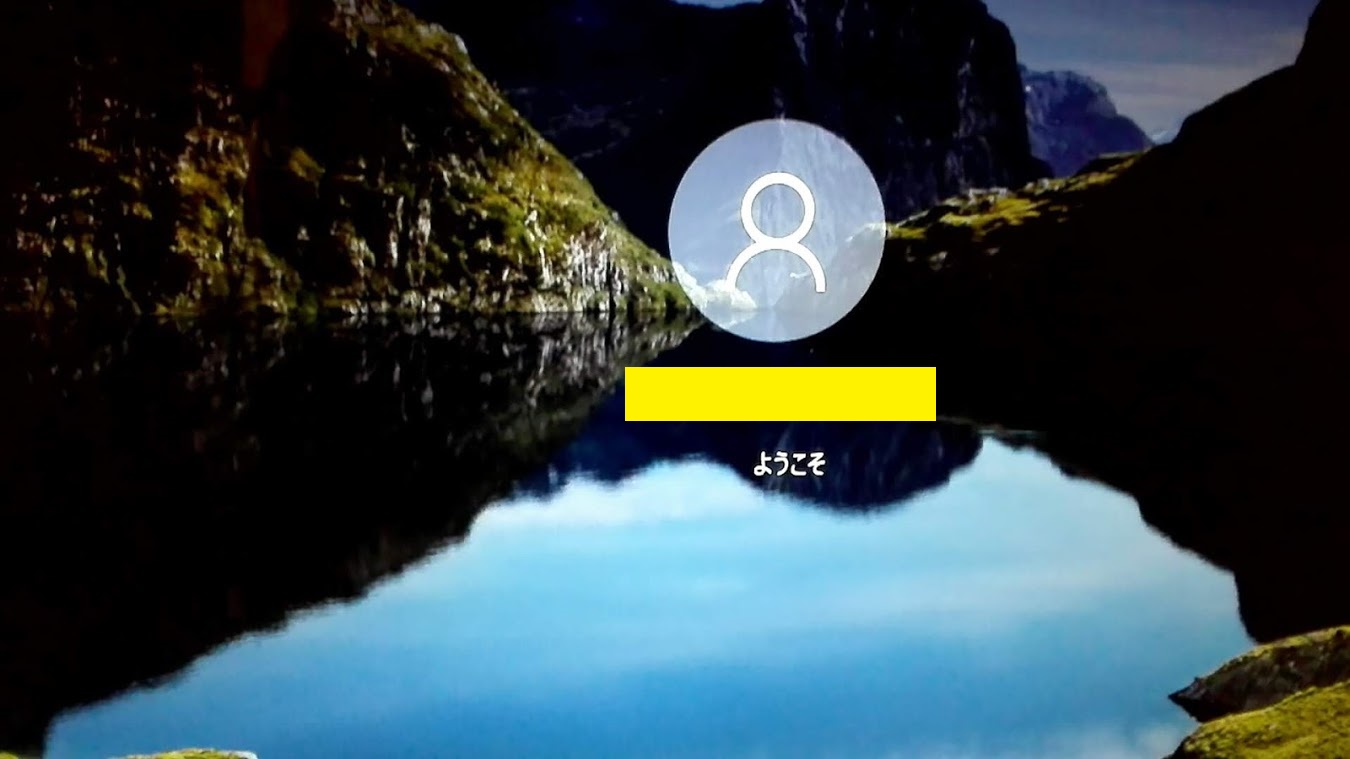
パスワードを入力して、ログインします。
こちらも元々使用していたパスワードです。

ログインすると、PCの更新プログラムがあります が表示されます。
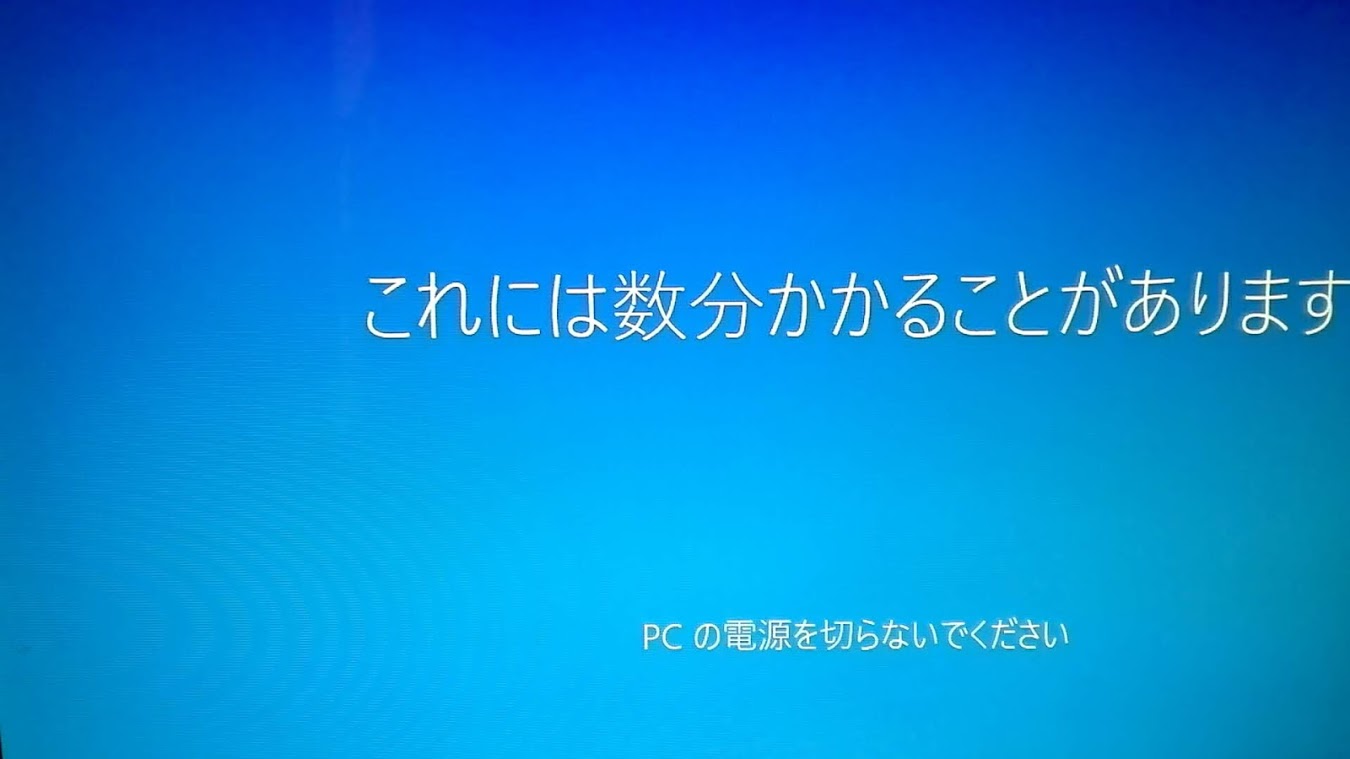
これには数分かかることがあります が表示されます。

これらの更新プログラムは、~役立ちます が表示されます。
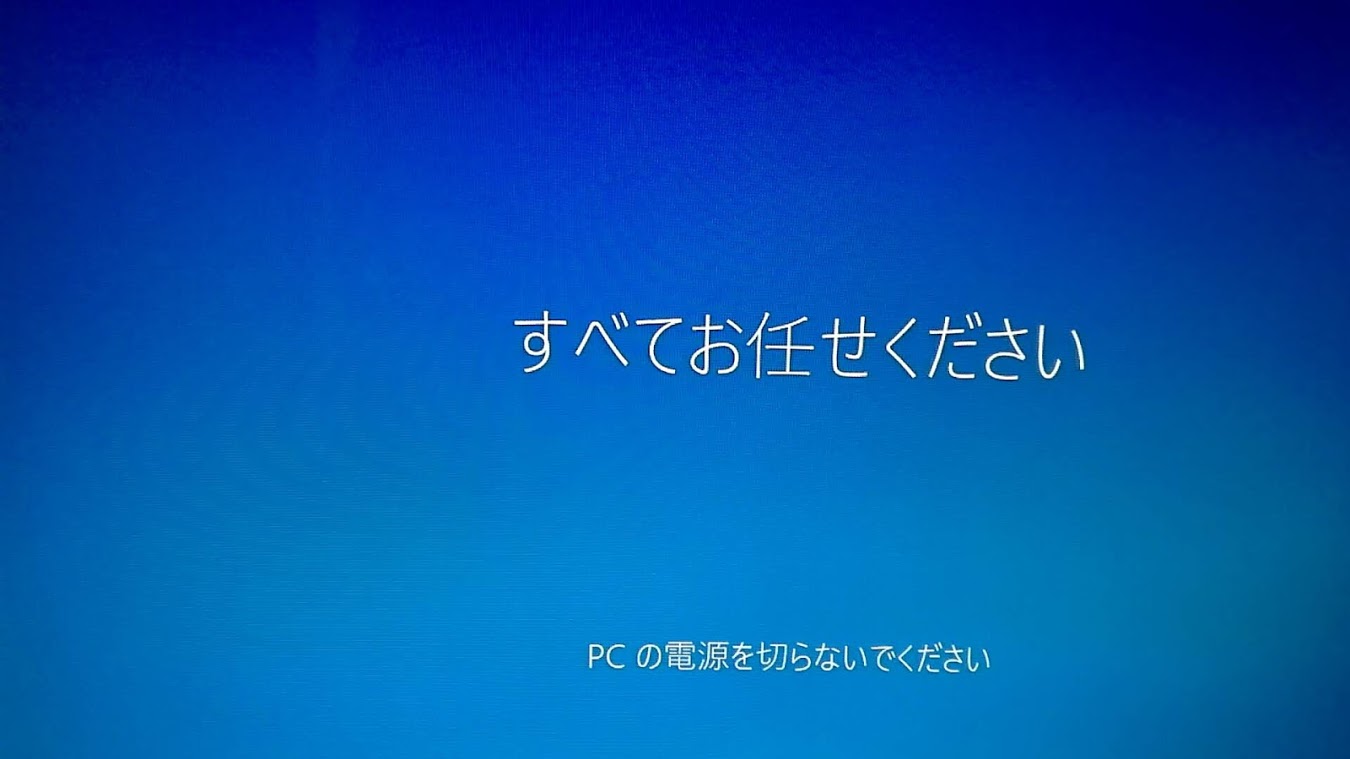
すべてお任せください が表示されます。
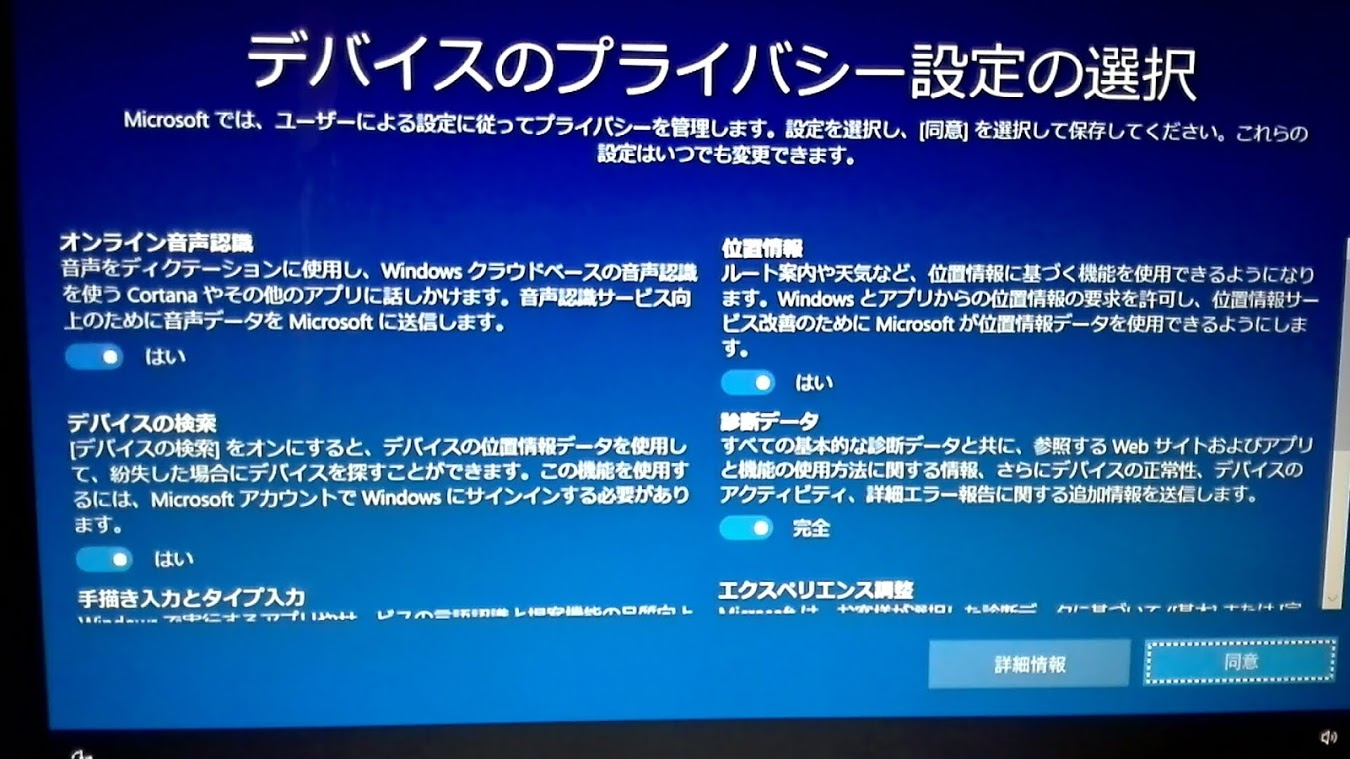
デバイスのプライバシー設定の選択 が表示されます。
今回は全て 「いいえ」 にして、同意 をクリックしました。
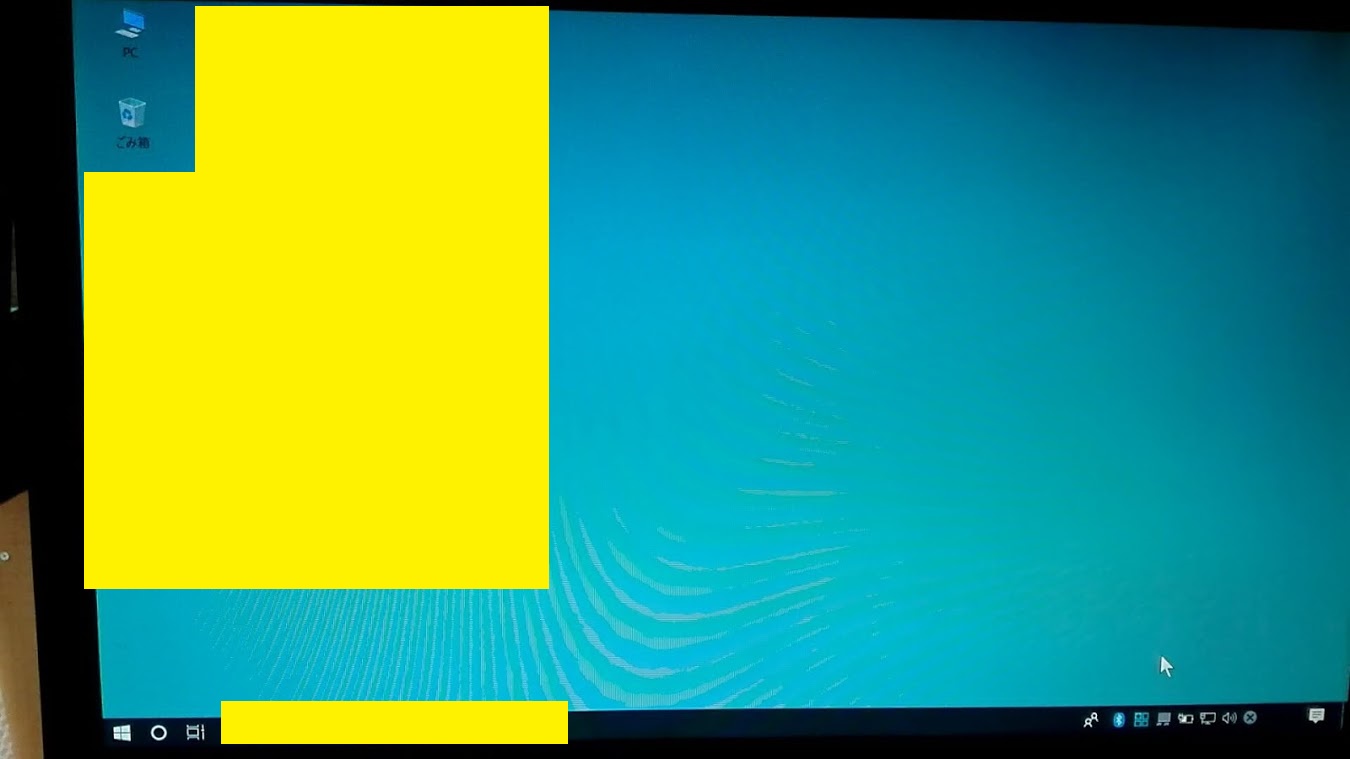
結構手間取りましたが、ようやく、Windows10のアップグレードインストールが成功しました!
インストール直後の壁紙は、Windows7で元々設定していた色が使われているようです。
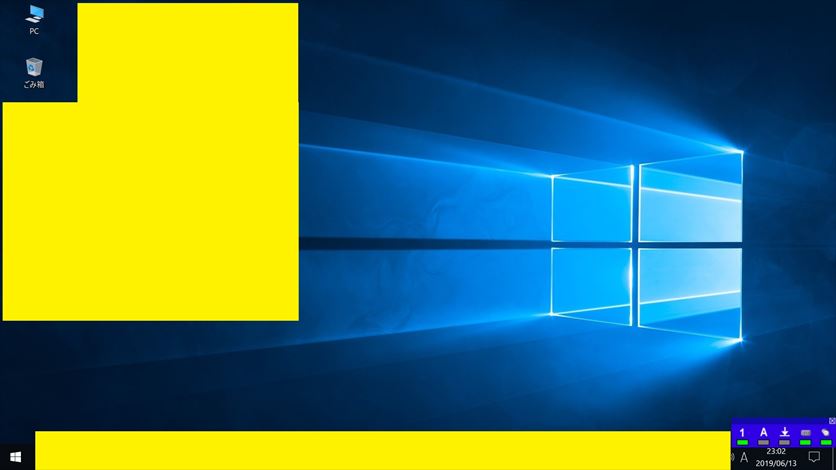
とりあえず、Windows10標準壁紙に変更しました。(~14:50)
成功編のトータル作業時間 12:50~14:50(120分)
ワイヤレス キーボード・マウスのUSB接続レシーバーを再接続するとタスクバーの時計上に、ユーティリティソフトも自動で表示されました。
機器動作も全く正常で、ドライバーもWindows10に自動的に認識されたのも良かったです。
iBUFFALO製ワイヤレスキーボード&マウス(2013年08月購入) ← ワイヤレス キーボード・マウスを紹介している私のHPの直リンクです。
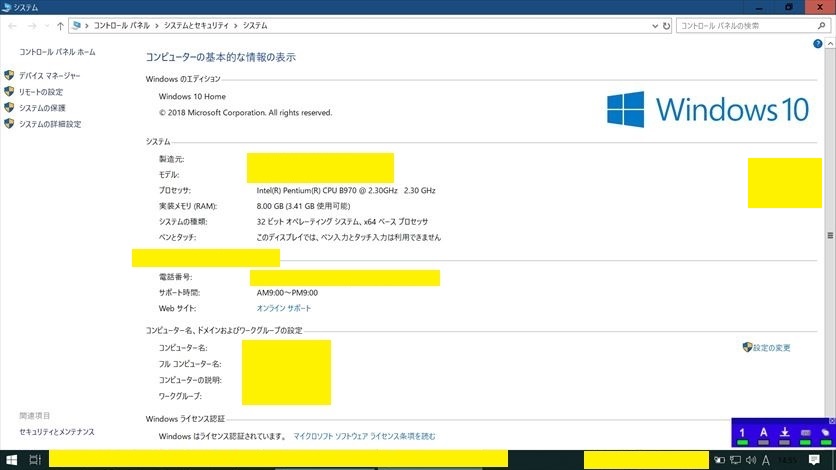
Windowsライセンス認証されている事も確認しました。
これで、Windows10サポート期間中は継続使用出来る状態になりました。(※ Windows10用 大型アップデート適用が必須条件)
メインパソコンのOSをWindows10にしてから、わずかな期間で大型アップデートの発表がありました。
今回の作業前に細かな修正プログラムは、いくつも適用させていましたが初の大型アップデートです。
※今回の大型アップデートは同じOSの余剰パソコンに数日間前に適用して問題が無い事を確認してから実施しています。
更新プログラムの確認からアップデートを開始します。(スタート時間 7:15~)
作業時間が長い事は、わかっていたので待っていましたが残念な事に失敗メッセージが出ました。この時の時間 (~8:55)
Windows Defenderアップデートは同時進行していたようで、これは正常に適用。
1回目の作業時間:100分
再び更新プログラムの確認からアップデートを再試行。(スタート時間 9:00~)
自動的に再起動されました。(~11:15)
その後も何度か自動的に再起動されて、更新プログラムの適用が終了しました!(~12:00)
その後、フレームネットワーク他の更新プログラムも追加適用されて終了となりました。(~12:15)
2回目の作業時間:195分
今回も失敗があったので長時間作業となりましたが、トラブル無く適用出来た場合でも約3時間程度は作業時間が必要です。
このアップデートに関しては時間に余裕のある時に行う事を、お勧めします。
トータル作業時間:295分(約5時間弱)
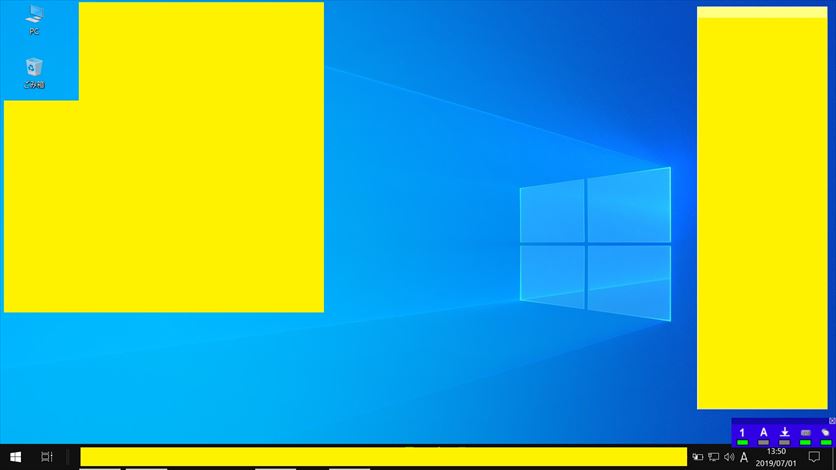
これがWindows10、バージョン 1903 の機能更新プログラム 適用後のデスクトップです。
Windows10標準壁紙の色が薄いブルーに変化しました。
今後も大型アップデートを適用した際には、このページに追記していこうと思います。
2019/07/20作成